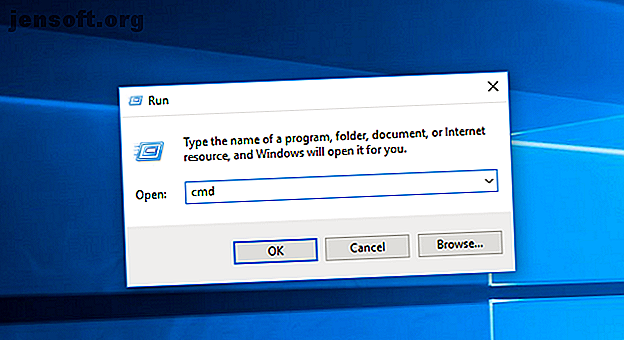
Hoe kom je erachter welk moederbord je hebt?
Advertentie
Hoewel computerhardware zoals uw RAM en grafische kaart gemakkelijk te identificeren zijn in uw systeemoverzicht, zijn dingen niet altijd zo eenvoudig als het gaat om uw moederbord.
Afhankelijk van uw moederbord en besturingssysteem zijn er nog een paar stappen nodig. Maar gelukkig is het nog steeds gemakkelijk genoeg voor beginners om te leren. U kunt als volgt snel en gemakkelijk de vraag beantwoorden: "Welk moederbord heb ik?"
Hoe uw moederbord te controleren met opdrachtprompt
U kunt eenvoudig uw moederbordmodel en serienummer controleren met de Windows-opdrachtprompt. Selecteer in Windows 10 het zoekveld op uw taakbalk, typ cmd en druk op Enter .

Een andere methode om de opdrachtprompt te openen, is om de sneltoets Windows + R uitvoeren te gebruiken en cmd in het pop-upvenster te typen.
U hoeft de opdrachtprompt niet als beheerder uit te voeren. Zodra uw opdrachtvenster is geopend, kunt u Windows Management Interface Command (WMIC) vragen de fabrikant, het model, de naam en andere functies van uw moederbord te controleren.
Om dit te doen, voert u het volgende direct in de opdrachtprompt in:
wmic baseboard get product, manufacturer, version, serialnumber  Vergeet niet om spaties tussen modificaties zoals product en fabrikant op te nemen - scheid ze alleen met een komma.
Vergeet niet om spaties tussen modificaties zoals product en fabrikant op te nemen - scheid ze alleen met een komma.
Controleer uw moederbordmodel met Windows-systeeminformatie
Windows-systeeminformatie kan u ook uw moederbordgegevens verstrekken. Deze methode is echter wisselvallig. Het lijkt compatibel te zijn met Gigabyte- en MSI-moederborden, maar identificeert in onze tests geen details voor moederborden van Asus, Dell en Razer.
Maar als u een compatibel moederbord hebt, is dit de eenvoudigste manier om uw moederbordmodel en merk op Windows te controleren.
Start eerst de Windows-functie Run met Windows + R. Wanneer het venster Uitvoeren wordt geopend, typt u msinfo32 en drukt u op Enter .

Hiermee wordt het overzicht van Windows-systeeminformatie geopend.

Uw moederbordinformatie moet worden opgegeven naast Baseboard-fabrikant, BaseBoard-product en BaseBoard-versie . Als de velden zeggen dat de informatie niet beschikbaar is, moet u liever een van de andere controlemethoden voor het moederbord in dit artikel gebruiken.
Hoe kom je erachter welk moederbord je hebt met CPU-Z
Als de opdrachtprompt uw moederbordinformatie niet kan ophalen of als u een grondiger overzicht van de specificaties wilt, kunt u CPU-Z gebruiken. Deze gratis software geeft u een uitgebreid overzicht van de hardwarecomponenten van uw pc.
U kunt het programma downloaden op de CPU-Z-website. Nadat u het programma hebt geïnstalleerd en gestart, worden uw componenten onmiddellijk geanalyseerd om ze te identificeren.
Om meer te weten te komen over uw moederbord, selecteert u eenvoudig het tabblad Mainboard .

Hier ziet u informatie zoals de fabrikant van uw moederbord, het model, de chipset en meer.
Controleer uw moederbord met Belarc Advisor
Belarc Advisor is een ander gratis programma dat een overzicht geeft van de hardware van uw pc. De software kan gratis worden gedownload van de website van Belarc Advisor.
Een voordeel van Belarc is dat uw gegevens niet naar webservers worden verzonden. Nadat de analyse is voltooid, ziet u de samenvatting in een lokaal bestand via uw browser. Start het programma om te controleren welk type moederbord u hebt met Belarc Advisor.
Nadat je het toestemming hebt gegeven om te rennen, doorloopt het een aantal scans. U kunt ervoor kiezen specifieke stappen over te slaan, zoals uw netwerkscan.

Zodra de stappen zijn voltooid, opent Belarc de resultaten in een browsertabblad. De resultaten bevatten informatie over uw besturingssysteem, hardwarecomponenten, verbonden apparaten en inlogsessies. Als u uw moederbordsamenvatting wilt bekijken, zoekt u echter naar de kop rechts met de hoofdprintplaat .

Hier vindt u informatie over uw moederbord, zoals de modelnaam, het serienummer en de buskloksnelheid.
Hoe je je moederbordtype fysiek kunt controleren

Als u momenteel geen software kunt gebruiken om uw moederbordtype te controleren, is er altijd de optie om het fysiek te controleren. Kies deze optie als uw pc niet inschakelt of het moederbord momenteel niet is geïnstalleerd. Het is niet de voorkeursmethode als u een laptop hebt, omdat componenten voor het moederbord zelf kunnen worden geplaatst.
De exacte locatie van de modelnaam op uw moederbord is afhankelijk van de lay-out en het merk. Zelfs bij de controle die we op twee ASUS-moederborden hebben uitgevoerd, bleek dat het modelnummer op elk daarvan op enigszins verschillende locaties was geplaatst.

Het model van uw moederbord wordt meestal gevonden waar voldoende ruimte is om de grote tekst af te drukken. Dit kan onder uw RAM-slots zijn, tussen uw CPU en GPU (zoals het geval is met de Asus Prime B350-Plus, of onder uw GPU (zoals het geval is met de Asus Prime B350M-A). Als u niet precies bent zeker wat is waar op uw bord, bekijk onze gids over delen van een moederbord en hun functies Een korte handleiding voor moederbordonderdelen en hun functies Een korte handleiding voor moederbordonderdelen en hun functies Een moederbord is het middelpunt van een computer, maar ze zijn gezien als mysterieuze hardware waaraan niet moet worden geknoeid. Nou, dit is wat u moet weten over moederborden. Lees meer.
U kunt de modelnaam onderscheiden van andere tekst omdat dit meestal de grootste tekst op uw moederbord is.

Een andere plaats waar u informatie over het model van uw moederbord kunt vinden, vindt u op de doos waarin het is geleverd. Natuurlijk is dit alleen als u het nog steeds hebt liggen. Een etiket op de buitenkant van de doos bevat het model- en serienummer.
Bovendien geeft een sticker op de achterkant van het moederbord vaak het serienummer aan. Dit is echter het moeilijkste deel om te bereiken als uw moederbord al is geïnstalleerd.
Ontdek wat je moederbord op Linux hebt
Als je geen Windows hebt en in plaats daarvan Linux gebruikt, is het proces om erachter te komen welk moederbord je hebt net zo eenvoudig.
Open eerst uw terminal in Linux met Ctrl + Alt + T. Typ vervolgens de volgende opdracht:
sudo dmidecode -t 2 
Dit geeft een samenvatting van uw moederbord, inclusief het merk, model en serienummer. Als u een virtuele machine gebruikt, identificeert de productnaam dit. Als u Ubuntu echter op uw computer uitvoert, ziet u informatie over het model van uw moederbord en het serienummer.
Meer informatie over uw computer
Nu je weet hoe je gemakkelijk kunt controleren welk moederbord je hebt, moet je een paar andere trucs proberen om meer te weten te komen over de hardware van je computer.
Als u geïnteresseerd bent in het verbeteren van uw kennis als het gaat om het diagnosticeren van problemen en het controleren van functies, lees dan onze gids over essentiële Windows CMD-opdrachten Essentiële Windows CMD-opdrachten die u moet kennen Essentiële Windows CMD-opdrachten die u moet weten De sombere interface van de opdrachtprompt is uw toegangspoort tot geavanceerde Windows-hulpprogramma's. We tonen u essentiële CMD-opdrachten waarmee u ze kunt openen. Lees verder .

