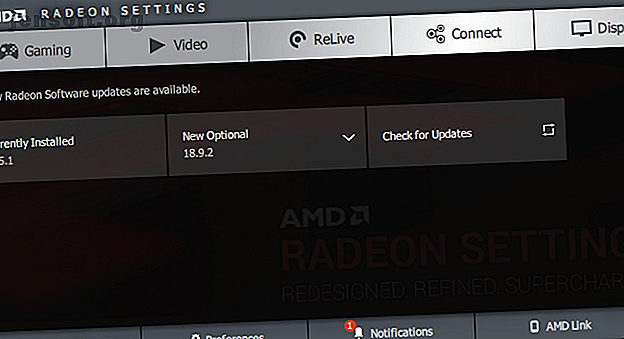
Hoe Low Game FPS in Windows te repareren
Advertentie
Een deel van de schoonheid van pc-gaming is genieten van de beste graphics die de industrie te bieden heeft. Maar als je last hebt van een lage framesnelheid, is het moeilijk om helemaal van een game te genieten.
Of je nieuwste aankoop niet soepel op je pc draait, of dat je plotseling problemen hebt om te presteren, we zijn er om je te helpen. Hier leest u hoe u lage FPS-problemen in Windows kunt oplossen en terug kunt gaan naar gaming van hoge kwaliteit.
Hoe een lage framesnelheid op te lossen: de basis
Laten we eerst eens kijken naar een paar fundamentele fixes die u moet uitvoeren. In veel gevallen, wanneer je je afvraagt waarom je FPS zo laag is, zullen deze tweaks een grote verbetering zijn.
1. Update uw stuurprogramma's

Stuurprogramma's zijn speciale stukjes software die omgaan met de interface tussen uw software en hardware. Normale pc-gebruikers hoeven zich vaak geen zorgen te maken over het bijwerken, maar verouderde stuurprogramma's kunnen de spelprestaties belemmeren.
Volg onze gids voor het vinden en vervangen van verouderde stuurprogramma's Verouderde Windows-stuurprogramma's zoeken en vervangen Verouderde Windows-stuurprogramma's zoeken en vervangen Uw stuurprogramma's zijn mogelijk verouderd en moeten worden bijgewerkt, maar hoe weet u dat? Dit is wat u moet weten en hoe u dit kunt aanpakken. Lees meer om ervoor te zorgen dat alles op uw systeem actueel is. Let er in het bijzonder op dat de chipset en grafische stuurprogramma's up-to-date zijn.
Ga naar de stuurprogrammapagina van Nvidia of de stuurprogrammapagina van AMD om uw GPU-stuurprogramma bij te werken, afhankelijk van de grafische kaart die u hebt. Als u op geïntegreerde grafische kaarten speelt, voert u Intel's stuurprogramma-updatetool uit (onthoud echter dat geïntegreerde grafische kaarten de spelprestaties ernstig zullen beperken).
In plaats van handmatig te downloaden, bieden Nvidia en Intel beide softwareprogramma's die het downloaden van de nieuwste stuurprogramma's eenvoudig maken. U kunt deze downloaden op de stuurprogrammapagina's hierboven, wat we aanbevelen te doen. Ze laten u niet alleen weten wanneer een nieuwe update beschikbaar is, maar geven u ook toegang tot meer aanpassingen en functies.
2. Sluit onnodige achtergrondprogramma's

Als je een game speelt, vooral als je moderne titels nodig hebt, is het een goed idee om andere processen te sluiten die je niet nodig hebt. Hierdoor komen middelen vrij die uw computer aan het spel kan wijden.
U kunt dit snel doen door alles te sluiten dat op uw taakbalk is geopend. Het is de moeite waard om ook het systeemvak aan de rechterkant van de taakbalk te controleren op achtergrondprocessen.
Als u wat dieper wilt duiken en wilt zien wat de bronnen verbruiken, drukt u op Ctrl + Shift + Esc om Taakbeheer te openen. Klik indien nodig op Meer details om het uit te vouwen, waarna u kunt zien wat bronnen gebruikt op het tabblad Processen . Alles wat een aanzienlijke hoeveelheid CPU, geheugen of uw GPU gebruikt, kan de spelprestaties waarschijnlijk schaden. Sluit deze voordat u uw spel start.
3. Defragmenteer uw harde schijf

De meeste gamers zijn inmiddels waarschijnlijk opgewaardeerd naar een SSD (Solid State Drive). Maar als u nog steeds een HDD gebruikt, moet u ervoor zorgen dat de schijf is gedefragmenteerd. Als u een SSD gebruikt, moet u niet defragmenteren, omdat dit de levensduur van uw schijf kan verkorten.
Hiertoe typt u defragmenteren in het menu Start en klikt u op het item Defragmenteren en schijven optimaliseren . Als het een tijdje geleden is dat de schijf voor het laatst is gedefragmenteerd, moet u dit doen.
Windows 10 doet dit automatisch, dus u hoeft niet handmatig te defragmenteren. U kunt het schema echter aanpassen als u dat wilt.
Hoe FPS met Windows Tweaks te repareren
Nu je de basis hebt uitgevoerd, laten we eens kijken naar enkele Windows-instellingen die je kunt aanpassen om de spelprestaties te verbeteren Windows 10 optimaliseren voor gaming en prestaties Windows 10 optimaliseren voor gaming en prestaties Speel je op Windows 10? U kunt Windows 10 optimaliseren voor gaming met Game Mode en andere tips en tweaks. We laten u zien hoe. Lees verder .
4. Pas energieopties aan
Met de stroomopties in Windows kunt u instellingen met betrekking tot energieverbruik wijzigen met uw machine. Volgens het standaardplan probeert Windows een evenwicht te vinden tussen energieverbruik en prestaties. Soms, vooral op laptops, kan dit leiden tot verminderde prestaties in games.
Het is een goed idee om over te schakelen naar het High performance plan. Ga hiervoor naar Instellingen> Systeem> Energie en klik aan de rechterkant op Extra energie-instellingen . Dit leidt u naar het gedeelte Energieopties van het Configuratiescherm. Kies Extra plannen tonen indien nodig en selecteer vervolgens de optie Hoge prestaties .

Merk op dat dit het stroomverbruik van uw computer zal verhogen. Op een desktop is dit niet echt een probleem, behalve misschien een iets hogere energierekening. Maar laptops zullen de batterijlevensduur slechter zien.
5. Schakel de visuele effecten van Windows uit
Windows gebruikt standaard veel mooie visuele effecten rond het besturingssysteem. Hierdoor zien menu's en andere veelvoorkomende elementen er vloeiender uit, maar verbruiken ze een klein beetje van de bronnen.
Omdat elk klein beetje prestaties helpt, kunt u deze effecten uitschakelen. Je zult hier waarschijnlijk niet veel profijt van hebben, tenzij je op een low-end pc zit, maar het is nog steeds het proberen waard.
Als u visuele effecten in Windows wilt uitschakelen, typt u prestaties in het menu Start en selecteert u Het uiterlijk en de prestaties van Windows aanpassen . Op het tabblad Visuele effecten van het resulterende menu ziet u een lijst met grafische functies die u kunt in- of uitschakelen.
Klik op de knop Aanpassen voor de beste prestaties om al deze effecten uit te schakelen, gevolgd door OK . Het duurt even als Windows ze uitschakelt. Als het klaar is, ziet de interface er niet zo glad uit, maar dat merk je niet als je een game speelt.

6. Schakel de spelbalk en achtergrondopname uit
Windows 10 bevat een gamebalk-functie waarmee u gameclips kunt opnemen, screenshots kunt maken en zelfs uw gameplay kunt streamen. Hoewel het in bepaalde situaties handig is, kan het ook de spelprestaties negatief beïnvloeden.
Tenzij u het specifiek voor iets wilt gebruiken, moet u het uitschakelen om mogelijke interferentie te voorkomen. Ga naar Instellingen> Gamen> Spelbalk en schakel de schuifregelaar bovenaan uit om te voorkomen dat de spelbalk wordt uitgevoerd.
Vervolgens moet je overschakelen naar het tabblad Captures en ervoor zorgen dat de Record op de achtergrond terwijl ik een game speel uitgeschakeld is. Dit is een andere Windows 10-gamingfunctie waarmee je gemakkelijk grote momenten kunt vastleggen, maar systeembronnen verbruikt.

Schakel ten slotte naar het tabblad Gamemodus en bevestig dat je het hebt ingeschakeld. De vage uitleg van Microsoft hierover zegt dat Windows in de gamemodus "prioriteit geeft aan je game-ervaring" omdat het "helpt bij het bereiken van een stabielere framesnelheid, afhankelijk van de specifieke game en het systeem." Het voorkomt ook dat Windows Update je lastig valt tijdens het spelen.
Fix FPS met spelopties
Vervolgens gaan we naar de instellingen die u kunt wijzigen in de meeste games die uw lage FPS-probleem kunnen oplossen.
7. Wijzig de grafische instellingen van het spel

Met de meeste pc-games kunt u verschillende grafische opties wijzigen Videogame Graphics en instellingen uitgelegd Videogame Graphics en instellingen uitgelegd Wat betekenen grafische game-instellingen zoals textuurkwaliteit en anti-aliasing? Hier wordt alles uitgelegd en hoe ze u beïnvloeden. Lees verder ; de exacte keuzes zijn afhankelijk van het spel. Als algemene oplossing kunt u proberen de schuifregelaar Grafische kwaliteit te verlagen, omdat minder intensieve grafische afbeeldingen de game beter laten werken.
U kunt ook individuele fancy-effecten uitschakelen, zoals reflecties en mist. Hoewel deze het spel er mooi uit kunnen laten zien, zetten ze je GPU onder druk. Om de beeldsnelheid te verbeteren, moet u deze opties uitschakelen.
Let ook op opties waarmee je FPS kunt beperken. Deze kunnen handig zijn als uw GPU meer frames verzendt dan uw scherm kan bijhouden, maar het beperken van uw FPS kan uiteraard leiden tot een ondermaatse framesnelheid.
Als je echt moeite hebt om een game soepel te draaien, overweeg dan om de resolutie te verlagen. Het laten vallen van bijvoorbeeld 1920 × 1080 naar 1080 × 720 zal een positief effect hebben op FPS.
8. Gebruik de modus Volledig scherm
Met de meeste games kun je spelen op volledig scherm, in vensters of zonder randen. Voor maximale prestaties kiest u voor volledig scherm.
Dit komt omdat apps en games die in deze modus worden uitgevoerd, volledige controle hebben over de schermuitvoer. Hoewel vensters zonder rand misschien handiger zijn, heeft het spel niet die exclusieve weergave in deze modus en kan het dus iets minder presteren.
9. Repareer of installeer het spel opnieuw
Als u slechts FPS-problemen ondervindt met één game, kunnen er enkele beschadigde bestanden zijn die het probleem veroorzaken.
Bepaalde games hebben mogelijk een reparatie- optie (op Steam vindt u dit door met de rechtermuisknop te klikken, Eigenschappen te kiezen en Integriteit van gamebestanden op het tabblad Lokale bestanden te selecteren) die dit kunnen oplossen. Probeer anders de game te verwijderen en opnieuw te installeren om te zien of dat de prestaties verbetert.

10. Overweeg om uw componenten te overklokken
Als je al het bovenstaande hebt geprobeerd en de gewenste FPS nog steeds niet kunt krijgen, kun je overwegen je hardware te overklokken. Dit stelt u in staat om iets meer vermogen te persen uit wat u al hebt, in wezen zonder kosten.
Overklokken klinkt misschien gevaarlijk, maar het is veilig als u het goed doet. Zie onze gids voor het overklokken van uw GPU Hoe veilig uw GPU te overklokken om FPS te krijgen Hoe u uw GPU veilig overklokt om FPS te behalen Overklokken kan uw pc laten presteren met kloksnelheden die één generatie boven de release zijn. Als het goed wordt gedaan, is het veilig en gemakkelijk. We laten u zien hoe u gratis een GPU-prestatieverbetering kunt krijgen. Lees meer om het eens te proberen.
11. Upgrade uw hardware

Hoewel de bovenstaande aanpassingen heel nuttig zijn, hebben ze hun grenzen. Als u verouderde hardware op uw pc heeft, kunt u last hebben van lage FPS, ongeacht welke softwarewijzigingen u aanbrengt.
In dat geval is het waarschijnlijk tijd om uw hardware te upgraden. Mogelijk hebt u een krachtigere videokaart nodig die games van hogere kwaliteit aankan, meer RAM om de game soepel te laten werken of een sterkere CPU.
Vergeet niet dat hitte ook uw hardware kan beïnvloeden. Als je FPS-problemen ervaart nadat je game enige tijd actief is geweest, kan je systeem te heet worden. Open uw systeem en verwijder stof binnenin. Zorg er ook voor dat uw computer voldoende luchtstroom heeft.
Kijk welke upgrades van computeronderdelen uw prestaties het meest zullen verbeteren. Deze upgrades zullen de prestaties van uw pc het meest verbeteren! Deze upgrades zullen de pc-prestaties het meest verbeteren! Heeft u een snellere computer nodig, maar weet u niet zeker wat u op uw pc moet upgraden? Volg onze pc-upgradecontrole om erachter te komen. Lees meer om te zien wat u moet vervangen.
Het verschil tussen lage FPS en netwerkvertraging
Voordat we besluiten, is het belangrijk om het verschil te weten tussen lage FPS en online lag.
Wanneer u lage FPS ervaart, is er iets mis met uw computer, zoals we hierboven hebben besproken. Je weet dat je een FPS-probleem hebt als games stotteren alsof je een diavoorstelling bekijkt, zelfs als je een offline game speelt.
Lag daarentegen ligt met een probleem in het netwerk. Je kunt een superhoge FPS-telling hebben, maar ervaren een verschrikkelijke vertraging. Dit gebeurt wanneer spelers in een online game vastlopen, plotseling ronddraaien en zich anders niet goed gedragen.
Als u online vertraging ervaart, zorg er dan voor dat u indien mogelijk op uw router bent aangesloten met een Ethernet-kabel. Sluit ook netwerk-hongerige apps die op uw computer worden uitgevoerd en controleer op veelvoorkomende problemen die uw netwerk vertragen 9 dingen die uw thuis wifi-netwerk kunnen vertragen 9 dingen die uw thuis wifi-netwerk kunnen vertragen moe van langzaam of vlekkerig internet? Controleer deze dingen die uw wifi-thuisnetwerk zouden kunnen vertragen. Lees verder .
Hoe u uw FPS kunt repareren, gemakkelijk gemaakt
We hebben een aantal tips bekeken om lage FPS op uw pc te repareren. Hopelijk helpt een combinatie van deze je framesnelheid terug naar een acceptabel niveau.
Uiteindelijk komen FPS-problemen neer op systeembronnen. Dit is het geval, of uw computer middelen verspilt aan andere processen of onnodige functies, of in de eerste plaats niet voldoende vermogen heeft.
Zie voor meer probleemoplossing veelvoorkomende problemen met pc-games 5 Veel voorkomende problemen met pc-games (en hoe u ze kunt oplossen) 5 Veelvoorkomende problemen met pc-games (en hoe u ze kunt oplossen) Hier zijn de meest voorkomende problemen met pc-games die u tegenkomt veroorzaakt ze, en hoe ze op te lossen. Lees verder .
Ontdek meer over: Computeronderhoud, Gaming Tips, Overklokken, Problemen oplossen, Windows-trucs.

