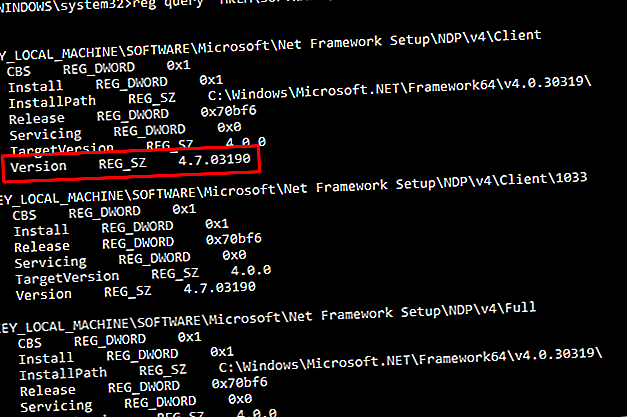
Hoe u Windows 10-updatefouten kunt repareren met SetupDiag
Advertentie
Een mislukte Windows 10-update is frustrerend. Laat staan de tijd die u kunt verliezen aan het updateproces; je weet dat je het allemaal opnieuw moet doen. Meestal geeft Windows 10 een foutmelding met betrekking tot de mislukte update. Op andere momenten heb je echter niet zoveel geluk, vooral als je de Windows 10 Insider Previews gebruikt.
Microsoft heeft een gratis hulpprogramma, SetupDiag, ontworpen om te analyseren waarom een upgrade of update niet kon worden voltooid. Hier leest u hoe u SetupDiag kunt gebruiken om erachter te komen waarom uw Windows 10-upgrade of -update niet van plan is.
Wat doet SetupDiag?
SetupDiag analyseert Windows Setup-logboekbestanden en probeert de oorzaak van een Windows Update-fout te achterhalen. SetupDiag wordt geleverd met een voorinstelling van regels die overeenkomen met bekende problemen met de Windows-update. Op het moment van schrijven heeft SetupDiag 53 regels (bekijk ze hier). Wanneer u SetupDiag uitvoert, verwijst dit naar uw Windows-updatelogboek tegen de regels. Daarna maakt SetupDiag een logboek dat u kunt controleren om het probleem aan te geven.
Toekomstige SetupDiag-versies zullen meer regels bevatten.
1. Uw systeem voorbereiden op SetupDiag
'Je systeem voorbereiden' klinkt als een serieuze onderneming. In feite moet u er alleen voor zorgen dat .NET Framework 4.6 is geïnstalleerd en vervolgens SetupDiag downloaden.
Als u wilt weten welke versie van .NET Framework op uw systeem wordt uitgevoerd, drukt u op Windows-toets + X en selecteert u vervolgens Opdrachtprompt (Admin) . Als de opdrachtpromptoptie niet beschikbaar is (vervangen door PowerShell), typt u opdracht in de zoekbalk van het menu Start, klik met de rechtermuisknop op de beste overeenkomst en selecteer Als administrator uitvoeren .
Kopieer en plak nu de volgende opdracht in de opdrachtprompt:
reg query "HKLM\SOFTWARE\Microsoft\Net Framework Setup\NDP\v4" /s De opdracht geeft een overzicht van de geïnstalleerde .NET Frameworks voor versie 4. Als u "v4.6.xxxxx" ziet, bent u klaar om te gaan. Ga anders naar de downloadpagina van Microsoft .NET Framework 4.6 en download het bestand.

Downloaden: .NET Framework 4.6 voor Windows (gratis)
Vervolgens moet u SetupDiag downloaden en uitvoeren.
Downloaden : SetupDiag voor Windows (gratis)
2. SetupDiag voor de eerste keer uitvoeren
Typ SetupDiag in de zoekbalk van het Startmenu. Klik met de rechtermuisknop op de beste overeenkomst en selecteer Als administrator uitvoeren .
SetupDiag wordt onmiddellijk uitgevoerd. U zult zien dat SetupDiag elke regel doorloopt en deze vergelijkt met uw Windows-logboeken. Nadat de analyse is voltooid, wordt SetupDiag gesloten.
3. Analyse van uw SetupDiag-logbestand
In de standaardconfiguratie maakt SetupDiag een basislogbestand in de map van waaruit u SetupDiag uitvoert. Als u bijvoorbeeld SetupDiag uitvoert vanuit C: / SetupDiag, vindt u het logbestand SetupDiag in de hoofdmap van uw C: -station. Het logboekbestand bevat informatie over de Windows-updatefout.
Zoek de SetupDiagResults.log en open deze met de gewenste teksteditor. Het logboek geeft een lijst weer met de problemen die tijdens het analyseproces zijn gevonden. Hier is een voorbeeldlogboek van een Windows 10 Insider Preview-updateprobleem op mijn laptop:

Het eerste deel van het logboek geeft u systeeminformatie zoals de fabrikant, de architectuur van het host-besturingssysteem, de BIOS-versie, enzovoort. Het toont ook de versie van Windows 10 die op uw systeem draait en de versie die de update probeerde te installeren.
Hieronder geeft het logboek een lijst van gevonden problemen. In mijn gevallen kan ik zien dat een stuurprogramma voor Intel Audio Display een probleem is, maar ook een probleem dat geen invloed mag hebben op de installatie van de Windows 10-update.
Als uw Windows 10-update een probleem tegenkomt (dat binnen een van de regels valt), vindt u dit hier. De logboekinformatie van SetupDiag biedt een redelijk detailniveau. SetupDiag raadt me aan mijn Intel Audio Display-stuurprogramma handmatig te verwijderen en de update opnieuw te proberen. Het biedt echter niet altijd een specifieke oplossing.
In dat geval moet u de logboekinformatie van SetupDiag nemen en naar internet gaan, of de link volgen die SetupDiag biedt.
SetupDiag diagnosticeert geen probleem met mijn Windows 10-update
In het geval dat SetupDiag uw Windows 10-updateprobleem niet diagnosticeert, heeft u pech.
Grapje! U hebt verschillende andere opties om erachter te komen waarom uw Windows 10-installatie niet wordt bijgewerkt.
Een van de eerste dingen die u moet doen, is de probleemoplosser voor Windows Update proberen.
Typ windows update in uw Start Menu-zoekbalk en selecteer vervolgens Zoeken en repareer Windows Update-problemen . Wanneer de probleemoplosser wordt geopend, selecteert u Volgende . Laat het proces voltooien, pas het dan toe en corrigeer het.
Hier zijn nog vier eenvoudige stappen die u kunt nemen om uw Windows Update op te lossen Windows Update-problemen in 5 eenvoudige stappen oplossen Problemen met Windows Update in 5 eenvoudige stappen oplossen Heeft Windows Update u gefaald? Misschien is de download vastgelopen of heeft de update geweigerd te installeren. We laten u zien hoe u de meest voorkomende problemen met Windows Update in Windows 10 kunt oplossen. Lees meer.
Windows 10-update is beter dan ooit
Windows 10 werd al in juli 2015 uitgerold. Toch blijft het updateproces van Windows 10 voor veel gebruikers een netelige kwestie.
Microsoft nam de controle over het updateproces over en verwijderde de optie om individuele updates te kiezen en te kiezen. Windows 10-updates hadden ook herhaaldelijk een verschrikkelijke gave. Toen werkten sommige updates gewoon niet of introduceerden bugs die testers en het ontwikkelteam vóór de release zouden moeten pletten.
De laatste tijd is het standpunt van Microsoft over Windows Update verzacht. In juli 2018 kondigde Microsoft aan dat Windows 10 machine learning-algoritmen zou gebruiken om de optimale tijd te berekenen om uw systeem bij te werken. Ga vooruit naar mei 2019 en Windows 10 verschuift de kracht van Windows Update terug naar de gebruikers. Vanaf de update van Windows 10 mei 2019 hebt u de keuze wanneer u wilt starten. U kunt nu kiezen wanneer u Windows 10-updates wilt installeren U kunt nu kiezen wanneer u Windows 10-updates wilt installeren Microsoft verandert de manier waarop Windows 10-updates werken, zodat gebruikers kies of en wanneer u updates wilt downloaden en installeren. Lees meer de update.
Beter nog, Windows 10 Home-gebruikers hebben ook de mogelijkheid om updates tot 35 dagen te pauzeren, een functie die voorheen alleen beschikbaar was voor Windows 10 Pro-gebruikers.
Nog steeds grip te krijgen op Windows Update? Hier leest u hoe u Windows Update in Windows 10 beheert. Windows Update in Windows 10 beheert. Windows Update in Windows 10 beheert. Voor besturingsfreaks is Windows Update een nachtmerrie. Het werkt op de achtergrond en zorgt ervoor dat uw systeem veilig en soepel blijft werken. We laten u zien hoe het werkt en wat u kunt aanpassen. Lees verder .
Ontdek meer over: Problemen oplossen, Windows 10, Windows Update.

