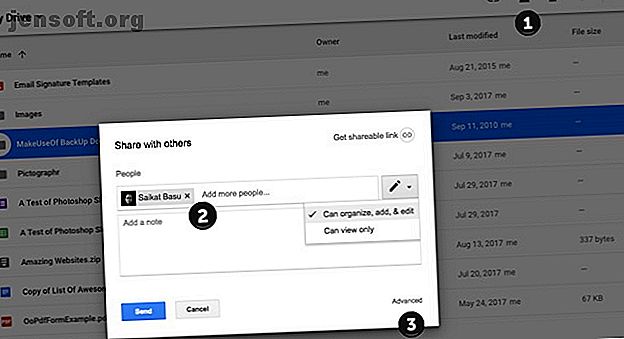
Bestanden overbrengen van het ene Google Drive-account naar het andere
Advertentie
Google Drive biedt een royale 15 GB gratis opslagruimte. Het klinkt veel, maar laten we onthouden dat deze ruimte wordt gedeeld door uw bestanden op Google Drive, Gmail en Google Photos. Wanneer u dus op een van uw Drive-accounts te weinig ruimte heeft, kunt u bestanden naar een andere overzetten.
Ontgrendel nu het cheatsheet "Essentiële Google Drive-sneltoetsen"!
Hiermee meld je je aan voor onze nieuwsbrief
Voer uw e-mailontgrendeling in Lees ons privacybeleidDe meesten van ons hebben meer dan één Google Drive-account, maar Google heeft ons nog geen gemakkelijke manier gegeven om bestanden naadloos over te zetten van de ene Google Drive naar de andere. U moet vertrouwen op een oplossing om bestanden van account naar een andere te verplaatsen.
Als u meer wilt weten hoe u bestanden van uw computer naar uw telefoon kunt krijgen, bekijk dan deze lijst met de snelste methoden voor bestandsoverdracht tussen pc's en mobiele apparaten.
Bestanden overbrengen tussen Google Drive-accounts
Als u bestanden van het ene naar het andere account wilt verplaatsen zonder ze te downloaden en opnieuw te uploaden, moet u het volgende doen:
- Open uw primaire Google Drive-account.
- Zoek de bestanden of mappen die u naar uw secundaire Google Drive-account wilt verplaatsen.
- Klik met de rechtermuisknop op het bestand of de map en selecteer Delen. Of klik op het pictogram Delen (gemarkeerd als "1" in de schermafbeelding).

- Typ uw secundaire Google-gebruikersnaam. Klik op Geavanceerd . Wijzig onder Instellingen voor delen de toestemming in Is eigenaar . Druk op de blauwe knop Verzenden .
- Log in op uw secundaire Google Drive-account. Klik op het filter Gedeeld met mij in de linkerzijbalk om de gedeelde map snel te vinden.
- Met Google Drive kunt u geen kopie van de map maken, maar u kunt een kopie maken van de bestanden erin en deze vervolgens naar een nieuwe map of submap verplaatsen om de hiërarchie van het origineel te repliceren.

Klik met de rechtermuisknop op elk bestand (of selecteer ze allemaal) en klik op Een kopie maken . Hernoem de bestanden op de juiste manier en verplaats ze naar een nieuwe map. - Ga terug naar het primaire account en verwijder de originele map van uw schijf en ook uit de prullenbak.
U kunt Google Takeout ook gebruiken om het volledige archief van uw gegevens over te dragen naar een ander account.
Opmerking: als u gevoelige bestanden gaat overzetten, bekijk dan add-on Google Drive-coderingstools 3 Handige tools om de veiligheid en privacy van Google Drive te verbeteren 3 Handige tools om de veiligheid en privacy van Google Drive te verbeteren Is de geïntegreerde codering van Google Drive voldoende om uw privébestanden veilig tegen diefstal en inbraak? Laten wij het uitzoeken. Lees verder . Als u op zoek bent naar andere manieren om meer uit Google Drive te halen, bekijk dan deze tools om uw Google-documenten, Spreadsheets en meer op te laden.
Ontdek meer over: Cloudopslag, samenwerkingstools, bestandsbeheer, Google Drive, .

