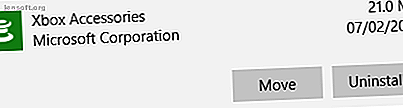
Geïnstalleerde apps en programma's verplaatsen in Windows 10
Advertentie
Als u veel apps en programma's op uw Windows 10-systeem hebt geïnstalleerd, wilt u deze misschien naar een andere schijf verplaatsen om ruimte vrij te maken. Het kan ook nodig zijn om uw standaardinstallatielocatie te wijzigen. Gelukkig zijn al deze dingen mogelijk.
Windows heeft een ingebouwd hulpprogramma waarmee u moderne apps kunt verplaatsen naar een locatie naar keuze. Hoewel deze methode niet werkt voor traditionele desktopprogramma's, is het nog steeds mogelijk om deze programma's naar een andere schijf te verplaatsen.
Laat ons u zien hoe u een app of programma naar een andere schijf verplaatst.
Hoe apps en programma's naar een andere schijf te verplaatsen
De meeste native Windows-apps kunnen snel worden verplaatst, maar het verplaatsen van iets anders vereist extra werk. Eerst zullen we het proces voor Microsoft Store-apps schetsen, daarna zullen we traditionele desktopprogramma's bekijken.
Moderne apps
Druk op Windows-toets + I om het menu Instellingen te openen en klik op Apps . U bevindt zich op de pagina Apps & functies van de navigatie aan de linkerkant.
Hier vindt u een lijst met alle apps en programma's die op uw systeem zijn geïnstalleerd. Sommige van deze apps zijn mogelijk bij uw systeem geleverd, de andere hebt u zelf geïnstalleerd. Deze methode werkt alleen met de laatste groep.

Blader naar de app die u wilt verplaatsen en selecteer deze in de lijst. Klik nu op Verplaatsen . Selecteer de nieuwe schijflocatie in de vervolgkeuzelijst en klik vervolgens opnieuw op Verplaatsen .
U kunt het proces herhalen als u ooit de app terug of naar een andere schijf wilt verplaatsen.
Als de knop Verplaatsen grijs is, betekent dit dat het een Windows 10-app is die niet kan worden verplaatst. Als u in plaats daarvan een knop Wijzigen ziet, is dit een traditioneel bureaubladprogramma en moet u de onderstaande methode volgen.
Desktop-programma's
Microsoft raadt niet aan de bestandslocatie van geïnstalleerde programma's te verplaatsen, omdat dit problemen kan veroorzaken, zoals het stoppen van het programma. Een veiligere (hoewel minder efficiënte) methode is om het programma te verwijderen en het vervolgens gewoon opnieuw te installeren op de gewenste schijf.
Als u wilt doorgaan, maakt u een herstelpunt Windows 10 herstellen naar fabrieksinstellingen of Systeemherstel gebruiken Windows 10 terugzetten naar fabrieksinstellingen of Systeemherstel gebruiken Ontdek hoe Systeemherstel en Factory Reset u kunnen helpen Windows 10-rampen te overleven en uw systeem te herstellen . Lees meer zodat u de wijzigingen ongedaan kunt maken als er iets misgaat.
We raden aan het programma Steam Mover te gebruiken. Dit was oorspronkelijk ontworpen om Steam-spellen tussen schijven te verplaatsen, maar werkt eigenlijk met elk programma. U kunt het gebruiken om programma's van uw HDD naar SSD-harde schijven, SSD's, Flash-schijven te verplaatsen: hoe lang gaan uw opslagmedia mee? Harde schijven, SSD's, Flash-schijven: hoe lang gaan uw opslagmedia mee? Hoe lang blijven harde schijven, SSD's en flash-schijven werken, en hoe lang bewaren ze uw gegevens als u ze gebruikt voor archivering? Lees meer bijvoorbeeld.
Merk op dat elk station dat u met dit programma wilt gebruiken, of het nu is waar het geïnstalleerde programma zich bevindt of waar u het naartoe wilt verplaatsen, het NTFS-formaat moet hebben. U kunt dit controleren door Verkenner te laden en vervolgens te klikken op Deze pc in de navigatie aan de linkerkant. Klik nu met de rechtermuisknop op een station en selecteer Eigenschappen . Raadpleeg het bestandssysteem om te zien of het NTFS gebruikt.

Open Steam Mover. Selecteer eerst de knop ... naast Steam Apps Common Folder om het mappad te selecteren dat het programma bevat dat u wilt verplaatsen (bijvoorbeeld uw programmabestanden). Selecteer nu de knop ... naast Alternatieve map en selecteer het mappad waarnaar u het programma wilt verplaatsen.

Selecteer vervolgens het programma in de lijst die u wilt verplaatsen. U kunt meerdere programma's selecteren door CTRL ingedrukt te houden terwijl u klikt. Wanneer u klaar bent om te verplaatsen, klikt u op de blauwe pijl rechts onderaan om te beginnen. Opdrachtprompt 7 Algemene taken De Windows-opdrachtprompt maakt snel en gemakkelijk 7 Algemene taken De Windows-opdrachtprompt maakt snel en gemakkelijk Laat de opdrachtprompt niet intimideren. Het is eenvoudiger en nuttiger dan u verwacht. U zult misschien verrast zijn door wat u met slechts enkele toetsaanslagen kunt bereiken. Meer informatie wordt geopend en de verplaatsing wordt verwerkt. Wanneer voltooid, ziet u het nieuwe mappad naast het programma in de kolom Junction Point .
Hoe de standaard installatielocatie te wijzigen
Als u alleen de standaardinstallatielocatie voor apps wilt wijzigen, is dat eenvoudig. Het wijzigen van het voor standaardprogramma's is een beetje ingewikkelder.
Moderne apps
Druk op de Windows-toets + I om het menu Instellingen te openen. Klik hier op Systeem en selecteer vervolgens Opslag in het menu aan de linkerkant.
Klik onder de kop Meer opslaginstellingen op Wijzigen waar nieuwe inhoud wordt opgeslagen . Als u de standaardschijf voor nieuwe apps wilt wijzigen, gebruikt u de nieuwe apps opslaan in: vervolgkeuzelijst.

U zult merken dat u op deze pagina ook de standaardlocatie van dingen zoals documenten, muziek en afbeeldingen kunt wijzigen.
Desktop-programma's
Microsoft raadt af om het standaardinstallatiepad voor programma's te wijzigen. Dit kan problemen veroorzaken met bestaande programma's en sommige Windows-functies. Het is het beste om deze bewerking op een schoon systeem uit te voeren. Als dat niet geschikt is, maakt u een herstelpunt zodat u indien nodig kunt terugdraaien.
Met de meeste programma's kunt u het installatiepad wijzigen wanneer u ze installeert, wat misschien een betere oplossing is dan met het systeem te knoeien.

Als u wilt doorgaan, raden we een programma aan met de naam Install Dir Changer. Download het van SourceForge en voer het programma vervolgens uit.
Zodra het programma is geopend, klikt u op Bewerken inschakelen en vervolgens op Ja wanneer het venster Gebruikersaccountbeheer verschijnt. U kunt nu een standaardinstallatiepad selecteren, met behulp van de knop ... om indien nodig naar een mappad te bladeren.

Program Files is waar 64-bit applicaties worden geïnstalleerd en Program Files (x86) is voor 32-bit applicaties. Als u niet zeker weet wat dat betekent, leest u onze gids voor het verschil tussen de 32- en 64-bits versies van Windows Wat is het verschil tussen 32-bits en 64-bits Windows? Wat is het verschil tussen 32-bits en 64-bits Windows? Wat is het verschil tussen 32-bits en 64-bits Windows? Hier is een eenvoudige uitleg en hoe u kunt controleren welke versie u hebt. Lees verder . Maar je zult ze waarschijnlijk toch allemaal op dezelfde schijf willen hebben.
Nadat u uw nieuwe pad hebt geselecteerd, klikt u op Wijzigingen toepassen . Nu worden alle nieuwe programma's die u installeert standaard ingesteld op deze mappaden.
Ruim uw schijf op
Nu u weet hoe u uw apps en programma's kunt verplaatsen en hoe u hun standaardinstallatielocatie kunt wijzigen, kunt u ruimte vrijmaken op uw schijven. Maar vergeet niet alle voorzorgsmaatregelen te nemen wanneer u programma's van derden gebruikt.
En als u nog meer schijfruimte wilt behouden, kunt u overwegen oude Windows-bestanden en -mappen te verwijderen Deze Windows-bestanden en mappen verwijderen om schijfruimte vrij te maken Deze Windows-bestanden en mappen verwijderen om schijfruimte vrij te maken Wilt u schijfruimte op uw Windows-computer vrijmaken? Bekijk deze Windows-bestanden en mappen die u veilig kunt verwijderen. Lees verder . Naast het verplaatsen van uw programma's naar een andere schijf, hebt u een uitstekend georganiseerde schijf.
Ontdek meer over: Computeronderhoud, Software installeren, Organisatiesoftware, Windows 10.

