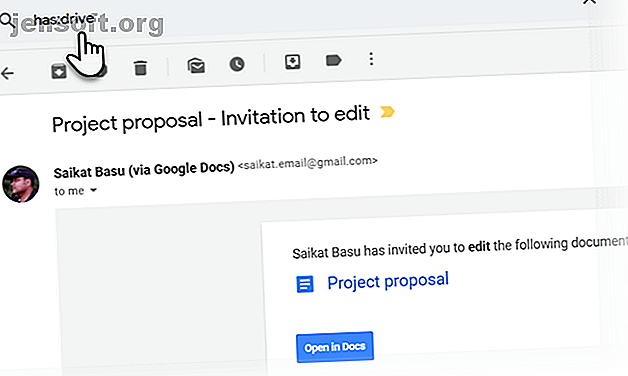
Snel berichten vinden met bijlagen in Gmail
Advertentie
Er zijn genoeg redenen om van Gmail te houden.
Ontgrendel nu het cheatsheet "Meest nuttige Gmail-sneltoetsen"!
Hiermee meld je je aan voor onze nieuwsbrief
Voer uw e-mailontgrendeling in Lees ons privacybeleidHet is helemaal gratis. Het geeft je gratis POP3-toegang tot je e-mail en gratis offline toegang tot je e-mailberichten via de IMAP-route. Dan is er de royale opslagruimte voor het opslaan van duizenden bijlagen.
Dankzij de vrijgevigheid van Gmail kun je bijlagen verzenden met een maximale grootte van 25 MB . Een byte groter dan dat en het wordt een Google Drive-link in plaats van een bijlage. Daar zit geen verlies in.
Maar hoe zoek je in Gmail naar bijlagen die je wilt lezen of weggooien? Je wendt je tot de kracht van goed oud Gmail-zoeken.
Gebruik de kracht van Gmail Search
De geavanceerde zoekoperators van Gmail fungeren als filters die uw Gmail-inbox sorteren op afzender, onderwerp en label.
U hoeft zich niet al te veel zorgen te maken over de grote Gmail-bijlagen die uw inbox overbelasten totdat u de limiet van 15 GB bereikt. De inbox is een virtuele zolder, maar deze 15 GB wordt ook gedeeld met Google Drive en Google Photos.
Bijlagen zijn de grote olifanten in je inbox. Stel dat iemand u foto's, video's of grote databasebestanden met een hoge resolutie heeft gestuurd. Misschien wilt u ze vinden, ordenen of verwijderen om ruimte te besparen.
- Vind snel en efficiënt e-mailbijlagen. Dit is handig als u de bestandsnaam, de afzendernaam, de datum waarop u de e-mail hebt ontvangen, niet meer weet, enz.
- Maak ruimte vrij. Opslagruimte is enorm maar niet onbeperkt. Als u ooit foto's in Gmail, video's of grote databasebestanden hebt verzonden of ontvangen, wilt u deze misschien verwijderen om ruimte te besparen.
Zelfs een beginner zou de basisvaardigheden van Gmail moeten leren. De beginnershandleiding voor Gmail De beginnershandleiding voor Gmail Misschien hebt u al een Gmail-account. Of u denkt erover u aan te melden. Deze gids heeft alles wat je nodig hebt om het beste uit dat glimmende nieuwe Gmail-account te halen. Lees meer omdat het gemakkelijker is om met een minder drukke inbox om te gaan voordat de stortvloed aan e-mails toeslaat. Daarom moet u grote bijlagen zo vroeg mogelijk organiseren.
Hoe Gmail te zoeken naar bijlagen
Er zijn verschillende manieren om berichten met bijlagen in Gmail te vinden met behulp van de geavanceerde zoekoperators van Gmail of de velden Geavanceerd zoeken in Gmail. Laten we eerst de geavanceerde Gmail-zoekoperators doornemen en vervolgens het hulpprogramma van de ingebouwde geavanceerde zoekvelden.
De geavanceerde zoekoperators helpen u met een paar toetsaanslagen te filteren op het specifieke type bijlagen.

1. heeft: bijlage —Filter e-mails naar alleen degenen waaraan iets is gekoppeld.
2. heeft: drive | document | spreadsheet | presentatie —Filter berichten met een Google Drive, Documenten, Spreadsheets of Presentaties bijlage of link.
Bijvoorbeeld: has: drive filtert berichten met een Google Drive-gekoppelde bijlage. Zie screenshot hierboven.
3. bestandsnaam: .doc —Dit werkt bijna precies zoals de bovenstaande (maar deze is de gedocumenteerde operator voor het zoeken naar typen bijlagen).
Opmerking: "bestandsnaam:" betekent al dat er een bijlage moet zijn opgenomen, dus u hoeft "has: attachment" er niet mee te gebruiken. Ook is geen punt vereist vóór de bestandsextensie. dat wil zeggen bestandsnaam: .doc = bestandsnaam: doc
4. bestandsnaam: google * .doc— filter e-mails naar alleen die waaraan doc-bestanden zijn gekoppeld en deze bestanden hebben [google] aan het begin van de naam (terwijl filename:*google*.doc zoekt naar berichten waaraan documenten zijn toegevoegd met “ Google 'ergens in het midden van de bestandsnaam vermeld).
5. bestandsnaam: .doc OF bestandsnaam: .html —Filter e-mails naar alleen die waaraan een .doc- of .html-bestand is toegevoegd (of beide).
6. bestandsnaam: .doc EN bestandsnaam: html —Filter e-mails naar alleen die waaraan zowel .doc- als .html-bestanden zijn gekoppeld.
bijlagen zoeken in Gmail
U kunt e-mails zoeken op basis van berichtgrootte. Dikke e-mails bevatten meestal iets. Dit kunnen afbeeldingen of documenten zijn. Eerder moest u in bytes zoeken die de basisgebruiker in verwarring brachten. Nu kunt u elke grootte gebruiken en Gmail gaat op jacht. Gebruik "m" of "mb" om de grootte voor te stellen.

U kunt uw zoekopdracht ook richten op oude berichten. Gebruik de oudere modificatie voor zoeken. older_than:1y bijvoorbeeld berichten weer die meer dan een jaar oud zijn.
De methode weerhoudt je er ook niet van andere zoekparameters te gebruiken die in een geavanceerde Gmail-zoektruc passen. Gebruik dus wildcards of afzendernamen om de gewenste bijlagen te krijgen.
Gmail ondersteunt ook de " grotere " en " kleinere " parameters om u te helpen e-mails te vinden binnen een groottebereik. Bijvoorbeeld:
Vervang het cijfer "5" en "10" door een nummer dat u wilt.
- groter: 10mb
- kleiner: 5mb
- En om iets tussenin te vinden: groter: 5mb kleiner: 10mb
Zie wat is gekoppeld aan Gmail Geavanceerd zoeken
Het gebruik van de bovenstaande operatoren is allemaal redelijk goed. Maar nieuwkomers vinden het misschien moeilijk om alle operators te onthouden. Daarom is Geavanceerd zoeken van Gmail de aanbevolen route.
Het dialoogvenster Geavanceerd zoeken wordt vaak genegeerd, maar het is eenvoudig genoeg om er grote bijlagen mee op te graven. Klik op de kleine pijl naast het zoekvak van Gmail om de geavanceerde zoekfunctie weer te geven.

In totaal tien zoekvelden geven u alle combinaties die u kunt uitproberen. De zoekparameters spreken voor zich, maar hier zijn vier belangrijke velden waar u op moet letten.
1. Schakel het selectievakje Heeft bijlage in voordat u verschillende zoekparameters in de andere velden probeert.
2. Kies vervolgens "Alle e-mail" in de vervolgkeuzelijst Zoeken of beperk het met een andere keuze in de lijst met mappen. U kunt bijvoorbeeld kiezen om alleen in uw ongelezen e-mails te zoeken naar bijlagen of labels die u hebt ingesteld.
3. Als u een bijlage van een bepaalde grootte in gedachten heeft, gebruikt u het veld Grootte om een cijfer in te voeren dat groter is dan of kleiner is dan het nummer. U kunt de grootte instellen in MB, KB of bytes.
4. Beperk uw zoekopdracht tot een periode met de Datum binnen velden.
5. Nadat u alle zoekvoorwaarden hebt ingevuld, kunt u het filter opslaan voor toekomstig gebruik. Klik op Filter maken . Klik voor een directe zoekopdracht op de blauwe knop Zoeken om de zoekopdracht te starten.
E-mails met bijlagen worden weergegeven met de nieuwste e-mails bovenaan. U moet op zoek gaan naar de juiste e-mailbijlage als uw zoekwoorden niet het doel bereiken. Vaak kun je verwachten een paar pagina's met resultaten door te nemen als je een grote en drukke inbox hebt.
Zoek grote Gmail-bijlagen: zoek grote e-mail
Find Big Mail is een gratis service waarmee u uw e-mail op grootte kunt sorteren. Het vereist wel toegang tot uw Gmail-account (met behulp van Gmail OAuth2) .
Hun privacyverklaring beweert dat ze uw Gmail-wachtwoord niet opslaan en u kunt ervoor zorgen dat de toegang wordt verwijderd onmiddellijk nadat u het in uw Gmail-account gebruikt.
Nadat u toegang tot uw Gmail-account hebt verleend, begint de tool onmiddellijk met het scannen van uw berichten. Het kan even duren. Zodra het klaar is, ontvang je een e-mailmelding die je naar de statistiekenpagina brengt:

Wat u nu kunt doen, is inloggen op uw Gmail-interface, door uw volledige labellijst klikken en enkele nieuwe labels vinden die zijn gemaakt door de FindBigMail-app.
De labels organiseren uw grootste e-mails op grootte:
- Top (de grootste e-mails).
- 2mb-berichten zijn groter dan 2.000.000 bytes.
- Berichten van 500 kb liggen tussen 500.000 en 2.000.000 bytes.
- Berichten van 100 kb liggen tussen 100.000 en 500.000 bytes.

Find Big Mail heeft het zware werk voor u in slechts enkele seconden gedaan. Volg nu deze twee eenvoudige stappen om uw Postvak IN te decoderen.
- Klik op elk label om de grote berichten met de omvangrijke bijlagen te bekijken.
- Volg vervolgens deze Gmail-instructies om de e-mail te verwijderen met de bijlagen die u niet langer wilt.
Zorg ervoor dat u de Prullenbak leegmaakt met " Verwijderen Foreve r" als u onmiddellijk ruimte wilt vrijmaken. Anders wordt deze na 30 dagen automatisch verwijderd.
Beheer uw Gmail-bijlagen als een professional
Een van de ruimtebesparende bijlagen is de vorm van gedeelde afbeeldingen in Gmail. Chunky PDF-rapporten van het kantoor zijn een andere megzzte guzzler. Wie weet? Mogelijk moet u er enkele in een nieuwe e-mail compileren. Dus zorg voor een goede balans tussen het goed bewaren of weggooien als dat niet nodig is.
Maar dankzij deze geavanceerde Gmail-vaardigheden De Power-gebruikershandleiding voor Gmail De Power-gebruikershandleiding voor Gmail Deze gratis Gmail-handleiding is voor degenen die Gmail al als e-mailclient gebruiken en maximaal willen profiteren van de vele productiviteitsfuncties. Lees meer u hoeft niet te veel tijd door te brengen dan nodig is om op hen te jagen.
Ontdek meer over: e-mailtips, bestandsbeheer, Gmail.

