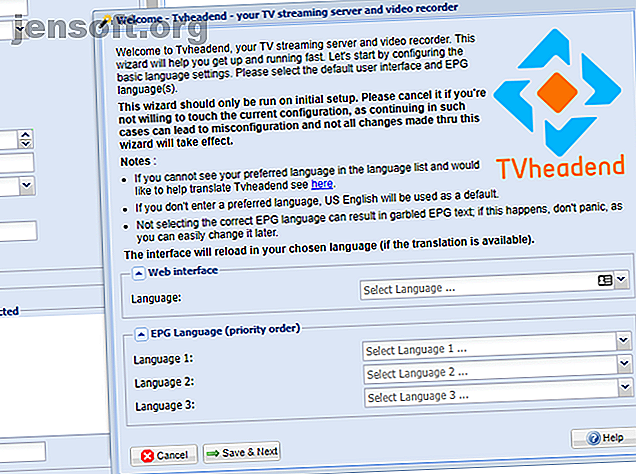
Live tv opnemen en streamen met Raspberry Pi
Advertentie
Live tv kijken lijkt ouderwets in het Netflix-tijdperk, maar je kunt niet elke show of film die je zoekt op een streamingdienst vinden. Het alternatief is betalen voor kabel- of satelliet-tv, en wie wil dat doen?
Gelukkig, als je in een land bent met terrestrische tv-uitzendingen, kun je het snoer doorknippen en live tv opnemen op een netwerk-DVR met Tvheadend, in plaats daarvan op een Raspberry Pi. Hier is hoe je het doet.
Wat is Tvheadend?
Tvheadend is een streaming-server voor live tv-uitzendingen. Het kan overweg met streaming en opname via de ether DVB-T / T2-uitzending-tv, zoals Freeview in het VK. Het kan ook andere vormen van tv-streaming aan, waaronder kabel (DVB-C), satelliet (DVB-S en DVB-S2), ATSC en IPTV.
Deze gids is gericht op het gebruik van Tvheadend met een DVB-T / T2-tuner voor ether-tv via de ether, maar veel van de instructies voor het instellen van Tvheadend blijven hetzelfde als u liever Tvheadend gebruikt om tv op te nemen van andere invoerbronnen .
Wat je nodig hebt
Om een Tvheadend DVR in te stellen, hebt u het volgende nodig:
- Raspberry Pi 2, 3 of 3B + met etui
- MicroSD-kaart met Raspbian geïnstalleerd
- Een hoogwaardige stroomvoorziening (5V @ 2.5A)
- Een USB DVB-T / T2-tuner voor OTA TV-ontvangst of een Raspberry Pi TV HAT
- Een DVB-T / T2-antenne
- Een andere pc, voor SSH-verbindingen, met een SSH-client geïnstalleerd
De Raspberry Pi Foundation heeft een Pi TV HAT uitgebracht die de GPIO-pins van de Raspberry Pi gebruikt Alles wat u moet weten over Raspberry Pi GPIO-pins Alles wat u moet weten over Raspberry Pi GPIO-pins De Raspberry Pi is een fantastische kleine computer, maar wat doen de GPIO (Algemene invoer / uitvoer) pinnen precies? Kortom, ze openen een hele wereld van DIY elektronisch knutselen en uitvinden. Lees meer om een DVB-T2-ontvanger te worden. Als u deze niet hebt, kunt u in plaats daarvan een typische USB DVB-T / T2-tuner gebruiken.
Stap 1: Je Raspberry Pi voorbereiden
U moet eerst een besturingssysteem op uw Raspberry Pi installeren; in deze gids wordt ervan uitgegaan dat je de nieuwste versie van Raspbian Lite op een microSD-kaart hebt geflitst en je Pi een internetverbinding heeft. Het is ook een goed idee om bij de eerste keer opstarten de gebruikelijke opdrachten uit te voeren om je Pi bij te werken en het standaardwachtwoord te wijzigen:
sudo apt update sudo apt upgrade passwd Als je dat nog niet hebt gedaan, voeg je, nadat je je microSD-kaart hebt geflitst, een bestand met de naam ssh zonder een bestandsextensie toe aan je opstartpartitie . Hiermee kunt u verbinding maken via SSH. U moet het IP-adres van uw Pi controleren, wat u kunt doen met behulp van een app voor netwerkbewaking. 6 geweldige Android-netwerkapps om te controleren, pingen en meer 6 geweldige Android-netwerkapps om te controleren, pingen en meer. Uw Android-telefoon kan een krachtig netwerkbeheersysteem met deze zes apps voor diagnose, monitoring en meer. Lees meer op uw smartphone.
Zodra je Pi opstart, sluit je je DVB-T / T2-tuner aan op je Pi (of bevestig deze aan de GPIO-pinnen, als je de HAT gebruikt) en maak verbinding via SSH. Bevestig dat uw USB-tuner werkt:
lsusb Ervan uitgaande dat dit het geval is, controleert u of de firmware voor uw tuner bestaat en laadt:
dmesg | tail | grep dvb Als de opdracht niets retourneert (of er zijn geen fouten), zou uw DVB-T / T2-tuner gereed moeten zijn. Als de opdracht logfragmenten retourneert die suggereren dat uw firmware niet kan worden geladen of als de benodigde firmware-bestanden ontbreken, moet u deze downloaden.
Een Git-repository van de ontwikkelaars van OpenELEC, een Linux media center distro, bevat een groot aantal firmwarebestanden voor verschillende tuner-chipsets. Om deze op uw Pi te installeren, voert u de volgende opdrachten op uw terminal uit en start u opnieuw op:
sudo apt install git git clone https://github.com/OpenELEC/dvb-firmware.git cd dvb-firmware ./install sudo reboot Stap 2: Tvheadend installeren
Als u Tvheadend en eventuele aanvullende pakketten wilt installeren, typt u:
sudo apt install tvheadend Typ Y en druk op enter om akkoord te gaan met de installatie. Zodra het begint, moet u een gebruikersnaam voor Tvheadend opgeven voor beheerderstoegang zodra deze is geïnstalleerd. Typ een geschikte gebruikersnaam in en druk op enter.
Je moet een wachtwoord opgeven, dus typ er een in en druk op enter. Een laatste menu geeft informatie over wat te doen zodra Tvheadend is geïnstalleerd om toegang te krijgen tot de webinterface op poort 9981; druk op enter om door te gaan met de installatie.
Stap 3: Tvheadend configureren
Nadat de installatie is voltooid, opent u een webbrowser en gaat u naar http://YourIPAddress:9981 ter vervanging van "YourIPAddress" voor het IP-adres van uw Pi. Gebruik de gebruikersnaam en het wachtwoord die u tijdens de installatie hebt gemaakt om toegang te krijgen.

Selecteer talen voor zowel de webinterface als de EPG (elektronische programmagids, voor tv-overzichten) en klik op Opslaan en volgende .
In het volgende menu, tenzij u van plan bent toegang tot Tvheadend buiten uw interne netwerk toe te staan, en ervan uitgaande dat uw IP-adres zich in het 192.168.1.0/24 bereik bevindt, typt u 192.168.1.0/24 onder Toegestaan netwerk . U kunt ook extra gebruikersnamen en wachtwoorden opgeven voor een standaardbeheer- en standaardgebruikersaccount; vul indien nodig de gebruikersnaam en wachtwoordsecties in en klik vervolgens op Opslaan en volgende .
De volgende fase configureert uw tuner. Tvheadend zou uw DVB-T / T2-tuner al moeten detecteren; voor mijn configuratie werd dit vermeld onder Netwerk 2 . Selecteer het netwerktype als DVB-T-netwerk. Klik opnieuw op Opslaan en volgende om door te gaan.
Om uw tuner naar de juiste kanalen te laten scannen, kiest u in het volgende menu "voorgedefinieerde muxes", dit zijn lijsten met geschikte frequenties om te scannen. Zoek in de lijst naar een die overeenkomt met uw land en regio. Toen ik in het VK woonde, gebruikte ik deze zoekfunctie van de BBC om de zender te vinden die zich het dichtst bij mijn locatie bevond.
Nadat u er een hebt geselecteerd, drukt u op Opslaan en volgende om door te gaan.

Dit zal een scan starten voor kanalen die werken op de frequenties van uw gekozen zender. Laat het doorlopen totdat de voortgang 100% bereikt en klik vervolgens op Opslaan en volgende .
Het volgende menu heeft opties om deze services toe te wijzen aan kanaalnamen die door mediaspelers kunnen worden begrepen. Vink de selectievakjes aan voor Alle services toewijzen, Maak provider-tags en maak netwerk-tags voordat u Opslaan & Volgende aanraakt .
Als je dat eenmaal hebt gedaan, zou je Tvheadend-installatie voltooid moeten zijn, met kanalen die zijn afgestemd op services die in je regio worden uitgezonden. Klik op Voltooien om het pop-upvenster van de configuratie te sluiten.
Stap 4: tv streamen of opnemen
Met Tvheadend geïnstalleerd en geconfigureerd, kunt u nu aan het leuke gedeelte beginnen - tv kijken of opnemen. U kunt Tvheadend gebruiken om naar mediaspelers zoals Kodi te streamen. Hoe Kodi te gebruiken: de complete installatiehandleiding Hoe Kodi te gebruiken: de complete installatiehandleiding Onze beginnershandleiding laat zien hoe u de Kodi-software installeert, hoe u door de eerste installatie kunt navigeren en om add-ons te laden. Lees meer, op uw telefoon of tablet met apps zoals Tvhclient, op uw pc met VLC of via de webportal van Tvheadend zelf.
Als je snel je kanalen in VLC wilt laden om te testen, typ je het volgende in je webbrowser om een afspeellijst te downloaden voor streaming, waarbij je de gebruikersnaam, het wachtwoord en het IP-adres vervangt door die van jezelf:
http://username: :9981/playlist/channels Als u tv wilt opnemen via het webportaal, zoekt u naar inhoud onder de elektronische programmagids en klikt u op het eerste pictogram (met een "i" -symbool) om informatie hierover weer te geven.

Selecteer Programma opnemen om een programma op te nemen. Selecteer Serie opnemen als u automatisch afleveringen van een tv-serie wilt opnemen.
Live-tv opnemen en streamen naar uw hele huis
Dankzij Tvheadend hoeft u geen dure tv- en streamingpakketten meer te gebruiken. Met behulp van een Raspberry Pi kun je media-inhoud, of deze nu live is of vooraf is opgenomen, naar alle apparaten in je huis streamen, voorgoed het snoer doorsnijden.
Met uw netwerk-DVR gereed, is het tijd om uw media-ambities verder te brengen, dus overweeg om een mediacenter-pc te bouwen Hoe een geweldige mediacenter-pc te bouwen Hoe een geweldige mediacenter-pc te bouwen Op zoek naar een mediacenter? lees alles over de verschillende hardwarecomponenten, de beste plaatsen om ze te kopen, softwarekandidaten en media-extenders, in deze ultieme gids! Lees meer om uw favoriete tv-programma's en films in stijl (en zonder buffering) te streamen. Je kunt zelfs een Android TV-box bouwen met je Raspberry Pi Hoe een Android TV-box te bouwen met een Raspberry Pi Hoe een Android TV-box te bouwen met een Raspberry Pi Wil je het snoer doorknippen en geld besparen op tv? Bouw je eigen Android TV-box! Hier leest u hoe u Android TV op een Raspberry Pi installeert. Lees meer om te genieten van de voordelen van populaire Android-gebaseerde streaming-apps.
Ontdek meer over: Snijden van snoeren, zelfstudie over projectprojecten, DVB, DVR, Raspberry Pi.

