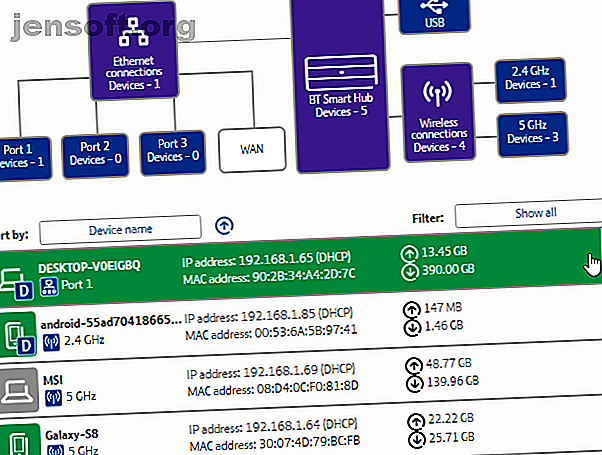
Wat gebruikt mijn bandbreedte? 5 tips om het gebruik van het thuisnetwerk te controleren
Advertentie
De kinderen spelen een online game. Je partner streamt een film en downloadt iets voor zijn werk. Je probeert met hen te concurreren om bandbreedte ... maar het gebeurt gewoon niet.
Veel dingen kunnen de bandbreedtecapaciteit van uw internet leegmaken. Meestal zijn het de mensen in uw netwerk die u kent. Op andere momenten is het malware of een netwerkindringer.
Het kan zo erg worden dat je roept: "Wat gebruikt mijn bandbreedte ?!" Het is een goede vraag. Hier leest u hoe u kunt controleren en oplossen wat (of wie) uw bandbreedte in uw thuisnetwerk gebruikt.
1. Volg het bandbreedtegebruik via uw router
De beste plaats om te beginnen met het berekenen van wat uw bandbreedte verbruikt, is uw router. Uw router verwerkt al het inkomende en uitgaande internetverkeer voor uw huis.
In uw routerinstellingen bevindt zich een pagina met elk apparaat dat momenteel is aangesloten op uw netwerk. U kunt de IP-adressen van het apparaat, MAC-adressen en hun huidige verbindingsstatus controleren. Afhankelijk van uw router heeft u mogelijk ook toegang tot netwerkinformatie zoals de huidige download- en uploadsnelheid en de hoeveelheid gegevens die elk apparaat gebruikt of heeft gebruikt.
De lokale netwerkpagina op mijn router toont bijvoorbeeld elk apparaat.

Ziet u een vermelding waarmee u niet vertrouwd bent? U kunt het verwijderen en uit uw netwerk verwijderen. Zorg ervoor dat u tijdens het proces niet een van uw eigen apparaten verwijdert! Het maakt niet uit als je dat doet. Mogelijk moet u uw beveiligingsreferenties opnieuw invoeren om u opnieuw aan te melden bij het netwerk, een klein ongemak voor de meeste apparaten.
2. Controleer bandbreedtegebruik met Capsa
Uw tweede optie om te controleren wat uw bandbreedte gebruikt, is via een programma van derden. In dit geval kunt u Capsa gebruiken, een gratis app voor netwerkanalyse die elk gegevenspakket van uw systeem vastlegt.
- Selecteer de netwerkadapter voor uw systeem. Voor mij is het Ethernet. Voor u is het misschien een wifi-adapter. Kies Volledige analyse en druk op Start om dingen op gang te brengen.
- Ga in de Node Explorer (linkerkant) naar Protocol Explorer> [uw adaptertype]> IP . De boom met protocollen wordt uitgebreid, maar u kunt hier stoppen.
- Selecteer in het analysepaneel het protocol. Het tabblad Protocol toont gegevenspakketten voor elk protocol dat uw systeem gebruikt.
- Selecteer MAC-eindpunt in de analysewerkbalk onder aan het scherm. Als u dubbelklikt op het IP-adres van uw apparaat, wordt het gedetailleerde pakketanalysescherm voor u geopend.

Wat handig is, is dat veel gewoon verkeer gemakkelijk identificeerbare adressen heeft. Op andere plaatsen markeert Capsa het verkeer voor u.
U kunt deze informatie ook anders organiseren. Klik in het analysepaneel op het tabblad IP-eindpunt en blader vervolgens naar het IP-adres van uw apparaat. De analysewerkbalk toont alle inkomende en uitgaande verbindingen voor de lokale host, het geografische eindpunt en meer. De kolom Node 2 kan interessant zijn om te lezen!

De gratis versie heeft enkele beperkingen:
- Traceert slechts tien privé-IP-adressen
- Traceert slechts één netwerkadapter
- Kan slechts aan één project tegelijk werken
Maar voor het grootste deel hebben deze beperkingen geen invloed op uw vermogen om erachter te komen wat uw bandbreedte steelt.
Downloaden: Capsa voor Windows (gratis)
Opmerking: Wilt u uw hele netwerk bijhouden? Hier leest u hoe u van een Raspberry Pi een netwerkbewakingsprogramma maakt Verander uw Raspberry Pi in een netwerkbewakingsprogramma Verander uw Raspberry Pi in een netwerkbewakingsprogramma Netwerkbewakingssoftware Nagios is snel te installeren en eenvoudig te configureren - maar verspilling van een volledige pc . Raspberry Pi komt te hulp. Lees verder .
3. Scan uw systeem op malware
De andere mogelijkheid is dat uw bandbreedteproblemen niet afkomstig zijn van uw lokale netwerk. Je hebt misschien wat vervelende malware opgepikt die je bandbreedte steelt omdat deze communiceert met een externe server of fungeert als een spam e-mail bot. Malware kan uw malware op verschillende manieren consumeren, hoewel het niet altijd "alles in beslag neemt". Als u echter malware hebt, ongeacht het bandbreedteverbruik, moet u uw systeem opschonen.
U moet een antivirussuite hebben geïnstalleerd. Voer een volledige systeemscan uit met welke antivirus u ook gebruikt. Verder raad ik ten zeerste aan om Malwarebytes te downloaden en een volledige systeemscan uit te voeren. Zet in quarantaine en verwijder alle snode items die de volledige systeemscan aan het licht brengt. Controleer vervolgens of uw bandbreedte toeneemt. Je merkt misschien een plotselinge boost in snelheid!
Weet u niet zeker waar u moet beginnen? Bekijk de MakeUseOf-verwijderingshandleiding voor malware De complete verwijderingshandleiding voor malware De complete verwijderingshandleiding voor malware Malware is tegenwoordig overal en het verwijderen van malware van uw systeem is een langdurig proces dat begeleiding vereist. Als u denkt dat uw computer is geïnfecteerd, is dit de gids die u nodig hebt. Lees verder !
4. Gebruik Netstat om netwerkproblemen aan het licht te brengen
Een andere manier om systeemprocessen aan te scherpen, is via de opdrachtprompt en de opdracht netstat. Netstat is een afkorting voor 'netwerkstatistieken' en u kunt de opdracht gebruiken om alle netwerkstappen en -stappen op uw systeem (maar niet uw router) te evalueren.
Typ opdracht in de zoekbalk van het Start-menu, klik met de rechtermuisknop en selecteer Als administrator uitvoeren . Wanneer de opdrachtprompt wordt geopend, voert u netstat -o in en drukt u op Enter. Wat volgt is een lange lijst van elke actieve netwerkverbinding op uw computer, naar welke poort ze luisteren, het externe adres en tot welk proces de netwerkverbinding behoort.

Scan door de lijst en kijk of er ongewone vermeldingen zijn. U kunt een adres kopiëren en in uw browser plakken om ernaar te zoeken. Het overgrote deel van de inzendingen is voor servers of cloudservers van de een of andere soort, omdat ze de ruggengraat van internet zijn.
Ga voor een snelle analyse naar urlscan.io en vul het adres in. U krijgt een kort rapport over wie de server of het adres is.
U kunt ook de PID (proces-ID) noteren. Open uw Taakbeheer en vervolgens het tabblad Services en zoek het equivalente proces. Als de PID veel open netwerkverbindingen in de opdrachtprompt heeft en het is een service die u niet herkent, kunt u de service stoppen en kijken of het uw bandbreedteproblemen oplost, of een zoekopdracht op internet uitvoeren om erachter te komen wat het proces is en als het iets is dat uw systeem vereist.

5. Controleer netwerkactiviteit met Windows Resource Monitor
Terwijl u in Taakbeheer bent, klikt u op het tabblad Prestaties en vervolgens op de knop "Bronmonitor" onderaan om naar een ander probleemoplossingstool voor bandbreedte te gaan.
De bronmonitor is een van de krachtigste tools die beschikbaar zijn in uw netwerk De Windows Performance Monitor gebruiken als een Power User De Windows Performance Monitor gebruiken als een Power User Als u het gevoel hebt dat uw pc traag is, is de Windows Performance Monitor één krachtig gebruikershulpprogramma dat u kan helpen bij het oplossen van de oorzaak. We laten u zien hoe u deze gegevensmonitor effectief kunt gebruiken. Lees meer probleemoplossing arsenaal, naar mijn mening.
Een blik op de kolommen Verzenden en Ontvangen laat zien dat Chrome en Malwarebytes momenteel het grootste deel van mijn bandbreedte voor hun rekening nemen. Chrome en Malwarebytes bovenaan de lijst zien is prima omdat ik beide programma's vertrouw. Als u een onbekend proces of toepassing boven aan de lijst ziet, waardoor uw bandbreedte wordt uitgeput, is het tijd om het onderzoek te starten.

Wat gebruikt uw bandbreedte?
Het is een goede vraag. Ik weet dat er in mijn huis soms wel tien apparaten kunnen zijn die strijden om bandbreedte. Op die momenten ben ik blij dat ik de controle heb over de router.
Niet dat ik stel voor om de bandbreedte van je familie of vrienden af te snijden. Als u echter een aanhoudende bandbreedteafvoer hebt en er zeker van bent dat dit geen apparaat is waarover u beschikt, kunt u met een van de bovenstaande tips voor het controleren van het gebruik van uw thuisnetwerk de dader ontdekken.
Als u uw smartphone aan uw zijde houdt, waarom zou u er dan geen mobiele netwerkanalyse-hub van maken met een van deze Android-apps? 6 geweldige Android-netwerkapps om te controleren, pingen en meer 6 geweldige Android-netwerkapps om te controleren, pingen en meer uw Android-telefoon kan een krachtig apparaat voor netwerkbeheer zijn met deze zes apps voor diagnose, monitoring en meer. Lees verder ?
Ontdek meer over: Bandbreedte, Internet-verbinding delen, Netwerkproblemen, Problemen oplossen, Wi-Fi.

