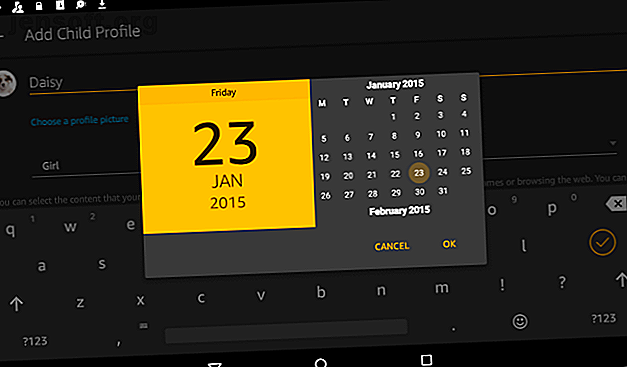
Hoe een kindvriendelijke Amazon Fire-tablet in te stellen
Advertentie
U hebt een Amazon Fire-tablet voor uw kind gekocht, maar u maakt zich zorgen over wat ze erop kunnen zien. Ongeschikte video's en gratis toegang tot internet zijn niet ideaal. Gelukkig beschikt het op Android gebaseerde Fire OS over een ingebouwd ouderlijk controlesysteem. Hoewel het niet meteen duidelijk is, is het ook behoorlijk solide.
Hier leest u hoe u ouderlijk toezicht instelt op Amazon Fire van uw kind en ervoor zorgt dat deze veilig en goed onderlegd blijft!
Aan de slag: bescherm uw account
Voordat u er zelfs maar aan denkt om een profiel voor uw kind in te stellen, besteedt u een paar minuten aan het activeren van enkele basisbeschermingen op uw account.
Open het scherm Instellingen en zoek onder Persoonlijk Beveiliging en privacy . Zorg ervoor dat u een wachtwoordcode voor het vergrendelscherm hebt ingesteld. U kunt een wachtwoord of een pincode kiezen; selecteer wat u als veiliger beschouwt en gemakkelijk kunt onthouden.
Als u dit instelt, heeft uw kind geen toegang tot uw scherm door gewoon zijn eigen scherm te verlaten. Op uw scherm kan een kind per ongeluk (of ondeugend!) Apps verwijderen en installeren, films van uw volglijst verwijderen en zelfs items toevoegen aan of verwijderen uit uw Amazon-verlanglijstje. Het is het beste om verstandige voorzorgsmaatregelen te nemen en deze functies buiten bereik te houden.
Je hebt jezelf zojuist veel moeite bespaard!
Maak een kinderprofiel op de Amazon Fire Tablet
Je volgende taak is om een profiel voor je kind te maken.
Open het menu boven aan het scherm en tik op uw gebruikerspictogram. Zoek hier naar de Plus- knop om een nieuwe gebruiker toe te voegen en tik op OK om de stap te bevestigen.

Tik hier op Een kinderprofiel toevoegen (profielen voor volwassenen zijn ook beschikbaar, mocht uw partner dit nodig hebben). Voeg vervolgens de details toe, zoals naam, geslacht en geboortedatum.
U kunt kiezen uit twee beschikbare thema's. Blue Sky is voor kinderen jonger dan negen jaar, terwijl het Midnight Black-thema is voor kinderen tussen de negen en twaalf. Wanneer je je keuzes hebt gemaakt, tik je op Profiel toevoegen .
Nu heeft uw kind een eigen profiel.
Voeg inhoud toe aan het onderliggende profiel
Wanneer het profiel is gemaakt, wordt u in het volgende scherm gevraagd om geschikte inhoud toe te voegen. Dit moet het soort materiaal zijn (boeken, audioboeken, video's, apps, enz.) Dat u comfortabel vindt wanneer uw kleintje consumeert.


Tik om de inhoud te selecteren waar je blij mee bent en druk vervolgens op Gereed . Als u op enig moment het materiaal wilt wijzigen waartoe hij of zij toegang heeft, opent u Instellingen> Profiel- en familiebibliotheek en vervolgens Inhoud toevoegen of Inhoud verwijderen .
Bekijk ook het scherm Leeftijdfilters . Dit is een functie die u indien nodig kunt in- of uitschakelen; wanneer ingeschakeld, kunt u een leeftijdsbereik instellen voor het materiaal dat uw kind kan zien. Als je er zeker van wilt zijn dat je kleuter Horrible Histories (of andere geweldige shows op Amazon Video) niet bekijkt, is dit een belangrijke functie.

Het enige wat u hoeft te doen is de balken voor het onderste en bovenste leeftijdsbereik schuiven. De tablet geeft aan hoeveel apps, video's en boeken kunnen worden bekeken met het geselecteerde bereik. Als je tevreden bent, tik je op Terug om af te sluiten.
Zorg er ten slotte voor dat de instelling In-app aankopen inschakelen is uitgeschakeld . Dat voorkomt dat ze kosten in games oplopen.
Stel de schermtijd in voor de Fire Tablet
U wilt waarschijnlijk niet dat uw kinderen de hele dag op hun tabletten blijven plakken De beste hulpmiddelen voor het beperken van uw kinderen online schermtijd De beste hulpmiddelen voor het beperken van uw kinderen online schermtijd De tijd die kinderen online doorbrengen is net zo belangrijk als wat ze zien. Dit zijn de beste hulpmiddelen om de schermtijd van uw kind op internet en zijn mobiele apparaat te beperken. Lees meer, vooral als er kans is op een buitenactiviteit. Het is dus een goed idee om wat tijdslimieten in te stellen.
Hiertoe opent u Dagelijkse doelen en tijdslimieten instellen en tikt u op de schakelaar om in te schakelen.
U ziet een scherm opgesplitst in twee tabbladen: Weekdagen en Weekends . Met elk van deze kunt u een bedtijd instellen wanneer de tablet wordt uitgeschakeld en een wektijd wanneer deze weer beschikbaar wordt.

Hier kunt u ook educatieve doelen instellen, met tijdslimieten voor apps, boeken, hoorbaar (audioboeken) en video's . Er is ook een schakelaar ' Leer eerst', waarmee je entertainment kunt blokkeren totdat 'educatieve doelen' zijn bereikt.
Verderop kun je een totale schermtijd instellen (dus je kleintje heeft bijvoorbeeld vier uur tablettijd binnen een periode van 16 uur). U vindt ook Tijd op type activiteit, waar u tijdslimieten voor individuele activiteiten kunt instellen.
Webinhoud beheren voor de tablet van uw kind
De tablet van uw kind moet online zijn om toegang te krijgen tot Amazon-inhoud. Maar wat als u de toegang van uw kind tot internet wilt beperken?
Open het profiel van het kind opnieuw en zoek naar Webinstellingen . Hier vindt u de omschakeling naar Webbrowser inschakelen . Indien ingeschakeld, kunt u webinhoud beperken, waar u websites en webvideo's kunt toevoegen met behulp van de plusknop .

Ondertussen kunt u op het tabblad Instellingen vooraf goedgekeurde webinhoud inschakelen . Dit is Amazon's eigen inhoud, dus je kunt verwachten dat het materiaal geschikt is voor je kind. U kunt ook kiezen of u cookies wilt inschakelen .
Merk op dat als Enable Web Browser is ingesteld op Off, uw kind geen browsertoegang heeft. Voor jongeren lijkt dit een verstandige optie.
Wat is Amazon FreeTime?
Als je niet zeker weet welke inhoud geschikt is voor je kinderen en je hebt geen tijd om alles handmatig te controleren, dan is Amazon FreeTime misschien het antwoord.
Amazon FreeTime is een optionele extra die u betaalt via een maandelijks abonnement. Het verwijdert advertenties, in-app aankopen en links naar websites en sociale media. Het belangrijkste is dat FreeTime inhoud biedt die specifiek is gericht op kinderen tussen drie en twaalf jaar oud.
Gebruik deze link om Amazon FreeTime een maand gratis te proberen!
Hoewel de maandelijkse kosten misschien duur lijken, bespaart het u echt veel tijd. Merk echter op dat een internetverbinding vereist is voor FreeTime. Hoewel je wat inhoud kunt downloaden, kun je deze het beste thuis gebruiken of wanneer je verbonden bent met een ander vriendelijk netwerk.
Herziening van de online activiteit van uw kind
Als u de tabletactiviteit van uw kind wilt controleren (misschien om te zien of tv-programma's populairder zijn dan games), biedt Amazon een functie waarmee u kunt volgen wat ze doen.
Je kunt dit eenvoudig beheren via Instellingen> Ouderlijk toezicht . Blader omlaag naar het Activiteitencentrum en schakel Monitor dit profiel in . U vindt de resultaten op ouders.amazon.com, gepresenteerd in gemakkelijk leesbare afbeeldingen.

Een Amazonevuur geschikt maken voor kinderen
U zou nu volledige controle moeten hebben over de Amazon Fire-tablet van uw kind. Er is nu geen risico op onbedoelde aankopen en geen in-app aankopen die uw bankrekening bedreigen. U bent beschermd tegen ongeschikte inhoud die de jonge, onschuldige ogen van uw nakomelingen vervuilt, en u kunt eenvoudig inhoud toevoegen en activiteiten volgen.
Je bent klaar. Maar hoe zit het met je andere apparaten? Maak je geen zorgen, ouderlijk toezicht is vrijwel overal beschikbaar, geschikt om kinderen van alle leeftijden te beschermen. Meer hulp nodig? Zie onze gedetailleerde gids voor het gebruik van Amazon Fire-tabletten Uw onofficiële Amazon Fire-tablethandleiding Uw onofficiële Amazon Fire-tablethandleiding De Amazon Fire-tablet is een geweldig alternatief voor de standaard e-ink Kindle e-readers, terwijl het aantrekkelijke nieuwe functies biedt die meer op een tablet lijken . Het kleine formaat en de flexibiliteit maken het de beste keuze. Lees verder .
Beeldtegoed: Dubova / Depositphotos
Ontdek meer over: Amazon Kindle Fire, Ouderlijk toezicht, Ouderschap en technologie.

