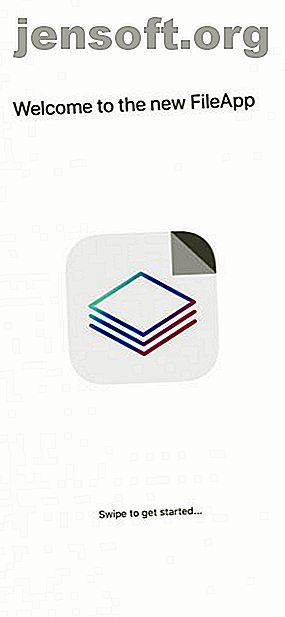
Bestanden overbrengen van pc naar iPhone en iPad (en vice versa)
Advertentie
Synchronisatie en overdracht hebben een lange weg afgelegd, maar soms is het moeilijker om bestanden van en naar een iOS-apparaat te krijgen. De dagen dat je je iPhone moest aansluiten om bijna alles te doen, zijn al lang voorbij, maar ze zijn vervangen door toenemende complexiteit. Je kunt synchronisatieservices zoals iCloud of Dropbox gebruiken, maar dit is niet voor iedereen geschikt.
FileApp is een van de meest populaire software-opties om u te helpen bij het overbrengen van bestanden van en naar uw iPhone. Het duurt een beetje instellen, maar als je er klaar voor bent, kan het je leven veel gemakkelijker maken.
Hoe zit het met het overbrengen van bestanden met AirDrop?
Toen Apple AirDrop voor het eerst introduceerde, was het beperkt in vergelijking met wat het zou worden. Pas bij de release van OS X Yosemite werkte het protocol tussen Mac- en iOS-apparaten. Toen begon het echt nuttig te worden. Voordien werkte het protocol tussen twee Macs of twee iOS-apparaten, maar was op elk systeem anders.
Hoewel AirDrop nu veel nuttiger is, heeft het nog steeds zijn nadelen. Het grootste probleem is dat het alleen op Apple-platforms werkt. Als u wilt overzetten tussen uw iPhone en een Windows-computer, zal AirDrop u niet helpen.
Wat heeft FileApp te bieden?



Wat als u een paar bestanden van de computer van een vriend wilt kopiëren, maar deze draaien Windows? U wilt niet een heleboel software op hun computer installeren, alleen voor een snelle overdracht. Dat is waar FileApp echt op schijnt.
FileApp maakt van uw iOS-apparaat in wezen een soort server, die alles aan de iOS-kant afhandelt. Dit betekent dat u eenvoudig bestanden van een iPhone naar een pc kunt overbrengen. Het is net zo eenvoudig om bestanden van een pc naar een iPad over te zetten.
Stel FileApp in op uw iOS-apparaat
Voordat u bestanden kunt overzetten, moet u FileApp op uw telefoon hebben ingesteld. Download FileApp uit de App Store om te beginnen. Zodra het is geïnstalleerd, opent u de app.
FileApp handelt niet rechtstreeks met de bestanden op uw telefoon of in de cloud. In plaats daarvan werkt het als een tussenpersoon. Als u bestanden van uw iPhone naar een pc wilt overbrengen, moet u deze eerst in FileApp importeren.
Dit is lastig maar noodzakelijk. Als je een vriend bestanden laat downloaden van je telefoon, wil je niet dat hij alles op je telefoon ziet - alleen de bestanden die je wilt delen.
Deel bestanden vanaf uw iOS-apparaat
Nadat u FileApp hebt geïnstalleerd, kunt u beginnen met het delen van bestanden. U kunt beginnen met het importeren van alle bestanden die u wilt delen vanaf uw apparaat.
Doe dit door op het plusteken rechtsboven in de app te tikken. Hier kunt u mappen maken, bestanden plakken of importeren vanuit de Camera- of Foto's-apps. Met het pictogram Importeren kunt u andere bestanden in FileApp importeren. In dit gedeelte kunt u ook alle bestanden downloaden die u van een pc naar uw iPhone hebt gedeeld.
Als je klaar bent om te delen, tik je op het pictogram uiterst rechtsboven om naar het hoofdmenu van FileApp te gaan en tik je vervolgens op Bestanden delen . Druk op de tuimelschakelaar bovenaan om Delen in te schakelen.
Hieronder kunt u de gebruikersnaam en het wachtwoord wijzigen. Dit is wat u zult gebruiken om in te loggen vanaf uw pc. Hierna volgen basisinstructies voor de verschillende methoden die u kunt gebruiken om bestanden van en naar uw pc te delen.



Uw computer instellen voor gebruik met FileApp
Zoals het FileApp-scherm laat zien, heb je een paar opties voor het overbrengen van bestanden van pc naar iPhone of andersom. Welke u kiest, hangt af van wat u moet overbrengen en waar, maar we zullen elke optie bespreken.
Bestanden overbrengen met behulp van een browser

Dit is de eenvoudigste methode, omdat elke computer die u gebruikt in wezen gegarandeerd een browser heeft. Typ gewoon het IP-adres in het menu FileApp File Sharing. Voer desgevraagd de gebruikersnaam en het wachtwoord in dat op hetzelfde scherm wordt weergegeven.

De beperking hier is dat je alleen een browser kunt gebruiken om bestanden naar je iPhone of iPad te uploaden. Als u bestanden wilt downloaden, moet u een andere optie gebruiken. Dit is merkwaardig, omdat de ontwikkelaars van FileApp meer in de browser hadden kunnen implementeren.
Bestanden overzetten via FTP
Hoewel de beschrijving in FileApp dit weergeeft als voor 'geavanceerde gebruikers', is verbinding via FTP niet moeilijk. Je hebt alleen een FTP-app nodig. We gebruiken CyberDuck, dat beschikbaar is voor zowel macOS als Windows. Als je je afvraagt wat je moet gebruiken, hebben we een lijst met gratis FTP-clients voor Windows De 3 beste gratis FTP-clients voor Windows De 3 beste gratis FTP-clients voor Windows FTP is een handige methode voor het delen van bestanden en de go-to-methode voor het uploaden bestanden naar een webhost. Dit zijn de beste FTP-clients die u gratis kunt downloaden. Lees verder .
Open de gewenste FTP-client en voer het IP-adres in dat in het menu FileApp File Sharing wordt vermeld. U wilt ook de poort invoeren om verbinding mee te maken, omdat FileApp poort 2121 gebruikt in plaats van de standaardpoort 21. Voer nu uw gebruikersnaam en wachtwoord in.

De kans is groot dat uw FTP-client u waarschuwt dat de verbinding niet veilig is. Als u zich op uw thuisnetwerk bevindt, hoeft u zich geen zorgen te maken. Als u zich echter zorgen maakt dat uw buren u proberen te bespioneren, wilt u misschien een andere methode gebruiken.

Nadat u verbinding hebt gemaakt, ziet u de bestanden die u in FileApp op uw iOS-apparaat hebt geïmporteerd. Afhankelijk van uw FTP-client ziet u mogelijk ook bestanden op uw computer. Deze staan meestal aan de linkerkant, terwijl de bestanden in FileApp zich aan de rechterkant bevinden.

Met FTP kun je bestanden uploaden naar je iOS-apparaat en ze ook downloaden. Dit is waarschijnlijk de manier waarop u verbinding wilt maken, om redenen die we in het volgende gedeelte zullen toelichten.
Breng bestanden over met behulp van de iMazing-app
Deze app wordt genoemd in het gedeelte Bestanden delen van FileApp. Omdat hetzelfde bedrijf erachter zit, zou je denken dat dit de beste optie zou zijn. Helaas is dit de enige optie die we nooit hebben kunnen gebruiken tijdens het testen.

Op zowel macOS als Windows 10 heeft de iMazing-app de iPhone nooit via het draadloze netwerk gevonden. Zelfs nadat we hadden geverifieerd dat zowel de telefoon als de computer op hetzelfde netwerk zaten, hadden we geen geluk.
Deze optie lijkt misschien leuk als je je iPhone op de computer aansluit, maar dat is niet wat we hier behandelen. Dus we raden aan het over te slaan.
Andere manieren om bestanden over te zetten tussen pc en iOS
FileApp is het soort app dat geweldig is als je weet dat je het nodig hebt, maar niet iedereen heeft het nodig. Als je niet vaak bestanden verplaatst, of je verplaatst alleen van iPhone naar Mac of vice versa, dan is het misschien te zwaar.
U hoeft misschien helemaal nooit bestanden tussen apparaten over te zetten. Als u dat doet, zullen de meeste mensen gewoon oud AirDrop meer dan genoeg vinden. Maak je geen zorgen als je nieuw bent bij AirDrop. We hebben enkele tips om u te helpen aan de slag te gaan met AirDrop Wat is Airdrop? Bestanden delen tussen iOS en Mac Wat is Airdrop? Bestanden delen tussen iOS en Mac Apple's AirDrop is een handige service waarmee u bestanden kunt uitwisselen tussen Mac- en iOS-apparaten. Hier is hoe het te gebruiken. Meer lezen in een mum van tijd.
Ontdek meer over: Bestandsbeheer, Bestanden delen, FTP.

