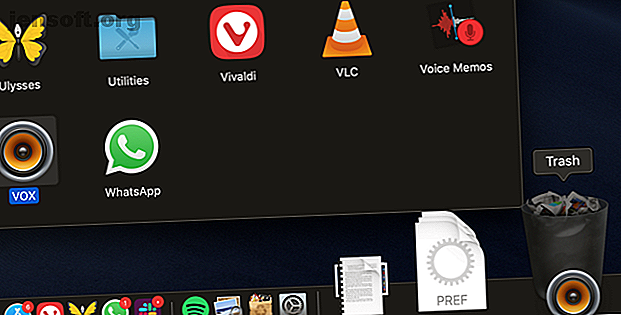
Hoe programma's op Mac te verwijderen
Advertentie
Op het eerste gezicht is het proces om apps op een Mac te verwijderen eenvoudig, maar niet vanzelfsprekend.
Laad je Mac-workflow op met onze GRATIS macOS Finder-sneltoetsen Cheatsheet!In Windows is er een speciale verwijderoptie in Instellingen. Op macOS zul je zo'n hulpprogramma niet vinden. U hoeft alleen de app uit de map Toepassingen te verwijderen en u bent klaar. Maar vaker wel dan niet, laat de app enkele overblijfselen achter.
Volg onze gids om te leren hoe u programma's op Mac kunt verwijderen met behulp van verschillende methoden.
1. Ga naar prullenmand

De eenvoudigste manier om een app van uw Mac te verwijderen, is door het toepassingspictogram naar de prullenmand te slepen. Merk op dat u dit moet doen vanuit de map Programma 's in Finder; je kunt het pictogram van de app niet van Launchpad naar de prullenbak slepen.
Klik vervolgens met de rechtermuisknop op het pictogram Prullenbak in het Dock en selecteer Prullenbak legen om de app permanent te verwijderen. (Als u de prullenmand niet kunt legen, heeft u waarschijnlijk een probleem. Volg onze gids over het forceren van de prullenbak om de prullenmand op uw Mac niet te legen? Zo kunt u dit oplossen De prullenbak op uw Mac legen Mac? Hier is hoe het te repareren Proberen om bestanden uit de prullenbak op uw Mac te verwijderen en problemen ondervindt? Hier is een gids voor het oplossen van problemen met het legen van de prullenbak. Lees meer om het te repareren.)
Deze methode verwijdert alle app-bestanden in de map Programma 's, die soms meer kunnen zijn dan alleen de app zelf. Klik met de rechtermuisknop op de inhoud van een app en kies Pakketinhoud tonen .
Hoewel de meeste apps op deze manier volledig worden verwijderd, kunnen anderen de bibliotheek of andere gerelateerde bestanden achterlaten. Gebruik de volgende methode om alles van een bepaalde app te verwijderen.
2. Gebruik AppCleaner

macOS behandelt app-bestanden op twee verschillende manieren. Naast het toepassingsbestand zelf zijn er bijbehorende bestanden verspreid over het bestandssysteem. Deze kunnen zich in de map Bibliotheek bevinden of in een bijbehorende map in een geheel andere partitie. Om de app volledig te verwijderen, moet u ook bijbehorende (ongewenste) bestanden verwijderen. Dit helpt u opslagruimte op uw Mac te besparen en helpt uw systeem ook soepeler te werken.
AppCleaner is een gratis hulpprogramma waarmee u alle bijbehorende bestanden uit een app kunt verwijderen. Nadat u AppCleaner hebt geopend, ziet u een leeg gebied waar u elke app kunt laten vallen die u wilt verwijderen. U kunt AppCleaner ook gebruiken om ongewenste apps te verwijderen die bij uw Mac zijn geleverd. Het kan eenvoudig apps zoals iMovie, GarageBand, Pages en meer verwijderen.
Klik op de knop Lijst op de werkbalk om een lijst met al uw geïnstalleerde apps te bekijken. Vanaf de bovenkant kunt u ook naar een app zoeken.
Het beste deel van AppCleaner is de transparantie die het biedt tijdens het verwijderingsproces. Klik op de naam van een app en u ziet een lijst met alle bijbehorende bestanden. De app selecteert automatisch gerelateerde bestanden die veilig kunnen worden verwijderd.
U kunt nog steeds door de lijst gaan en andere bestanden selecteren waarvan u denkt dat ze niet langer cruciaal zijn. Klik vervolgens op de knop Verwijderen om de app en de bijbehorende bestanden te verwijderen.
Downloaden : AppCleaner (gratis)
3. Gebruik Dedicated Uninstallers

Wanneer u apps van bepaalde bedrijven downloadt, hebben deze hun eigen installatieprogramma's. Ze installeren hun eigen helper en werken hulpprogramma's bij, waardoor het veel moeilijker wordt om ze volledig te verwijderen.
Vooral Adobe maakt het proces onnodig complex. Zelfs als u een Adobe-app verwijdert, zegt het hulpprogramma voor hulpprogramma's en de menubalk nog steeds put. Zelfs het gebruik van een app zoals AppCleaner zal in deze gevallen niet nuttig zijn.
De enige manier om dergelijke apps kwijt te raken, is door hun eigen verwijderingsprogramma te gebruiken. Open eerst Spotlight (of Finder-zoekopdracht) en zoek naar de app-naam gevolgd door "uninstaller". Als u er een vindt, opent u deze en start u het verwijderingsproces.
Als u het niet op uw Mac kunt vinden, voert u een Google-zoekopdracht uit. Met sommige apps kunt u een app-specifiek verwijderingsprogramma downloaden om ze te verwijderen.
4. Verwijder gerelateerde app-bestanden uit de bibliotheek

Toepassingsbronnen worden opgeslagen in de map Bibliotheek . Dit zijn bestanden die een app nodig heeft om goed te functioneren. Wanneer u een app verwijdert, blijven de gerelateerde bestanden in de map Bibliotheek staan.
Knoeien met bibliotheekbestanden kan gevaarlijk zijn. Als u een bestand verwijdert dat cruciaal is voor macOS, kan dit leiden tot crashes en gegevensverlies. Maar als u weet wat u doet en u alleen specifieke bestanden met betrekking tot een app wilt verwijderen, volgt u de onderstaande stappen:
- De map Bibliotheek is standaard verborgen. Om het zichtbaar te maken, opent u Finder en klikt u op de Go- knop in de menubalk terwijl u de Alt / Option- toets ingedrukt houdt. Klik in de vervolgkeuzelijst op het item Bibliotheek .
- Klik nu op de knop Zoeken en voer de naam in van de app of het bestand dat u zoekt. Klik op de knop Bibliotheek om de zoekopdracht te beperken tot de map Bibliotheek.
- Wanneer u het bestand hebt gevonden, selecteert u het en verplaatst u het naar de prullenmand. Nadat u de prullenbak hebt geleegd, verwijdert u het bestand van uw systeem.
Hierover gesproken, let op macOS-mappen die je nooit moet aanraken 5 macOS-mappen die je nooit mag aanraken (en waarom) 5 macOS-mappen die je nooit mag aanraken (en waarom) Als je Mac weinig ruimte heeft, kun je in de verleiding komen om deze mappen te verwijderen --- maar het is gevaarlijk om ze aan te raken. Lees verder .
5. Automatiseer het proces met AppTrap

Als je het soort persoon bent die altijd nieuwe apps probeert en regelmatig apps verwijdert, is het misschien de moeite waard om het hele proces van het verwijderen van bijbehorende ongewenste bestanden te automatiseren. Dit is waar AppTrap binnenkomt.
Het integreert de functies van AppCleaner rechtstreeks in het macOS-besturingssysteem. Dus wanneer u een app naar de Prullenbak verplaatst, ziet u een pop-up waarin u wordt gevraagd of u bijbehorende bestanden ook naar de Prullenbak wilt verplaatsen.
U kunt op de vervolgkeuzeknop klikken om een lijst met alle bijbehorende bestanden te bekijken. Klik op Bestanden verplaatsen om bijbehorende bestanden naar de prullenmand te verplaatsen. Als u de app en de bestanden daadwerkelijk wilt verwijderen, moet u de prullenmand legen.
Downloaden : AppTrap (gratis)
6. Hoe apps op Mac te verwijderen met behulp van de terminal

Terminal is een krachtig hulpmiddel om het heft in eigen handen te nemen. In plaats van een app van derden te downloaden en te vertrouwen, kunt u de klus klaren met slechts een opdracht.
Zelfs als u geen Terminal-ninja bent, kunt u nog steeds een eenvoudige opdracht gebruiken om een app te verwijderen (meer informatie in onze Terminal-beginnershandleiding). Open gewoon Terminal vanuit Toepassingen > Hulpprogramma's en typ de volgende opdracht:
sudo uninstall file:// Sleep vervolgens het toepassingspictogram naar het Terminal-venster en het zal automatisch het pad van de app invoeren. Zoals zo:
sudo uninstall file:///Applications/vlc.app Druk op Enter (de derde schuine streep voor Toepassingen is normaal), voer uw wachtwoord in en Terminal zal de app voor u verwijderen.
Eenvoudige Mac-hulpprogramma's voor meer gemak
Nu weet je hoe je het programma op elke Mac kunt verwijderen. Terwijl u verschillende soorten Mac-apps uitprobeert, zult u zich realiseren dat eenvoudige Mac-hulpprogramma's een zekere charme hebben. Deze worden vaak gemaakt door gepassioneerde onafhankelijke ontwikkelaars en zijn vrij van bloatware. Ze vullen de map Bibliotheek niet met bijbehorende bestanden, waardoor ze gemakkelijker te verwijderen zijn.
U kunt eenvoudige Mac-hulpprogramma's gebruiken 10 Dead-Simple Mac-apps die iedereen moet gebruiken 10 Dead-Simple Mac-apps die iedereen moet gebruiken Sommige macOS-apps zijn zo goed in het uitvoeren van één taak dat u ze gewoon moet omzeilen. Hier zijn enkele van onze favoriete eenvoudige Mac-apps. Lees meer om uw agenda's te beheren, naar bestanden te zoeken, tekst uit te vouwen, video's te converteren en meer.
Ontdek meer over: Mac Tips, macOS Mojave, OS X Finder, Uninstaller.

