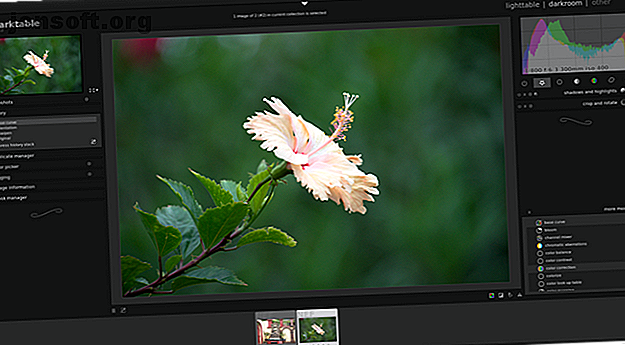
Hoe Darktable te gebruiken, het gratis alternatief voor Adobe Lightroom
Advertentie
Als je fotografeert, is er één advies dat je zeker zult horen ... schiet in RAW. Als u dat doet, zult u snel ontdekken dat RAW-bestanden niet zoals andere afbeeldingen zijn. U hebt bepaalde programma's nodig om ze te openen. Een daarvan heet Darktable.
Adobe Lightroom is de meest bekende app voor het bewerken van RAW-afbeeldingen, maar er zijn voldoende redenen om een alternatief te kiezen. Darktable is een gratis, open source optie die meer dan geschikt is als een Lightroom-alternatief.
Wat is Darktable?

Darktable is een programma voor het bekijken en bewerken van RAW-beeldbestanden. RAW-bestanden zijn foto's die geen enkele verwerking hebben ondergaan. In tegenstelling tot JPG's bevatten ze geen compressie. Je kunt ze niet eens naar iemand sturen en verwachten dat ze zichtbaar zijn.
RAW-bestanden zijn als films die nog moeten worden ontwikkeld. Darktable is waar je naartoe gaat om je digitale foto's te ontwikkelen. Vandaar de naam. Een grote reden om RAW en Darktable te gebruiken via JPEG en GIMP is dat u bewerkingen kunt uitvoeren zonder permanente wijzigingen aan te brengen in het originele bestand. Dit staat bekend als niet-destructief bewerken.
Darktable heeft twee hoofdwerkruimten: Lighttable en Darkroom .
Hoe Lighttable te gebruiken

Met Lighttable kunt u afbeeldingen exporteren, metagegevens bewerken en tags toepassen. Het is ook de plaats waar u de naamgeving en het organiseren van uw afbeeldingen verzorgt.
U kunt foto's importeren met behulp van het paneel aan de linkerkant van het scherm. Pak gewoon foto's van uw camera en orden ze in collecties. U kunt ook gedetailleerde informatie over elke foto bekijken.
Hier is een overzicht van enkele kerntaken onder Lighttable.
Bestanden exporteren in Darktable

De belangrijkste optie is het exporteren van uw RAW-foto naar een indeling die u kunt delen. Selecteer hiertoe de vervolgkeuzelijst Selectie exporteren . Er verschijnen meer opties waarin u wordt gevraagd hoe u uw bestand een naam wilt geven, waar u het wilt opslaan en in welk formaat.
Zelfs als u precies nul bewerkingen uitvoert, is Darktable de moeite waard om RAW-bestanden te converteren naar JPG's die u naar familieleden kunt verzenden of naar het web kunt uploaden.
Hoe metagegevens te bewerken
Als je je foto's deelt, wil je misschien aangeven wie elke foto heeft gemaakt. Dit is vooral belangrijk als je je fotografie van een hobby naar een baan opvoert.
Het gedeelte Metadata Editor geeft je ruimte om elke foto een titel te geven en te beschrijven wat er in de afbeelding gebeurt. U kunt toevoegen wie de afbeelding heeft genomen, wie de afbeelding heeft gepubliceerd en onder welke licentie de foto beschikbaar is.
Het is belangrijk om metadata van foto's te verwijderen om uw privacy te beschermen. Ga als volgt te werk om metadata van uw foto's te verwijderen. Wat zijn EXIF-gegevens? 3 manieren om metagegevens uit foto's te verwijderen Wat zijn EXIF-gegevens? 3 manieren om metagegevens uit foto's te verwijderen De meeste camera's bevatten verborgen informatie ("metagegevens") in foto's die zijn gemaakt. Om privacyredenen kunt u deze metadata als volgt verwijderen. Lees meer voordat u ze online deelt.
Hoe labels aan uw foto's toe te voegen
Tags zijn nuttig voor uw interne organisatie van bestanden. Welke afbeeldingen heb je bewerkt en welke zijn onaangeroerd gebleven? Misschien wilt u uw profielfoto's scheiden van uw landschapsfotografie.
U kunt tags toevoegen door op het gedeelte Tagging te klikken. Een paar tags zijn al beschikbaar. Je kunt je eigen tags maken of tags importeren die je al in een andere installatie van Darktable hebt gemaakt. Vanaf hier kunt u vervolgens tags toevoegen aan de geselecteerde foto's.
Geotags toevoegen aan uw foto's
Wanneer u rondreist, kunnen plaatsen er hetzelfde uitzien. Geotags geven aan waar een afbeelding is gemaakt.
Als dit aantrekkelijk voor u klinkt, gaat u naar het gedeelte Geotagging om een GPX-trackbestand aan uw foto toe te voegen.
Hoe Darkroom te gebruiken
Darkroom is het gedeelte voor beeldmanipulatie van de app. Hier kunt u aan de slag om uw foto's tot leven te brengen.
Bewerkingen uitvoeren

Aan de rechterkant kunt u touch-ups uitvoeren om onvolmaakte afbeeldingen te verbeteren, zoals het scherper maken van wazige opnamen, het corrigeren van de witbalans en het uitsnijden van elementen die mogelijk in het frame zijn afgedwaald.
Of je kunt je verbeelding gebruiken om een schot nieuw leven in te blazen. Pas het contrast aan om het onderwerp opvallender te maken. Speel met de kleuren. Pas de verlichting aan.
Dan zijn er effecten, zoals bewegingsonscherpte en vignettering.
Darktable organiseert al deze taken in modules. Sommige zijn standaard zichtbaar en georganiseerd in secties, zoals Favorieten, Basis, Toon, Kleur, Correctie en Effecten.
Meer modules worden vermeld onder Meer modules . Als u erop klikt, wordt deze automatisch toegevoegd aan de bovengenoemde secties. Nogmaals klikken verwijdert het. Hiermee kunt u de functies die u gebruikt vaak gemakkelijk toegankelijk maken en de functies die u niet gebruikt verbergen. Het voorkomt dat de app rommelig wordt en u dwingt om door menu's te bladeren om een bepaalde taak uit te voeren.
Bewerkingen bijhouden

Aan de linkerkant ziet u een tijdlijn van de wijzigingen die zijn aangebracht in de huidige afbeelding. Wanneer je op het gedeelte Geschiedenis klikt, is het misschien een verrassing dat Darktable al automatisch een paar tweaks op je afbeelding heeft toegepast. Je kunt ze ongedaan maken door terug te springen naar het origineel. Terwijl u werkt, hebt u ook de mogelijkheid om zelf snapshots te maken.
Enkele taken uit de lichttafelwerkruimte zijn hier ook beschikbaar, zoals tagging en afbeeldingsinformatie .
Andere functies in Darktable

Nu je je foto hebt bewerkt en je bestand hebt geëxporteerd, kun je op Overige klikken om nog een paar manieren te vinden waarop je je werk kunt presenteren. Of u kunt meer foto's maken.
De kaartfunctie van Darktable gebruiken

In dit gedeelte wordt de locatie van uw geotagged foto's op een kaart weergegeven. U kunt de kaart op verschillende websites plaatsen. OpenStreetMap is de standaard, maar Google Maps is ook een optie.
De afdrukfunctie van Darktable gebruiken
Afdrukken geeft u hulpmiddelen om uw afbeelding af te drukken. Kies uw printer, stel het papierformaat in, stel het kleurprofiel in, enzovoort. Darktable biedt een live preview, zodat u kunt zien hoe uw foto op de pagina verschijnt.
De functie Diavoorstelling van Darktable gebruiken
U hoeft geen andere app te downloaden om uw foto's in een diavoorstelling te presenteren. Darktable doet dat ook. Verwacht gewoon niet veel opties. Deze functie is vrij eenvoudig.
De tetheringfunctie van Darktable gebruiken
Met Tethering kunt u rechtstreeks verbinding maken met een camera en Darktable gebruiken als zoeker om afbeeldingen vast te leggen. Darktable gebruikt de gphoto2-bibliotheek om tethering te beheren, iets waar u rekening mee moet houden als u problemen ondervindt of moet controleren of uw camera wordt ondersteund.
Moet je Darktable gebruiken?
Darktable is een geweldige app, en niet alleen omdat het gratis beschikbaar is. Veel open source-apps bieden functionaliteit, maar worden geleverd met een interface die veel te wensen overlaat.
In tegenstelling tot sommige andere apps is Darktable een hulpmiddel van fotografen voor fotografen. U kunt de interface aanpassen aan uw workflow en elke keer weer van start gaan.
Dit is niet de enige gratis en open source tool voor fotografen om in gedachten te houden. Hoewel Darktable een van de beste gratis RAW-editors is, zijn er veel gratis apps voor het beheren en bewerken van uw foto's. 15 Gratis alternatieven voor Adobe Lightroom, Illustrator en Photoshop 15 Gratis alternatieven voor Adobe Lightroom, Illustrator en Photoshop Wilt u Adobe aanschaffen? Gratis Photoshop, Lightroom of Illustrator? Hier zijn enkele van de beste Creative Cloud-alternatieven. Lees verder .
Ontdek meer over: Adobe Lightroom, Image Editor, .

