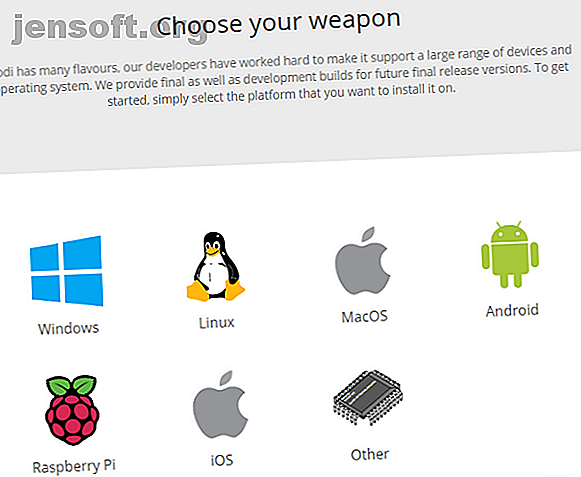
Hoe Kodi te gebruiken: de complete installatiehandleiding
Advertentie
Heb je een uitgebreide bibliotheek met tv-programma's, films en muziek die lokaal zijn opgeslagen? Als dat zo is, hebt u waarschijnlijk een efficiënte manier nodig om al uw inhoud te beheren. Als alternatief bent u misschien op zoek naar legale manieren om toegang te krijgen tot video op aanvraag en live televisie. Misschien wilt u de media zelfs naar verschillende schermen in uw huis casten.
Als deze scenario's uw situatie beschrijven, hebt u vanuit softwareperspectief twee keuzes: Plex of Kodi. We hebben eerder uitgelegd hoe Plex moet worden ingesteld en gebruikt, maar deze gids zal zich richten op het gebruik van zijn grote rivaal, Kodi.
Lees verder voor meer informatie over het installeren van de Kodi-software, het navigeren door de eerste installatie en het laden van repo's en add-ons.
Wat is Kodi en hoe gebruik je het?
Kodi kan het beste worden omschreven als een thuisbioscoop-app en kan ook fungeren als een retro-gameconsole als je er een nodig hebt. Het begon in 2002 als de Xbox Media Player en evolueerde snel naar het Xbox Media Center (XBMC). Het is uiteindelijk omgezet in Kodi in 2014.
Het belangrijkste verkoopargument van Kodi is dat het open-source is. Omdat het open-source is, heeft een enorme gemeenschap van programmeurs en ontwikkelaars zich rond de app opgebouwd. Als u een ervaren codeerder bent, kunt u zelfs zelf de broncode wijzigen.
De community is verantwoordelijk voor al het goede dat de app biedt. Zonder uw inbreng is Kodi een volledig underwhelming shell en biedt niets buiten de interface.
Laten we dat nogmaals benadrukken, omdat Kodi-nieuwkomers het vaak over het hoofd zien: als je geen lokaal opgeslagen media hebt en geen interesse hebt om te leren hoe je repo's en add-ons moet gebruiken, heb je Kodi niet nodig. Er is geen media opgenomen in de app .
Houd er ten slotte rekening mee dat de aanpasbaarheid van Kodi kosten met zich meebrengt. Het vereist veel gebruikersinvoer om de app te laten werken zoals je wilt, en het vereist meer moeite om alles werkend te houden naarmate de tijd verstrijkt. Als u een plug-and-play-app wilt, is Plex misschien een betere keuze.
Hoe Kodi in te stellen

Kodi is beschikbaar op Windows, macOS, Linux, Android (mobiel en tv), iOS en Raspberry Pi.
Als u de app op een desktopcomputer of Android uitvoert, hoeft u alleen de app van de website of de bijbehorende app store te halen. Windows-gebruikers kunnen ook de Windows Store-versie gebruiken, terwijl Android het APK-bestand kan downloaden en de app kan sideloaden. Sideloading maakt het moeilijker om de app bij te werken, dus we raden aan de Play Store-methode te gebruiken.
Als u Kodi op iOS wilt installeren, is de situatie een stuk ingewikkelder.
Kodi is niet beschikbaar in de Apple App Store. In plaats daarvan moet u een app compileren met XCode. Om te beginnen heb je iOS 10.9 of hoger, een kopie van het DEB-bestand van Kodi, XCode 7 of hoger, een ondertekenaar van de iOS-app en een Apple ID nodig.
Het proces is vrij complex en niet geschikt voor beginners. Gezien de complexiteit valt het buiten het bestek van deze gids. Maar maak je geen zorgen, we hebben uitgelegd hoe Kodi op iOS te installeren Hoe Kodi voor iOS te installeren zonder je iPad of iPhone te jailbreaken Hoe Kodi voor iOS te installeren zonder Jailbreaken Je iPad of iPhone Kodi is een van de beste manieren om toegang te krijgen tot live TV, en u hoeft uw apparaat niet te jailbreaken om te genieten van gratis streaming-inhoud op uw iPhone of iPad. Lees meer als u hulp nodig hebt.
Het is ook mogelijk om Kodi op iOS te installeren met behulp van Cydia op een gejailbreakt apparaat, maar veel gebruikers willen niet het risico lopen hun garantie te annuleren. Als je echter een ouder iOS-gadget hebt waarmee je een paar risico's wilt nemen, is dit zeker de eenvoudigere aanpak.
Download voor de andere platforms het installatiebestand en volg de instructies op het scherm. Kodi wordt binnen enkele minuten op uw apparaat uitgevoerd.
Downloaden: Kodi (gratis)
Kodi voor de eerste keer uitvoeren

Hopelijk kijkt u nu naar de hoofdinterface van Kodi. Maar er is geen inhoud, geen installatiewizard en geen hint over het gebruik van add-ons en repo's.
We gaan alles uitleggen, maar laten we eerst wat basiszaken uit de weg ruimen.
Aan de linkerkant van uw scherm ziet u snelkoppelingen voor alle verschillende mediaklassen. Het zijn films, tv-shows, muziek, muziekvideo's, tv, radio, add-ons, foto's, video's, games en weer . Als u niet van plan bent alle snelkoppelingen te gebruiken, kunt u sommige verwijderen door naar Instellingen> Instellingen voor skin> Hoofdmenu-items te gaan en de betreffende schakelaars in de positie Uit te schuiven.
Kodi besturen
Naarmate u Kodi meer gebruikt, zult u waarschijnlijk merken dat het gemakkelijker is om door de app te navigeren met uw toetsenbord in plaats van met uw muis.
Er zijn meer dan 100 verschillende sneltoetsen die u kunt gebruiken. Sommige voeren zelfs verschillende functies uit, afhankelijk van wat er op het scherm staat. Page Down gaat bijvoorbeeld naar de vorige video in de wachtrij (of het vorige hoofdstuk) als u een video bekijkt, maar verlaagt de beoordeling van een nummer als u naar audio luistert.
Er zijn echter enkele belangrijke sneltoetsen die alle gebruikers moeten weten. Hier zijn enkele van de meest voorkomende:
- F9 of - : Volume omlaag
- F10 of + : Volume omhoog
- Spatiebalk of P : afspelen / pauzeren
- X : stop
- F : Snel vooruit
- R : Terugspoelen
- Pijl naar links : spring 30 seconden terug
- Pijl naar rechts : spring 30 seconden vooruit
- I : informatie weergeven over de video die momenteel wordt afgespeeld
- T : ondertitels in- of uitschakelen
Opmerking: u kunt een add-on voor de keymap-editor gebruiken om te wijzigen welke toetsen welke functie uitvoeren. Gevorderde gebruikers kunnen de sneltoetsen ook wijzigen door het userdatabestand te bewerken.
U kunt Kodi ook besturen met behulp van de Kodi-webinterface Hoe de Kodi-webinterface te gebruiken om Kodi te bedienen Hoe de Kodi-webinterface te gebruiken om Kodi te bedienen De Kodi-webinterface wordt vaak over het hoofd gezien. Hier leest u hoe u de Kodi-webinterface kunt gebruiken om Kodi te bedienen. Lees meer, bekijk onze tutorial.
Uw media toevoegen aan Kodi
Als je net aan je Kodi-reis begint, zijn er waarschijnlijk drie vormen van media die je graag zo snel mogelijk aan de app wilt toevoegen: video's, muziek en foto's.
We gaan elk afzonderlijk bekijken.
Video's toevoegen aan Kodi
Kodi is een uiterst krachtige app die ervaren gebruikers kunnen dwingen allerlei trucs uit te voeren. Voor de overgrote meerderheid van de gebruikers is de belangrijkste reden voor het installeren van de software echter het bekijken van video's.
Als u maximaal wilt genieten van het bekijken van video's op Kodi, is er een exact proces dat u moet volgen.
Bereid uw videobestanden voor
Het voorbereiden van uw videobestanden is cruciaal omdat Kodi scrappers gebruikt om te zoeken naar de juiste metadata voor uw video's. Metagegevens omvatten illustraties, synopses, show- / filmbeschrijvingen, seizoennummers, afleveringsnummers, castlijsten, regisseurs en nog veel meer.
Deze gegevens zijn niet essentieel om je video's via Kodi te kunnen bekijken, maar het is de enige manier om je bibliotheek in een levendige en dynamische lijst op te bouwen.
Dus als u een tv-programma een naam geeft, plaatst u de bestanden in de volgende mapstructuur:
- / Shownaam / Seizoen XX / (bijvoorbeeld Vrienden / Seizoen 05 )
Geef voor afzonderlijke afleveringen elk bestand de naam sXXeYY en voor meerdere afleveringen de naam sXXeYY-eYY . Bijvoorbeeld S05E02 .
Specials moeten in de volgende mappenstructuur worden geplaatst:
- / Naam weergeven / Specials /
Filmbestanden kunnen worden opgeslagen als zelfstandige bestanden of elk worden opgeslagen in hun eigen submap. Gebruik de volgende structuur voor het filmbestand zelf:
- [Movie Name] (Year) (bijvoorbeeld The Hurt Locker (2008) )
Daarom moet de mappenstructuur eruitzien als Movies / The Hurt Locker (2008) .mp4 of Movies / The Hurt Locker (2008) / The Hurt Locker (2008) .mp4 .
Als uw inhoud een ongeorganiseerde puinhoop is, kunt u proberen FileBot te gebruiken. Het is een tv-programma en filmvernieuwer; het scant online databases en doet al het harde werk voor u. FileBot kost echter wel $ 19, 99.
Opmerking: bewaar uw film- en tv-programma's in afzonderlijke mappenlijsten.
Voeg je video's toe
Nu is het tijd om uw videobestanden toe te voegen aan Kodi.
Selecteer om te beginnen Video's in het menu aan de linkerkant van het startscherm van Kodi. Kies op het volgende scherm Bestanden . Klik ten slotte op Video's toevoegen .

Nu moet u de videobron toevoegen. "Bron" is een woord dat je vaak tegenkomt tijdens het gebruik van Kodi. Het kan naar veel verschillende dingen verwijzen. In dit geval betekent dit alleen dat u de map op uw harde schijf moet selecteren wanneer u uw videobestanden hebt opgeslagen.
U kunt uw bron een naam geven. Meestal moet u het films, tv-shows, homevideo's of iets anders noemen dat op dezelfde manier wordt beschreven.
Nu moet je Kodi vertellen welk type video's zich in de bronmap bevindt. Hiermee kan Kodi de juiste online database scannen op metadata. Het gebruikt TheTVDB voor op tv gebaseerde metagegevens en TheMovieDB voor filminformatie.

Op het laatste scherm kunt u enkele extra opties instellen. Ze omvatten hoe vaak Kodi de map zal scannen op nieuwe inhoud en enkele conventies voor filmnamen. Als je klaar bent, klik je op OK en begint Kodi met het importeren van je inhoud. Als je honderden tv-afleveringen en films hebt om op Kodi te bekijken, kan het proces lang duren.
Herhaal de bovenstaande stappen voor elk type video-inhoud dat u wilt toevoegen.
Muziek toevoegen aan Kodi
Zodra je videocollectie actief is, is het tijd om je aandacht op je muziekbibliotheek te richten.
Bereid uw muziekbestanden voor

Net als bij videobestanden, als u wilt dat Kodi de metagegevens met betrekking tot uw muziek vindt, moet u uw muziekverzameling voorbereiden voordat u deze kunt toevoegen.
Kodi gebruikt de open-source MusicBrainz-database voor het taggen van muziek. De database bevat meer dan 1, 2 miljoen artiesten, 1, 8 miljoen albums en 17, 5 miljoen nummers.
Gelukkig biedt MusicBrainz een gratis desktop-app die automatisch alle muziek namens jou kan taggen. Je kunt het gratis downloaden op Windows, Mac en Linux.
Als MusicBrainz uw muziek niet correct kan taggen, kunt u het zelf doen. De bestandsstructuur van uw muziek moet de structuur Artiest> Album> Nummer volgen . Bijvoorbeeld Michael Jackson> Thriller> Billie Jean .
Downloaden: MusicBrainz (gratis)
Voeg je muziek toe
Het correct labelen van al je muziek is een moeizaam proces. Maar wanneer je eindelijk klaar bent, ben je klaar om je muziekverzameling toe te voegen aan de Kodi-app.
Het toevoegen van muziek aan uw bibliotheek is een tweedelig proces. Allereerst moet je je verzameling scannen, zodat Kodi deze kan importeren. Ten tweede moet u uw bibliotheek schrapen voor aanvullende informatie. Je moet de eerste stap voltooien voordat je verder kunt gaan.
Om het scanproces te starten, moet u Kodi vertellen waar uw muziekverzameling op uw harde schijf is opgeslagen. Ga naar het Kodi-startscherm en klik op Muziek in het menu aan de linkerkant van het scherm. Ga in het volgende scherm naar Bestanden> Muziek toevoegen . Klik op Bladeren en kies de map wanneer uw muziek zich bevindt.

Geef je muziekcollectie nu een naam. Als je meerdere collecties gaat importeren, kies dan iets dat herkenbaar is.
Op het volgende scherm vraagt Kodi of u uw mediabron aan de bibliotheek wilt toevoegen. Klik op Ja en de app begint met scannen.
Nogmaals, als je een uitgebreide verzameling hebt, kan dit proces even duren.
Vervolgens is het tijd om je verzameling te schrapen voor extra informatie. De aanvullende gegevens zijn er in vele vormen: het kan de stijl van een artiest, de formatiedatum van een band, het thema van een album of zelfs de datum en locatie waar de artiest stierf omvatten.
Om meer informatie te schrapen, begint u door op Muziek te klikken op het startscherm van Kodi. Kies op het volgende scherm voor artiesten . Klik met de rechtermuisknop op een artiestennaam om het contextmenu te openen en selecteer Query-info voor alle artiesten om het schrapen te starten.
Het schraapproces kan vele uren duren. Het zal ongeveer 300 artiesten per uur bestrijken. Wanneer het voltooid is, moet u het voor de tweede keer uitvoeren om te controleren of alle antwoorden op de server bezet zijn.
Foto's toevoegen aan Kodi

Je zult blij zijn te horen dat het toevoegen van foto's en foto's aan Kodi veel minder voorbereiding en tijd vereist dan het toevoegen van muziek- of videobestanden.
Selecteer Afbeeldingen in het menu aan de linkerkant van het Kodi-startscherm om een map met foto's toe te voegen. Kies op het volgende scherm afbeeldingen toevoegen .
Een nieuw venster zal verschijnen. Klik op Bladeren en wijs naar de map met de afbeeldingen die u wilt toevoegen. Wanneer u klaar bent, klikt u op OK .
Kodi biedt een paar functies om het bekijken van foto's aangenamer te maken. Ze omvatten een diavoorstelling, een randomizer en zoom.
Kodi-add-ons en repo's gebruiken
Het andere grote deel van het gebruik van Kodi is de uitgebreide catalogus met repo's en add-ons. Hiermee kunt u toegang krijgen tot on-demand services en sommige live tv. Live tv kijken op Kodi Live tv kijken op Kodi Snijden van het snoer kan betekenen dat u de toegang tot live televisie verliest. Er zijn echter een aantal manieren om live tv te kijken op Kodi. Lees meer, live nieuws De 12 beste Kodi-add-ons voor het kijken naar live nieuws De 12 beste Kodi-add-ons voor het kijken naar live nieuws Cordcutters hebben altijd een moeilijke tijd gehad om live nieuws te bekijken. Er zijn nu echter enkele solide gratis Kodi-add-ons die zijn toegewijd aan live nieuwsfeeds. Lees meer en gratis films op Kodi. Je kunt ook Kodi-add-ons vinden voor niet-video-inhoud, zoals weerberichten, contextmenu's, skins en zelfs miniprogramma's.
Zorg er bij het installeren van add-ons en repo's voor dat de inhoud die u bekijkt legaal is in uw regio. Kodi heeft de afgelopen jaren een ongelukkige reputatie opgebouwd als een toevluchtsoord voor piraten en auteursrechtendieven. Overheden in zowel Noord-Amerika als Europa beginnen eindgebruikers in het vizier te brengen.
Een repo (of repository) is een bibliotheek met Kodi-add-ons De 20 beste Kodi-add-ons waarvan u niet wist dat u ze nodig had De 20 beste Kodi-add-ons waarvan u niet wist dat u ze nodig had Hier zijn de beste Kodi-add-ons je wist niet dat je het nodig had, maar zou nu moeten installeren. Lees verder . Met de add-ons zelf kunt u inhoud bekijken en bekijken. U moet een repo toevoegen voordat u een add-on kunt installeren.
Kodi biedt een officiële repo, maar je kunt ook veel repo's van derden vinden van mensen die hun eigen add-ons maken. De Kodi-repo wordt automatisch in de app opgenomen.
Helaas zijn, gezien de recente aanpak van Kodi door de autoriteiten, veel eens populaire repo's voorgoed verdwenen. Het is niet langer mogelijk om je door te verwijzen naar 'must-have' repo's omdat de situatie zo vloeiend is. We kunnen echter wel uitleggen hoe we repo's kunnen toevoegen.
De officiële Kodi Repo gebruiken

De officiële Kodi-repo bevat veel add-ons en veel gebruikers hoeven niet eens te overwegen om repo's van derden te gebruiken. Beschikbare add-ons zijn BBC iPlayer, Pluto TV, Crackle, SoundCloud, Arte TV, Bravo, BT Sport en het Disney Channel. Het belangrijkste is dat alle add-ons in de officiële repo volledig legaal zijn.
Selecteer Add-ons aan de linkerkant van het Kodi-startscherm om door de officiële repo te bladeren vanuit de Kodi-app. Klik in het volgende scherm op Downloaden (nogmaals, aan de linkerkant van het scherm).
U ziet nu een lijst met invoegtoepassingscategorieën. U kunt op elk van hen klikken om te zien wat beschikbaar is. In de onderstaande afbeelding ziet u de lijst met video-add-ons.
Om een add-on te installeren, klikt u op de naam van het betreffende item en kiest u Installeren . Nadat het proces is voltooid, kunt u de add-on starten vanuit het relevante gedeelte van het Kodi-startscherm.
En als je Kodi vanaf het begin wilt aanpassen, bekijk dan de beste Kodi-skins en hoe ze te installeren De 8 beste Kodi-skins en hoe ze te installeren De 8 beste Kodi-skins en hoe ze te installeren De beste manier om Revisie van uw Kodi-ervaring is het installeren van een nieuwe skin. Hier zijn de beste Kodi-skins en hoe ze te installeren. Lees verder . U kunt ook populaire Kodi-skins aanpassen Populaire Kodi-skins aanpassen Populaire Kodi-skins aanpassen Hier is alles wat u moet weten over het aanpassen van de meest populaire Kodi-skins om Kodi er precies zo uit te laten zien als u wilt. Lees verder .
Repo's van derden installeren

Voordat u een repo van derden kunt installeren, moet u wat onderzoek online doen. Je kunt niet eenvoudig door een lijst met repo's bladeren vanuit Kodi.
Wanneer je een gewenste repo hebt gevonden, download je het ZIP-bestand naar je harde schijf.
Ga nu naar je Kodi-app en ga naar Instellingen> Systeem> Add-ons . Schakel het selectievakje in naast Onbekende bronnen .
Volg de onderstaande stapsgewijze instructies om het ZIP-bestand te installeren:
- Klik op Add-ons op het startscherm van Kodi.
- Klik in de linkerbovenhoek op het vakpictogram.
- Er verschijnt een nieuw scherm. Selecteer Installeren vanuit ZIP- bestand.
- Gebruik het browservenster om Kodi naar het ZIP-bestand te wijzen.
- Markeer het ZIP-bestand dat u wilt installeren en klik op OK .
Een add-on van een externe repo installeren

De add-ons van repo's van derden worden samengevoegd als u naar Add-ons> Downloaden> [Categorie] gaat . Het is echter alleen mogelijk om add-ons van een bepaalde repo te zien. Het maakt het veel eenvoudiger om add-ons te vinden die u wilt installeren.
Als u add-ons van een specifieke repo wilt zien, gaat u naar het startscherm van Kodi en klikt u op Add-ons . Klik vervolgens in de linkerbovenhoek op het vakpictogram.
Er verschijnt een nieuwe lijst met opties. Klik op Installeren vanuit repo en ten slotte op de naam van de repo die u wilt doorbladeren. Om een add-on te installeren, klikt u op de naam en kiest u Installeren .
Problemen met Kodi oplossen
Zoals met elke app, kunnen er soms dingen misgaan.
Overmatig bufferen
Je kunt niet veel doen aan bufferen op live tv die je streamt, maar bufferkwesties op lokaal opgeslagen media en video op aanvraag zijn vrij eenvoudig te verhelpen.
Meestal veroorzaakt de cache het probleem. In het bijzonder de hoeveelheid geheugen die de cache kan gebruiken. U kunt de cache-instellingen wijzigen door het bestand met geavanceerde instellingen aan te passen.
Open het bestand en plak de volgende code:
1 20971520 8 Voor een meer gedetailleerd overzicht van wat de bovenstaande code betekent, bekijk je onze tips voor het oplossen van bufferproblemen met Kodi Hoe Kodi-bufferproblemen op te lossen: 3 Eenvoudige tips Hoe Kodi-bufferproblemen op te lossen: 3 Eenvoudige tips Kodi is gevoelig voor bufferproblemen. Maar wanhoop niet; het is vaak mogelijk om de problemen op te lossen. In dit artikel laten we drie tips zien om Kodi-buffering op te lossen. Lees verder .
Een zwart-wit scherm bij het afspelen van video op Windows
DirectX is vaak verantwoordelijk. Of je hebt het niet geïnstalleerd, of je gebruikt een heel oude versie. Pak het nieuwste exemplaar van de software van de Microsoft-website.
Problemen met audiovertraging op Android
De Android-versie van Kodi is berucht om problemen met audiosynchronisatie. Als het bijwerken van uw app niet helpt, kunt u de vertraging handmatig aanpassen door naar Audio-opties> Audio-offset te gaan terwijl een video wordt afgespeeld.
Andere oplossingen
Ongeacht welk probleem u tegenkomt, er zijn enkele beproefde stappen die u kunt nemen om het probleem vaak te laten verdwijnen.
- Updates: zorg er altijd voor dat zowel de Kodi-app als eventuele add-ons die u gebruikt de nieuwste versie hebben.
- Verwijder recent geïnstalleerde repo's en add-ons: soms kan de code in add-ons interfereren met andere add-ons of de Kodi-app zelf.
Heb je Kodi aan het werk?
Deze gids zou genoeg moeten zijn om iedereen aan de slag te krijgen op de Kodi-app. Om samen te vatten, hebben we de essentiële delen van de app behandeld, inclusief de eerste installatie, het toevoegen van uw video's, muziek en foto's en het installeren van add-ons en repo's.
En als je meer wilt weten, kijk dan hoe je van Kodi je eigen privé Netflix maakt. Hoe maak je je eigen privé Netflix met Dropbox, Google Drive of OneDrive Hoe maak je je eigen privé Netflix met Dropbox, Google Drive of OneDrive Het is eenvoudig om je eigen privé Netflix te maken. Het enige dat u nodig hebt is Kodi, plus films en tv-programma's die zijn opgeslagen op Google Drive, OneDrive of Dropbox. Lees meer en hoe te luisteren naar Spotify op Kodi Hoe te luisteren naar Spotify op Kodi Hoe te luisteren naar Spotify op Kodi Hier is hoe u naar Spotify op Kodi kunt luisteren met de Spotify-add-on, plus een paar tips voor een betere Spotify-ervaring op Kodi . Lees verder . Bekijk ook onze lijst met de beste VPN's voor Kodi 3 Gratis VPN's voor Kodi (maar de beste VPN voor Kodi wordt betaald) 3 Gratis VPN's voor Kodi (maar de beste VPN voor Kodi wordt betaald) Gratis VPN's voor Kodi bestaan, hoewel ze niet de beste zijn. Dit artikel geeft een overzicht van de beste gratis VPN's die gespecialiseerd zijn in Kodi. Lees meer en deze must-have Firefox-extensies voor Kodi 5 Must-Have Firefox-extensies voor Kodi-gebruikers 5 Must-have Firefox-extensies voor Kodi-gebruikers Hier zijn enkele van de beste must-have Firefox-extensies die alle Kodi-gebruikers moeten installeren. Lees verder .
Ontdek meer over: Kodi, Longform Guide, Media Streaming, XBMC Kodi.

