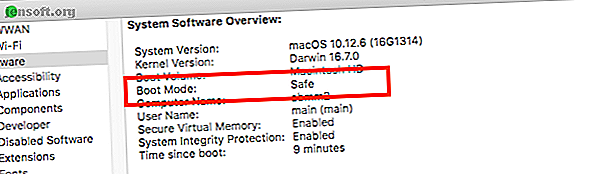
Mac gaat niet aan? Hoe het te repareren en op te starten
Advertentie
Heb je een desktop-Mac of MacBook die niet kan worden ingeschakeld of misschien niet voorbij het Apple-logo opstart? Maak je geen zorgen - het is frustrerend, maar meestal te repareren.
Ontgrendel nu het cheatsheet "Meest nuttige Mac-sneltoetsen"!
Hiermee meld je je aan voor onze nieuwsbrief
Voer uw e-mailontgrendeling in Lees ons privacybeleidHier zijn alle stappen die u nodig hebt om uw Mac opnieuw op te starten. Doorloop ze gewoon in volgorde, tenzij uw Mac niet opstart na een mislukte update van het besturingssysteem. Ga in dat geval rechtstreeks naar stap 8.
1. Controleer of de Mac stroom heeft
Controleer eerst of uw Mac een stroombron heeft. Ja, het is dom en duidelijk, maar iedereen die technische ondersteuning heeft gedaan, weet dat je eerst de voor de hand liggende oplossingen moet verwijderen.
Dus als uw MacBook niet op batterijvoeding opstart, sluit u deze aan. De batterij is mogelijk helemaal leeg of werkt mogelijk niet goed.
Als uw MacBook niet wordt opgeladen, wordt MacBook niet opgeladen? Problemen met de laptop oplossen Problemen met de MacBook worden niet opgeladen? Problemen met de stroomvoorziening van de laptop oplossen U zult vrijwel zeker op een gegeven moment problemen met de stroomvoorziening van uw MacBook moeten oplossen. Hier is hoe het te doen. Lees meer of schakel in terwijl de stroomadapter is aangesloten, zorg ervoor dat deze correct is aangesloten en op geen enkele manier is beschadigd. Probeer een andere voedingskabel, als u er een hebt. Controleer ook of de poort schoon is. Een opeenhoping van stof kan oudere MagSafe-opladers verstoren.
En terwijl u toch bezig bent, controleert u ook uw externe hardware. Ontkoppel alle randapparatuur zoals printers of grafische tabletten, omdat deze soms de oorzaak kunnen zijn. Als u een Mac Mini hebt, controleert u of de monitor correct is aangesloten en van stroom wordt voorzien.
2. Voer een stroomcyclus uit
De volgende stap is het uitvoeren van een stroomcyclus. Hiermee worden alle sporen van kracht van de Mac volledig weggenomen en kun je hem helemaal opnieuw opstarten.
- Koppel bij een recente MacBook de stroomkabel los en houd de aan / uit-knop 10 seconden ingedrukt .
- Koppel bij een oudere MacBook de voedingskabel los en verwijder de batterij gedurende minimaal 10 seconden .
- Als u een desktop-Mac gebruikt, koppelt u het netsnoer minimaal 10 seconden los .
Sluit nu de stroom weer aan en probeer uw computer opnieuw op te starten. Deze beweging kan voldoende zijn om het tot leven te brengen.
Als u de aan / uit - knop op deze manier ingedrukt houdt, komt dit overeen met het indrukken van een "resetknop" of het trekken van de stekker. Het werkt op telefoons, e-boeklezers en vrijwel elke andere gadget waarmee u de batterij niet kunt verwijderen, dus een goede tip om te onthouden.
3. Start op in de veilige modus

Wanneer uw MacBook niet opstart, probeer dan te onthouden wat u de laatste keer aan het doen was. Installeerde u apps, speelde u met lettertypen of paste u het systeem aan?
Als je Mac tekenen van leven vertoont wanneer je hem aanzet - hij gaat niet voorbij het Apple-logo of aanmeldscherm - dan opstarten in Veilige modus Hoe de schijf van je Mac te repareren Met Veilige modus, fsck en meer Hoe je Mac's te repareren Schijf met veilige modus, fsck en meer Als uw Mac niet opstart, kunt u verschillende methoden gebruiken om te proberen het te repareren. Hier leest u hoe u uw macOS-schijf kunt repareren met Veilige modus, fsck en meer. Meer informatie kan u helpen dit probleem op te lossen.
Druk op de aan / uit-knop op uw Mac en houd onmiddellijk de Shift-toets ingedrukt . Houd het ingedrukt totdat u het inlogscherm bereikt en ga dan verder zoals normaal.
In de veilige modus worden een aantal diagnostische tests uitgevoerd en wordt vervolgens een uitgeklede versie van macOS gestart. Hiermee worden uw opstart-apps, aangepaste lettertypen, extra hardwarefuncties of iets anders dan de basis niet geladen.
Als uw Mac met succes opstart in de veilige modus, kunt u beginnen met het verwijderen van nieuwe apps, het uitschakelen van opstartitems, het verwijderen van hardware of het ongedaan maken van andere recente wijzigingen die het probleem kunnen veroorzaken.
4. Reset SMC
De System Management Controller (SMC) bestuurt een groot aantal basis-Mac-functies. Het regelt alles, van de achtergrondverlichting van het toetsenbord tot batterijbeheer, tot wat er gebeurt wanneer u op de aan / uit-knop drukt.
Het resetten van de SMC is een goede oplossing voor veel problemen, ook als uw MacBook niet start of niet wordt geactiveerd wanneer u het deksel opent. Er zijn een paar manieren om dit te doen, afhankelijk van welk Mac-model je hebt:
Desktop Macs
- Trek de stekker uit het stopcontact en wacht 15 seconden .
- Steek de stekker weer in het stopcontact en wacht nog vijf seconden .
- Start je Mac opnieuw op.
2018 MacBook Pro + MacBooks met T2-beveiligingschip
- Houd de rechter Shift-toets, de linker Option-toets (Alt) en de linker Control-toets gedurende zeven seconden ingedrukt .
- Houd de toetsen ingedrukt en houd de aan / uit-knop nog zeven seconden ingedrukt .
- Laat alle toetsen los, wacht een paar seconden en start opnieuw.
MacBooks zonder verwijderbare batterijen
- Houd de linker Shift-, Option (Alt )- en Control-toetsen plus de aan / uit-knop (of Touch ID-knop) gedurende 10 seconden ingedrukt .
- Laat alle toetsen los en start uw computer opnieuw op.
Oudere MacBooks met een verwijderbare batterij
- Verwijder de batterij .
- Houd de aan / uit-knop vijf seconden ingedrukt .
- Sluit de batterij opnieuw aan en start de MacBook opnieuw.
5. Reset NVRAM of PRAM

NVRAM (niet-vluchtig willekeurig toegankelijk geheugen) is een speciaal gedeelte van het geheugen dat bepaalde instellingen opslaat die een Mac snel nodig heeft. Hoewel problemen hiermee uw computer minder snel onstabiel maken, kan het resetten uit voorzorg geen kwaad.
Oudere Macs gebruikten in plaats daarvan PRAM (perimeter RAM). Het proces voor het resetten van een van beide is hetzelfde:
- Druk op de aan / uit-knop en houd vervolgens de toetsen Option (Alt), Command, P en R ingedrukt .
- Houd de toetsen ongeveer 20 seconden ingedrukt, zelfs als uw Mac lijkt te herstarten.
- Als je Mac een opstartgeluid speelt, laat je de toetsen los nadat je het voor de tweede keer hebt gehoord .
- Als uw Mac de T2-chip heeft, laat u de toetsen los nadat het Apple-logo voor de tweede keer verdwijnt .
Wanneer uw Mac opnieuw is opgestart, zult u merken dat sommige basisinstellingen zoals tijdzone of volumeniveau mogelijk moeten worden aangepast.
6. Voer Apple Diagnostics uit

Hopelijk is je Mac nu weer actief. Als dit niet het geval is, kunt u controleren op hardwareproblemen met behulp van de Apple Diagnostics Tool. Dit controleert op problemen en stelt vervolgens oplossingen voor of toont uw ondersteuningsopties.
- Koppel onnodige externe apparaten los, zoals een printer. U kunt indien nodig uw toetsenbord, muis en monitor aangesloten laten.
- Druk op de aan / uit-knop .
- Houd de D-toets ingedrukt . Houd deze ingedrukt totdat u een scherm ziet waarin u wordt gevraagd uw taal te selecteren.
- Kies een taal en Apple Diagnostics begint met de tests. Dit duurt enkele minuten om te voltooien.
Wanneer u klaar bent, ziet u de resultaten van de test. Sommigen zullen snelle oplossingen voorstellen en u de kans geven om de test opnieuw uit te voeren. Anderen genereren referentiecodes die u kunt opzoeken op de Apple Diagnostics-pagina. Het toont ook de ondersteuningsopties van uw Mac. Als er geen problemen zijn, ligt de fout waarschijnlijk niet bij uw hardware.
Op Macs die vóór juni 2013 zijn uitgebracht, krijg je in plaats daarvan de Apple Hardware Test . Je activeert het op dezelfde manier en het principe is hetzelfde. Selecteer uw taal en klik vervolgens op Test om te beginnen.

7. Gebruik hulpmiddelen van de herstelmodus

Alle Macs hebben een speciale herstelpartitie op de harde schijf. Deze start onafhankelijk van de volledige macOS op en geeft u toegang tot een reeks hulpmiddelen voor het repareren van uw computer.
Opstarten in herstel:
- Druk op de aan / uit-knop .
- Houd de Command- en R-toetsen ingedrukt .
- Laat de toetsen los wanneer u het Apple-logo ziet .
- Als het opstarten is voltooid, ziet u een nieuw menu macOS Utilities.
Degene die u het eerst probeert, is Schijfhulpprogramma . Dit is een versie van dezelfde tool die beschikbaar is in macOS en waarmee u uw harde schijf of SSD kunt scannen en repareren. Selecteer de schijf en klik op EHBO om het reparatieproces te starten.
Er zijn nog een paar tools beschikbaar via het menu Hulpprogramma's . Deze omvatten de Terminal voor meer geavanceerde gebruikers.
8. Installeer macOS opnieuw in de herstelmodus

Als u zover bent gekomen, is uw probleem waarschijnlijk niet gerelateerd aan hardware en is het ook geen eenvoudige softwarefix. De beste oplossing is nu om een Time Machine-back-up te herstellen of macOS volledig opnieuw te installeren Hoe macOS opnieuw te installeren voor een snelle en piepende schone Mac Hoe macOS opnieuw te installeren voor een snelle en piepende schone Mac Wilt u uw Mac terugzetten naar de fabrieksinstellingen? Hier leest u hoe u een nieuw exemplaar van macOS installeert en alles wist. Lees verder .
U kunt dit doen via Herstel . Ga aan de slag door op de aan / uit-knop te drukken en de Command- en R-toetsen ingedrukt te houden .
Als u een recente Time Machine-back-up hebt, kunt u die herstellen om te zien of het uw probleem oplost. Als dit niet het geval is, kiest u MacOS opnieuw installeren in het menu.
Wanneer u ervoor kiest om macOS opnieuw te installeren, krijgt u de optie om uw schijf te formatteren als onderdeel van het proces. Selecteer dit niet als u gewoon uw installatie wilt repareren - er is geen probleem met het opnieuw installeren van macOS bovenop zichzelf.
Volg de gids op het scherm om de installatie te voltooien. U moet verbinding hebben met internet, omdat de tool het besturingssysteem helemaal opnieuw downloadt. Als je hier niet bij kunt, moet je misschien je Mac opstarten vanaf USB Hoe je Mac opstarten vanaf een USB-station Hoe je Mac opstarten vanaf een USB-station Als je je Mac opstart vanaf USB, kun je opstartproblemen oplossen of heb een extra exemplaar van macOS om te testen. Hier leest u hoe u een Mac kunt opstarten vanaf USB. Lees verder .
Controleer op andere waarschuwingssignalen op de Mac
Alle Macs, of het nu een high-end MacBook Pro of een oudere iMac is, hebben een uitstekende reputatie voor betrouwbaarheid. Maar ze kunnen nog steeds problemen tegenkomen.
Hoewel het vaak relatief eenvoudig is om een Mac te repareren die niet wordt ingeschakeld, is het het beste om te controleren op waarschuwingssignalen en problemen op te lossen voordat ze toeslaan.
Volg het advies in onze gids voor het vinden en oplossen van veelvoorkomende macOS-problemen (van geheugen tot malware) en u houdt uw Mac soepel en probleemloos.
En als je later een upgrade naar een nieuwe Mac-versie uitvoert, om te ontdekken dat je het niet leuk vindt, zijn hier een paar manieren om je macOS-versie 3 manieren om naar een oudere versie van macOS 3 te downgraden naar een oudere versie te downgraden Versie van macOS Wilt u uw Mac downgraden naar een vorige versie van macOS? Hier zijn verschillende manieren om versies terug te zetten als je niet tevreden bent. Lees verder .
Ontdek meer over: opstartfouten, opstartscherm, hardwaretips, Mac-tips, OS X Mavericks, OS X Yosemite, probleemoplossing.

