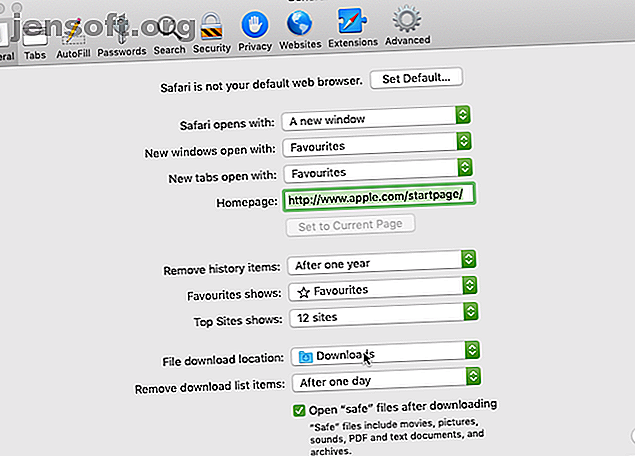
Safari-downloads werken niet? 7 Tips voor het oplossen van problemen en oplossingen om te proberen
Advertentie
Het is niet altijd eenvoudig om bestanden te downloaden in Safari voor Mac. Soms lijken bestanden te verdwijnen nadat u ze hebt gedownload, terwijl andere keren helemaal niet worden gedownload. Verwarrend kan dit om verschillende redenen gebeuren. De fixes zijn echter allemaal eenvoudig genoeg, ongeacht of u op twee knoppen of 10 moet klikken.
In sommige gevallen omvat de oplossing voor Safari-downloadproblemen het controleren van uw map Downloads . In andere gevallen gaat het om het uitschakelen van elke plug-in die problemen kan veroorzaken. Dit zijn allemaal eenvoudige acties, dus het zou niet veel tijd moeten kosten om opnieuw te downloaden. We helpen je er doorheen
1. Controleer uw standaarddownloadmap

Safari stuurt elk bestand dat u downloadt naar een map op uw Mac. Vanzelfsprekend gebruikt het Downloads als standaardlocatie. U kunt dit echter veranderen, zelfs zonder het te beseffen.
Controleer dus waar Safari uw downloads naartoe stuurt en wijzig deze indien gewenst. Om dit te doen:
- Klik op Safari (in de bovenste menubalk van uw Mac) en kies Voorkeuren .
- Selecteer het tabblad Algemeen .
- Vouw de vervolgkeuzelijst Bestandsdownloadlocatie uit .
- Selecteer Downloads (of welke map u ook wilt gebruiken).
U kunt natuurlijk de standaard downloadlocatie instellen op een andere map dan Downloads . Maar zorg ervoor dat u onthoudt wat deze alternatieve map is. Anders kunt u tijd verliezen bij het zoeken naar bestanden die zich niet op een voor de hand liggende locatie bevinden.
2. Schakel het selectievakje "Veilige bestanden openen" in

Soms lijkt het alsof Safari-downloads niet normaal werken vanwege een bepaalde instelling. Dit is het vak 'Veilige' bestanden openen na downloaden, dat u kunt vinden in het paneel Algemene voorkeuren van Safari.
Deze optie is standaard ingeschakeld. Het instrueert Safari om alle "veilige" bestanden automatisch te openen zodra ze klaar zijn met downloaden. Door het uit te schakelen, denkt u misschien ten onrechte dat Safari niet meer correct is gedownload, omdat het stopt met het automatisch openen van uw bestanden.
U kunt het echter eenvoudig weer inschakelen. Je moet gewoon het volgende doen:
- Klik op Safari (in de bovenste menubalk) en selecteer Voorkeuren .
- Zorg ervoor dat u zich op het tabblad Algemeen bevindt .
- Vink het kleine vakje aan naast 'veilige' bestanden openen na het downloaden .
Safari opent nu alle 'veilige' bestanden voor u nadat deze zijn gedownload. En in het geval dat u zich dat afvroeg, definieert Apple bepaalde bestandstypen, zoals afbeeldingen en PDF's, als 'veilig'.
3. Controleer uw netwerk
Houd er rekening mee dat, als u niet in Safari kunt downloaden, het misschien niet Safari is dat het probleem is. Het kan zelfs zijn dat uw wifi-verbinding te langzaam is. Valt uw wifi-snelheid omlaag? Hier is waarom en 7 tips om het te repareren Wordt je wifi-snelheid lager? Hier is waarom en 7 tips om het te repareren Wilt u uw wifi versnellen? Volg deze methoden om trage internetsnelheden te repareren die uw online tijd bederven. Meer lezen of werkt niet normaal. In dat geval zijn er een aantal stappen die u kunt nemen.
Zorg eerst dat u daadwerkelijk bent verbonden met een wifi-netwerk en dat uw Mac zich in de buurt van de router bevindt. U zult meestal last hebben van langzame downloads wanneer u ver weg bent van de router, dus dichterbij komen kan sommige problemen oplossen.
Ook kunt u uw wifi-snelheden vaak versnellen door het kanaal van uw router te wijzigen. Hoe kiest u het beste wifi-kanaal voor uw router? Hoe kiest u het beste wifi-kanaal voor uw router? Wat is het beste wifi-kanaal voor uw router? router en hoe verander je deze? We beantwoorden deze vragen en meer in deze beknopte handleiding. Lees verder . U kunt dit doen door het IP-adres van uw router in de adresbalk van Safari te typen en op Return te drukken . U komt dan op de instellingenpagina van uw router, waar u het gebruikte kanaal kunt wijzigen.
Een andere truc die je kunt proberen, is controleren of een ander apparaat de bandbreedte van je wifi opeet. Dit kan de downloadsnelheid vertragen, vooral als veel apparaten tegelijkertijd intensief werken. Probeer videostreaming, online gaming en soortgelijke activiteiten te pauzeren als je kunt.
Evenzo, als u een groot bestand downloadt, moet u misschien even wachten voordat het downloaden is voltooid.
4. Controleer op gepauzeerde downloads

Als u een download start en vervolgens uw Mac sluit terwijl deze nog bezig is, kan deze worden onderbroken. Dit is een voor de hand liggende reden waarom u de download niet kunt vinden in uw map Downloads : het downloaden is niet echt voltooid.
In dergelijke gevallen moet u de download opnieuw starten. U kunt dit doen door te klikken op de knop Downloads tonen in de rechterbovenhoek van het Safari-scherm, dat eruit ziet als een pijl die naar beneden wijst. Druk vervolgens op de knop Hervatten, die lijkt op de knop Vernieuwen in de meeste webbrowsers.
5. Probeer opnieuw te downloaden
Soms raken bestanden beschadigd of beschadigd wanneer u ze downloadt. Dit kan ervoor zorgen dat het downloaden niet meer wordt voltooid of dat het bestand niet meer wordt geopend nadat het is gedownload.
Hoe dan ook, u kunt proberen het bestand eenvoudig opnieuw te downloaden. Dit is een basisstap, maar het kan werken omdat dergelijke onderbrekingen en fouten verhinderen dat downloads worden voltooid.
6. Controleer de beveiligings- en privacyinstellingen van uw Mac

Soms treden Safari-downloadproblemen op omdat je op je Mac geen apps van onbekende ontwikkelaars kunt openen. U vindt deze instelling in het deelvenster Beveiliging en privacy van Systeemvoorkeuren, waarmee u apps kunt openen die zijn gedownload vanuit de App Store.
Gelukkig kunt u apps van niet-geïdentificeerde ontwikkelaars openen, ervan uitgaande dat u ze vertrouwt. Dit is wat je moet doen:
- Start Finder .
- Typ de naam van de app die u wilt openen in de zoekbalk van Finder.
- Klik op deze Mac om uw hele systeem te doorzoeken.
- Klik met de rechtermuisknop op de betreffende app en klik op Openen .
U kunt ook uw instellingen wijzigen zodat u altijd apps kunt openen die zijn gedownload van buiten de App Store. Dit houdt het volgende in:
- Start Systeemvoorkeuren en open Beveiliging en privacy .
- Klik op het vergrendelingspictogram en voer uw beheerderswachtwoord in om wijzigingen te autoriseren.
- Klik onder Toegestane apps downloaden van op App Store en geïdentificeerde ontwikkelaars .
Merk op dat deze optie alleen apps van bekende ontwikkelaars toestaat, dus als u een app van een onbekende ontwikkelaar downloadt, moet u het bovenstaande proces doorlopen. Wanneer uw Mac een niet-geïdentificeerde app blokkeert, ziet u ook een prompt om deze in het deelvenster Beveiliging en privacy te openen. Bekijk onze ultieme gids voor Mac-beveiliging De ultieme Mac-beveiligingsgids: 20 manieren om uzelf te beschermen De ultieme Mac-beveiligingsgids: 20 manieren om uzelf te beschermen Wees geen slachtoffer! Beveilig uw Mac vandaag met onze uitgebreide High Sierra beveiligingsgids. Lees meer voor meer over deze en soortgelijke maatregelen.
7. Schakel Safari-plug-ins uit

Plug-ins kunnen soms de werking van webbrowsers verstoren. Dit omvat downloaden, dus als u downloadproblemen ondervindt in Safari, moet u proberen recent toegevoegde plug-ins uit te schakelen. Dit kan de browser herstellen naar een toestand die dichter bij normaal is.
Dit is wat je moet doen:
- Klik op Safari (in de bovenste menubalk) en kies Voorkeuren .
- Selecteer het tabblad Websites .
- Schakel in de kolom Plug-ins elke plug-in uit die u wilt uitschakelen.
Nadat u verdachte plug-ins heeft uitgeschakeld, moet u proberen uw download opnieuw te voltooien. Als het werkt, weet u dat de uitgeschakelde plug-in waarschijnlijk de oorzaak van het probleem was. Je moet het uitgeschakeld houden tijdens het downloaden.
Maar als u het voor andere taken nodig hebt, vergeet dan niet om het in te schakelen wanneer u ze uitvoert.
Een gemakkelijkere tijd op Safari
Apple biedt Safari als een eenvoudiger alternatief voor Google Chrome, en een die minder van de batterij van uw Mac verbruikt. Zoals het bovenstaande laat zien, kan het soms problemen opleveren, maar er zijn gelukkig manieren om uw downloadproblemen op te lossen.
En als u geen specifieke problemen met Safari ondervindt, bekijk dan de essentiële tips en trucs voor Safari 15 Essentiële tips en trucs voor Safari voor Mac-gebruikers 15 Essentiële tips en trucs voor Safari voor Mac-gebruikers Kijk verder dan het voor de hand liggende en ontdek het nut van Apple's snelle en energie efficiënte webbrowser. Lees meer om het beter te maken.
Ontdek meer over: Downloadbeheer, Mac Tips, Safari Browser, Problemen oplossen.

