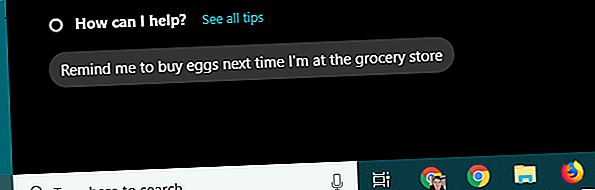
Windows 10-taakbalk werkt niet? 6 snelle oplossingen
Advertentie
Werkt uw Windows 10-taakbalk niet? Microsoft gaf de bescheiden taakbalk nieuwe trucs in Windows 10. Maar dit introduceerde frustrerende fouten.
Ontgrendel nu het cheatsheet "Windows-sneltoetsen 101"!
Hiermee meld je je aan voor onze nieuwsbrief
Voer uw e-mailontgrendeling in Lees ons privacybeleidHieronder bespreken we wat er is gewijzigd aan de taakbalk met de komst van Windows 10, en bieden we enkele oplossingen voor de meest voorkomende problemen die de taakbalk teisteren.
Met deze tips op sleeptouw moet je weer op weg zijn naar een volledig functionele taakbalk.
Wat is er nieuw in de taakbalk van Windows 10?
Zoals veel van het besturingssysteem, kreeg de taakbalk een esthetische en functionele make-over toen Windows 10 in 2015 werd gelanceerd.
De grootste verandering is de toevoeging van het zoekvak, dat ook fungeert als een methode voor interactie met de persoonlijke assistent van Microsoft, Cortana. Als je deze balk niet leuk vindt, klik je met de rechtermuisknop op de taakbalk en kies je Cortana> Cortana-pictogram tonen voor een veel minder invasief pictogram of Verborgen om het volledig te verwijderen.

Rechts van de zoekbalk bevindt zich het pictogram Taakweergave. Met deze krachtige functionaliteit kunt u alle geopende vensters in één oogopslag zien. Het biedt ook een eenvoudige manier om virtuele desktops te maken.
Met virtuele desktops kunt u verschillende vensters en applicaties in afzonderlijke exemplaren scheiden. U wilt bijvoorbeeld een werkdesktop maken die losstaat van de desktop die u gebruikt om op internet te surfen en naar muziek te luisteren tijdens uw lunchpauze.

Met Taakweergave hebt u ook toegang tot de tijdlijnfunctie van Windows 10. Dit biedt een geschiedenis van alles wat u onlangs hebt gedaan, zodat u gemakkelijk terug kunt springen naar een vorige taak.

Windows 10 biedt een geweldig niveau van controle over de nieuwe taakbalk. We gaan ons richten op het oplossen van problemen hieronder, dus bekijk onze complete gids voor taakbalkaanpassing Windows 10-taakbalkaanpassing: de complete gids Windows 10-taakbalkaanpassing: de complete gids Gebruik deze gids om uw Windows 10-taakbalk zowel esthetisch aantrekkelijker te maken en nuttiger. We laten u zien hoe u uw taakbalk volledig kunt aanpassen. Lees meer als u dat zoekt.
1. Start Windows Explorer opnieuw
Een snelle eerste stap wanneer u een taakbalkprobleem hebt, is het proces explorer.exe opnieuw te starten. Dit bestuurt de Windows-shell, die de File Explorer-app evenals de taakbalk en het startmenu bevat. Opnieuw opstarten kan dus eventuele kleine hikjes verhelpen.
Om dit proces opnieuw te starten, drukt u op Ctrl + Shift + Esc om Taakbeheer te starten. Klik onderaan op Meer details als u alleen het eenvoudige venster ziet. Zoek vervolgens op het tabblad Processen naar Windows Verkenner . Klik met de rechtermuisknop en kies Opnieuw opstarten .

Je zult merken dat je taakbalk even weggaat en dan weer terugkomt. Dit is normaal en wanneer het terugkeert, is het hopelijk weer normaal.
Als dit niet werkt, kunt u ook proberen uit te loggen en weer in te loggen bij uw gebruikersaccount. Vergeet niet dat het herstarten van je pc altijd een goed idee is als je dat al een tijdje niet hebt gedaan.
2. Windows 10-taakbalk verbergt niet
Wanneer u de functie voor automatisch verbergen van de taakbalk hebt ingeschakeld, is het vervelend als deze niet goed werkt. Als het herstarten van het Explorer-proces niet werkt of het probleem zich regelmatig voordoet, kunt u een aantal andere oplossingen proberen.
Zorg er eerst voor dat automatisch verbergen is ingeschakeld. Ga naar Instellingen> Persoonlijke instellingen> Taakbalk en zorg ervoor dat de taakbalk automatisch verbergen in bureaubladmodus is ingeschakeld. Het is de moeite waard om dit uit te schakelen en opnieuw in te schakelen terwijl je hier ook bent.

Een van de meest voorkomende oorzaken voor het niet automatisch intrekken van de taakbalk is een app die uw aandacht vereist. Hoewel dit vaak gepaard gaat met een gloeiend app-pictogram, is het niet altijd duidelijk wanneer dit het geval is.
Blader door de apps die u hebt geopend en zorg ervoor dat er geen foutmeldingen of andere waarschuwingen op u wachten. Uw browser kan overschakelen naar deze 'aandacht'-status als een website bijvoorbeeld een melding weergeeft of WhatsApp mogelijk net een nieuw bericht heeft ontvangen.
Als het controleren van uw open apps dit niet oplost, kijk dan naar de apps in uw systeemvak. Een van hen, die op de achtergrond draait, vraagt misschien om aandacht.
Mocht je dit probleem regelmatig tegenkomen, probeer dan de meldingen aan te passen voor de app die steeds vastloopt: open Instellingen> Systeem> Meldingen en acties of kijk in de eigen instellingen van de app. Als dat niet lukt, kan het probleem mogelijk worden opgelost door de app opnieuw te installeren.

3. Windows 10-taakbalkpictogrammen ontbreken
Als de pictogrammen op uw taakbalk ontbreken en het systeemvak rechtsonder de klok en andere functies niet toont, moet u mogelijk in de opdrachtregel duiken om uw probleem op te lossen. Gelukkig is dit niet zo intimiderend als het klinkt.
Gebruik eerst de Windows + X- snelkoppeling (of klik met de rechtermuisknop op de Start-knop) om het menu Hoofdgebruiker te openen. Vanaf hier kunt u een opdrachtprompt (Admin) of Windows PowerShell (Admin) -venster starten. Van elk van deze hebt u toegang tot een paar tools die de fix kunnen uitvoeren.

In de resulterende prompt, moet u eerst een SFC- opdracht proberen, die het hulpprogramma Systeembestandscontrole uitvoert om Windows-problemen op te lossen. Gebruik dit commando om dit te doen en start opnieuw op als het voltooid is:
sfc /scannow Als het probleem hiermee niet is opgelost, kunt u een ander hulpprogramma proberen. Voer de volgende opdracht in om Disk Image Servicing and Management (DISM) op te roepen en u zou moeten ontdekken dat uw taakbalk terugkeert naar de normale status na opnieuw opstarten:
DISM /Online /Cleanup-Image /RestoreHealth 4. Windows 10-taakbalk bevroren
Als uw taakbalk aanwezig is, maar u niet op een van de pictogrammen kunt klikken, kunt u een paar PowerShell-oplossingen proberen.

Er is een relatief eenvoudig proces dat dit probleem met een niet-invasieve opdracht zou moeten oplossen. Typ PowerShell in het menu Start, klik met de rechtermuisknop op het item en kies Als administrator uitvoeren .
Voer de volgende opdracht in om alle apps opnieuw te registreren:
Get-AppXPackage -AllUsers | Foreach {Add-AppxPackage -DisableDevelopmentMode -Register "$($_.InstallLocation)\AppXManifest.xml"} Hierna navigeert u naar C: \ Users \ [Gebruikersnaam] \ AppData \ Local . Zoek de map TileDataLayer en verwijder deze. Hopelijk, na een moment, zal dit je taakbalk opknappen.

Er is een tweede, meer invasieve oplossing. Helaas brengt dit kosten met zich mee, omdat het ook alle Windows 10-apps, inclusief de Store, van uw systeem verwijdert.
Om het te proberen, opent u PowerShell met beheerdersreferenties zoals hierboven aangetoond. Voer vervolgens deze opdracht in:
Get-AppxPackage | Remove-AppxPackage Get-AppxProvisionedPackage -Online | Remove-AppxProvisionedPackage -online Start daarna je systeem opnieuw op en hopelijk heb je alles opgelost. Volg de gids van Winaero als u besluit dat u de Windows Store terug wilt.
5. Controleer op stuurprogramma- en Windows-updates
Dit is een breed advies dat van toepassing is op veel pc-problemen, maar voor sommigen is het probleem met de taakbalk opgelost. Verouderde stuurprogramma's, met name display-stuurprogramma's, kunnen allerlei problemen veroorzaken. Het is dus de moeite waard om ze bij te werken als u nog steeds niet weet wat uw systeem beïnvloedt.
De kans bestaat dat Windows 10 uw stuurprobleem heeft veroorzaakt. De uitrol van automatische updates wordt overgedragen aan stuurprogramma's, maar de implementatie van deze functie is niet perfect. We hebben laten zien hoe u de controle over uw stuurprogramma-updates terugkrijgt als u zich zorgen maakt.
Natuurlijk moet u er vervolgens voor zorgen dat uw stuurprogramma's daadwerkelijk worden bijgewerkt. Volg onze gids voor het veilig bijwerken van Windows-stuurprogramma's Verouderde Windows-stuurprogramma's zoeken en vervangen Verouderde Windows-stuurprogramma's zoeken en vervangen Uw stuurprogramma's zijn mogelijk verouderd en moeten worden bijgewerkt, maar hoe weet u dat? Dit is wat u moet weten en hoe u dit kunt aanpakken. Lees meer en kijk of dit uw probleem oplost.
Zorg ervoor dat u alle Windows-updates hebt geïnstalleerd via Instellingen> Update en beveiliging> Windows Update . Soms kunnen de nieuwste Windows-patches dergelijke problemen oplossen.
6. Probeer Systeemherstel of Maak een nieuw gebruikersaccount aan
Alles hierboven geprobeerd en het lukt je nog steeds niet om je taakbalk te laten werken zoals het hoort? U kunt een systeemherstelpunt proberen Fabrieksinstellingen herstellen Windows 10 of Systeemherstel gebruiken Fabrieksinstellingen herstellen Windows 10 of Systeemherstel gebruiken Leer hoe Systeemherstel en fabrieksinstellingen u kunnen helpen Windows 10-rampen te overleven en uw systeem te herstellen. Lees meer, als u die hebt, om terug te gaan in de tijd voordat het probleem begon.
Als u dit niet doet, kunt u een nieuw Windows-gebruikersaccount maken Windows-problemen oplossen door een nieuw gebruikersaccount te maken Windows-problemen oplossen door een nieuw gebruikersaccount te maken Hebt u tevergeefs een Windows-probleem opgelost? Een nieuw gebruikersaccount maken kan uw laatste redmiddel zijn. Het is lastig, maar we zullen je laten zien hoe je het goed kunt doen. Lees meer om het probleem op te lossen. Hoewel dit natuurlijk vrij lastig is.
Om een nieuw gebruikersaccount aan te maken, opent u de app Instellingen ( Windows + I ) en gaat u naar Accounts > Familie en andere gebruikers . Selecteer in het gedeelte Overige gebruikers iemand anders aan deze pc toevoegen .

U kunt vervolgens door het proces voor het maken van een account werken. Als u uw eigen gebruikersaccount vervangt, moet u de optie Ik heb de inloggegevens van deze persoon niet kiezen en vervolgens een gebruiker zonder een Microsoft-account toevoegen om verwarring met uw oorspronkelijke aanmelding te voorkomen.
Lang leve de Windows 10-taakbalk
Hopelijk zult u nooit (opnieuw) problemen met uw Windows 10-taakbalk tegenkomen. We hopen dat een van deze tips je heeft geholpen om vervelende problemen op te lossen.
Bekijk voor meer informatie de beste gratis tools om elk Windows 10-probleem op te lossen De beste gratis Windows 10-reparatietools om elk probleem op te lossen De beste gratis Windows 10-reparatietools om elk probleem op te lossen Als u systeemproblemen of malafide instellingen tegenkomt, kunt u zou deze gratis Windows 10-reparatiehulpmiddelen moeten gebruiken om uw pc te repareren. Lees verder . Als u met name problemen ondervindt met de app-markt, probeer dan onze oplossingen voor problemen met Microsoft Store 8 Tips om Microsoft Store- en App-problemen in Windows 10 op te lossen 8 Tips om Microsoft Store- en App-problemen in Windows 10 op te lossen Heeft u problemen met de Microsoft Store of zijn apps niet downloaden? Volg deze stappen voor probleemoplossing om de problemen op te lossen. Lees verder .
Ontdek meer over: Problemen oplossen, Windows 10, Windows-taakbalk.

