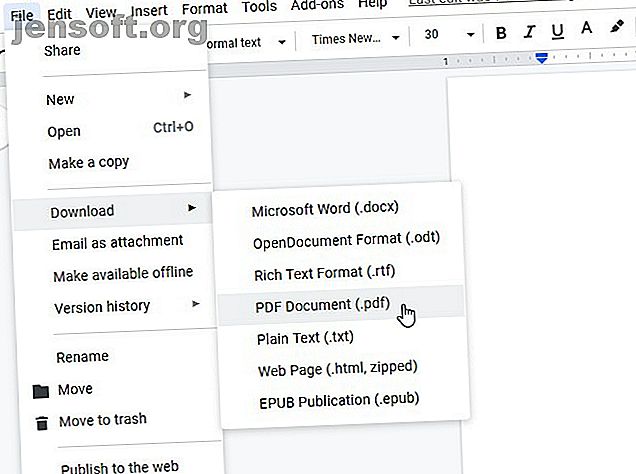
10 tips om meer te doen met uw PDF-bestanden op Google Drive
Advertentie
Google Drive heeft een lange weg afgelegd van alleen online, documentviewer en editor. Drive heeft een aantal native functies die het een uitstekende PDF-tool maken, maar de compatibele Drive-apps van derden breiden het nut en de functionaliteit uit.
Ontgrendel nu het cheatsheet "Essentiële Google Drive-sneltoetsen"!
Hiermee meld je je aan voor onze nieuwsbrief
Voer uw e-mailontgrendeling in Lees ons privacybeleidLaten we eens kijken naar tien fantastische manieren om Google Drive voor u te laten werken.
Gelukkig is Google Drive uitgerust met enkele fantastische functies om PDF-beheer te verwerken. Voordat u op zoek gaat naar add-ons voor het bewerken van Google Drive PDF, moet u controleren of dit nog geen functie is.
1. Opslaan in Google Drive vanuit Chrome

Hoewel Chrome een fantastische PDF-viewer is, kan het ook PDF's opslaan op uw Google Drive. U hoeft Drive zelfs niet te openen; de PDF-viewer verwerkt alles.
Om dit te doen, moeten we een uniek pad inslaan. Open het bestand in de Google Drive PDF-viewer en kijk bovenaan de pagina waar de extra bedieningselementen zijn. Als u de bedieningselementen niet ziet, verplaatst u uw muis naar de bovenkant van de pagina.
Hoewel je misschien in de verleiding komt om op de downloadknop te klikken, niet; klik in plaats daarvan op de knop Afdrukken . Selecteer Opslaan in Google Drive onder de categorie Bestemming . Klik vervolgens op Afdrukken .
Chrome uploadt uw PDF naar uw Google Drive. Het kan even duren om grotere bestanden te uploaden, dus probeer niet de prompt te sluiten als deze vastloopt. Maak je geen zorgen; u zult het document niet afdrukken.
2. Zoeken met optische tekenherkenning (OCR)

OCR is een technologie die tekst uit afbeeldingen en PDF's haalt en deze omzet in een doorzoekbaar en bewerkbaar document.
Als u OCR in Google Drive wilt gebruiken, klikt u met de rechtermuisknop op een PDF en vervolgens op Openen met> Google Documenten. Nadat u het in Google Documenten-indeling hebt geopend, slaat u het opnieuw op en hebt u uw doorzoekbare document.
3. Export elk document naar een PDF-bestand

Als u een Google-document heeft dat u naar PDF wilt converteren, opent u het document in Documenten. Zodra het is geopend, klikt u op Bestand> Downloaden> PDF-document.
4. Scan documenten naar een PDF met de mobiele app

Fysieke informatie opslaan in de cloud is een groot voordeel van papierloos werken, vooral met de OCR-technologie van Google Drive. Als u een back-up van kwitanties of belangrijke documenten wilt maken, kunt u er een foto van maken en deze automatisch naar een PDF-bestand converteren.
Download en open de Drive-app om te beginnen. Tik vervolgens op het Plus-pictogram dat boven de bedieningselementen verschijnt. Tik in de pop-up die verschijnt op Scannen . Maak een foto van wat u wilt scannen en Drive converteert het automatisch naar een PDF-bestand.
Nadat u de foto hebt gemaakt, ziet u enkele bewerkingsopties in de rechterbovenhoek. Met het plusteken linksonder kun je meerdere foto's samenstellen en als één PDF uploaden. Als je tevreden bent met de afbeelding, tik je op het vinkje in de rechterbenedenhoek om het een naam te geven en sla je het document op in Google Drive.
Als het scannen van documenten om digitale back-ups te maken klinkt als een fantastisch idee, moet u ook ZipScan bezoeken, waarmee u uw documenten in seconden kunt scannen.
Downloaden: Google Drive voor Android (gratis)
5. Annoteer PDF-bestanden met Google Drive-opmerkingen

Google heeft onlangs de mogelijkheid toegevoegd om PDF's in Google Drive native te markeren. Wanneer u een PDF in Drive bekijkt, klikt u linksboven op het pictogram Een opmerking toevoegen . Het ziet eruit als een tekstballon met een plusteken erin.
Markeer vervolgens het gebied waar u wilt reageren. U kunt een markeervak slepen over wat u wilt annoteren en vervolgens een opmerking typen in het vak dat verschijnt.
Deze opmerkingen worden overgedragen als u het PDF-bestand op uw bureaublad opslaat, wat uitstekend is om andere mensen te laten zien wat u hebt geannoteerd.
6. Pagina's toevoegen, verwijderen en opnieuw ordenen met DocHub

Als u specifieke pagina's in een PDF-bestand wilt toevoegen of verwijderen, kunt u dit doen met DocHub. Deze add-on beschikt over veel uitstekende functies, maar met niet veel extensies kunt u de pagina's rechtstreeks bewerken.
Als dit interessant voor u klinkt, gaat u naar de DocHub-website en logt u in met het Google-account waartoe u toegang wilt. Nadat u DocHub aan Google Drive hebt toegevoegd, klikt u met de rechtermuisknop op een PDF-bestand in Google Drive en selecteert u Openen met> DocHub.
Zodra het document is geopend, klikt u op de knop linksboven die eruit ziet als een 3 × 3 raster met vakken. Met deze knop wordt de zijbalk van de paginabeheer geopend. U kunt pagina's in deze zijbalk verslepen om ze te beheren of de onderstaande knoppen gebruiken om bestanden toe te voegen en te verwijderen.
7. Vul PDF's in en onderteken ze met HelloSign of DocuSign

De ingebouwde PDF-viewer van Chrome werkt uitstekend voor het invullen van interactieve PDF's, maar als u vinkjes, handtekeningen of repetitieve informatie moet toevoegen, wilt u misschien een service zoals HelloSign (hierboven weergegeven) of DocuSign bekijken.
Beide hebben moderne interfaces waarmee u snel uw weg kunt vinden, en waarmee u ook een afbeelding van uw handtekening kunt tekenen of importeren.
De gratis accounts lijken ook erg op elkaar. Als u gaat samenwerken en veel PDF's deelt, wilt u misschien een premium account overwegen. Met HelloSign kunt u elke maand drie documenten gratis verzenden, met DocuSign kunt u er in totaal slechts drie verzenden. Ondertekening (maar niet delen) van de services is altijd gratis.
Downloaden: HelloSign (gratis met premium-opties)
Download: DocuSign (gratis met premium-opties)
8. Meerdere PDF's samenvoegen met PDF Mergy

Als u wilt leren hoe u PDF-bestanden samenvoegt in Google Drive, heeft PDF Mergy alle antwoorden. Het is gemakkelijk te gebruiken en biedt uitstekende resultaten.
Installeer PDF Mergy om PDF's in Google Drive te combineren. Selecteer na installatie alle PDF-bestanden die u wilt samenvoegen. U kunt meerdere bestanden in Google Drive selecteren door de CTRL-knop ingedrukt te houden en op elk bestand te klikken.
Nadat je alle bestanden hebt geselecteerd die je wilt combineren, klik je met de rechtermuisknop, beweeg je over Openen met en klik je op PDF Mergy . De bestanden verschijnen op de PDF Mergy-website.
Als u tevreden bent met de bestandsselectie, klikt u op de blauwe knop 'Samenvoegen'. U wordt gevraagd een naam te geven en lokaal op te slaan of in Google Drive.
Downloaden: PDF Mergy (gratis)
9. Scheid documenten in pagina's met gesplitste PDF

Probeer PDF splitsen als u één PDF per pagina in een bestand wilt splitsen. De naam verraadt zijn primaire functie, maar het bevat enkele extra functies die het een handig PDF-bewerkingspakket maken.
Als u een PDF wilt splitsen, moet u er rekening mee houden dat Split PDF enkele beperkingen kent. U kunt documenten splitsen zonder een account, of u kunt een gratis account maken om meer te splitsen. Gratis accounts kunnen slechts zoveel documenten per dag splitsen, terwijl premium leden zoveel kunnen splitsen als ze willen. Premiumplannen zijn $ 2, 99 per maand of $ 47 voor twee jaar.
Download en installeer de extensie om een PDF te splitsen. Klik op de extensieknop in uw browser en u ziet een PDF-uploadpagina.
Selecteer het Drive-pictogram om te uploaden via Drive en upload uw PDF-bestand. Wacht tot Split PDF het verwerkt. Als u klaar bent, klikt u rechts onderaan op de knop Splitsen .
Zodra het splitsen is voltooid, ontvangt u een gecomprimeerde map met elke pagina van de PDF als een afzonderlijk PDF-bestand.
Downloaden: PDF splitsen (gratis met premium-optie)
10. Bespaar opslagruimte met SmallPDF

Grote PDF-bestanden kunnen veel van uw beperkte Google Drive-ruimte in beslag nemen. Als u meer ruimte op uw schijf wilt vrijmaken, kan SmallPDF u helpen de grootte van uw PDF-bestanden te verkleinen. Natuurlijk is er veel fantastische bestandscompressie- en extractiesoftware. De Top 3 Bestandscompressie en -extractie-software De Top 3 Bestandscompressie en -extractie-software Wilt u een groot bestand comprimeren? Er is geen tekort aan bestandscompressie en archiverings-apps voor Windows. Maar welke bestandsrits is het beste voor u? Hier zijn onze drie topkeuzes. Meer informatie is al beschikbaar, maar het is erg handig om dit in uw browser te doen.
Download en installeer de extensie om het te gebruiken. Open de app en klik vervolgens op Van Google Drive op het uploadscherm. Selecteer de PDF die u wilt comprimeren en klik vervolgens op Selecteren .
SmallPDF biedt u een premium-optie om uw PDF verder te comprimeren, maar de reguliere compressie werkt erg goed. Tijdens het testen heeft SmallPDF een PDF-bestand van 8 MB in een bestand van 800 KB geperst.
Downloaden: PDF-compressor (gratis met premium-optie)
Het maximale uit PDF's halen
Google Drive heeft fantastische ingebouwde PDF-ondersteuning. Zelfs als je iets vindt dat het niet kan, heeft iemand een add-on gemaakt die ermee omgaat. Als zodanig is Google Drive een geweldige manier om al uw PDF-bestanden te beheren en te bewerken.
Als je de PDF-lezer van je computer wilt upgraden, probeer dan de beste PDF-lezers voor Windows De 6 beste PDF-lezers voor Windows in 2019 De 6 beste PDF-lezers voor Windows in 2019 De beste PDF-lezers kosten geen geld. Lees onze verzameling PDF-viewers met veel functies die zelfs Adobe Reader uitvoeren. Lees verder .
Ontdek meer over: Google Documenten, Google Drive, PDF, PDF-editor.

