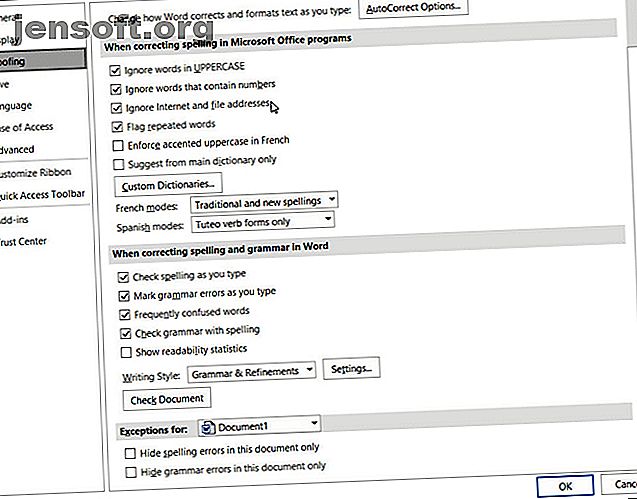
5 Microsoft Word-instellingen die u absoluut moet aanpassen
Advertentie
Wanneer u Microsoft Word voor het eerst opent, kunt u direct beginnen met het maken van documenten. De applicatie biedt vele ingebouwde functies en standaardinstellingen om u te helpen het exacte type document te produceren, of het nu gaat om een professioneel rapport voor bedrijven of een paper voor school.
Ontgrendel nu het cheatsheet "Essentiële Microsoft Office Shortcuts"!
Hiermee meld je je aan voor onze nieuwsbrief
Voer uw e-mailontgrendeling in Lees ons privacybeleidU ziet nuttige tabbladen, knoppen en werkbalken. En achter de schermen zorgt Word voor spelling, grammatica en andere correcties voor u. De meeste mensen beginnen gewoon met typen en denken niet aan deze tools. Maar u kunt uw ervaring met de applicatie verbeteren door slechts een paar minuten de tijd te nemen om deze instellingen aan te passen.
1. De instellingen voor spelling, grammatica en proeflezen
Het veranderen van de manier waarop Word omgaat met uw spelling en grammatica is een geweldige eerste start om de applicatie aan uw behoeften aan te passen. Dit soort instellingen is handig om ervoor te zorgen dat u geen woorden verkeerd spelt of onjuiste grammatica gebruikt. Maar ze kunnen in sommige gevallen ook afleiden.
U kunt bijvoorbeeld werken voor een bedrijf dat alle hoofdletters in de naam gebruikt of een naam heeft die een combinatie van woorden en cijfers is. U kunt de instellingen voor dit soort situaties aanpassen, zodat u niet steeds foutindicatoren ziet. Hoe voorkomt u dat Microsoft Word correcte woorden onderstreept als fouten? Hoe stopt Microsoft Word dat correcte woorden onderstreept wordt als fouten. zelfs fouten. Hier is hoe je dat kunt voorkomen. Lees meer bij het maken van uw documenten.
Open Word op uw Windows-computer voor elk document. Selecteer Bestand in het menu, klik op Opties en kies vervolgens Controle . U ziet al uw opties voor het corrigeren van spelling en grammatica. Sommige zijn van toepassing op alle Microsoft Office-programma's die u hebt, terwijl andere alleen van toepassing zijn op Word.

Open Word op uw Mac met elk document. Selecteer Word in de menubalk, kies Preferencs en klik vervolgens op Spelling en grammatica . U ziet een hele reeks instellingen onder zowel Spelling als Grammatica.

Met behulp van ons bovenstaande voorbeeld voor de bedrijfsnaam, kunt u de selectievakjes markeren om woorden in hoofdletters te negeren en woorden met getallen op beide platforms te negeren. U kunt ook instellingen in- of uitschakelen voor het controleren van spelling of grammatica terwijl u typt, herhaalde woorden markeren en internet- en bestandspadadressen negeren.
Neem de tijd om elke instelling te lezen voor degene die u echt wilt gebruiken en die u liever niet gebruikt.
Als u op de knop Instellingen klikt, kunt u ook veel extra grammatica-instellingen in- of uitschakelen, zoals hoofdletters, kommagebruik, jargon en redundantie. Dit is ook een handig gebied om de juiste instellingen te bekijken.
In Windows bevindt de knop zich in de sectie Spelling en grammatica corrigeren in Word en op Mac, onder Grammatica .

2. De AutoCorrectie-instellingen
Net als de opties voor spelling en grammatica, is de functie AutoCorrectie er om u te helpen fouten in uw documenten te voorkomen. Maar zoals we vaak hebben gezien, is AutoCorrectie niet altijd zo correct als het gaat om wat we echt proberen te zeggen.
Als uw bedrijfsnaam toevallig met twee hoofdletters begint, wordt deze automatisch standaard als alleen de eerste letter gecorrigeerd. Dit kan, net als onze andere voorbeelden met uw bedrijfsnaam, afleiden en zelfs verergeren bij het maken van documenten.
Anderzijds wilt u misschien dat specifieke dingen voor u worden gecorrigeerd. Het is bijvoorbeeld handig om de namen van dagen van de week en de eerste letters van zinnen in hoofdletters te plaatsen. U kunt deze instellingen als volgt aanpassen in zowel Windows als Mac.
Selecteer in Word op Windows Bestand in het menu, klik op Opties en kies vervolgens Controle . Klik op de knop AutoCorrectie boven aan het venster.

Selecteer in Word op de Mac Word in de menubalk, kies Voorkeuren en kies vervolgens AutoCorrectie .

In het pop-upvenster kunt u de bovenstaande typen AutoCorrectie-opties in- of uitschakelen met een klik op een selectievakje. U kunt ook uitzonderingen maken op de regels die u heeft door op de knop Uitzonderingen te klikken. Dit is de perfecte plek om die bedrijfsnaam in te stellen met twee hoofdletters, omdat Word dat als een fout in de toekomst negeert.
Klik op Uitzonderingen en vervolgens op het tabblad Initial Caps . Voer het woord in dat Microsoft Word moet negeren dat aan het begin twee hoofdletters bevat. U kunt ook het tabblad Eerste letter bekijken voor ingebouwde uitzonderingen op de regels en meer toevoegen op het tabblad Overige correcties . Klik op OK als u klaar bent.

Terug op het hoofdscherm AutoCorrectie, onderaan het venster kunt u bestaande vervangingen bekijken en uw eigen toevoegen. Dingen zoals speciale tekens, emoji's en vaak verkeerd gespelde woorden worden weergegeven om automatisch te wijzigen wanneer u ze typt. U kunt toevoegen aan de lijst of verwijderen die u niet langer wilt.

3. De werkbalk Snelle toegang
De werkbalk Snelle toegang bevindt zich linksboven in het Word-venster. Het is bedoeld als een plek waar je snel toegang hebt tot tools die je nodig hebt, zoals de naam al aangeeft. Neem dus de tijd om deze werkbalk aan te passen, want dit bespaart u een hoop tijd later.
Standaard bevat de werkbalk knoppen zoals Opslaan, Ongedaan maken en Opnieuw. Maar als u veel vaker verschillende tools gebruikt, is het het beste om deze in plaats daarvan op deze handige plaats te plaatsen. Op deze manier kunt u de snelle acties uitvoeren die u nodig hebt met slechts een klik.
Selecteer in Windows Bestand in het menu, klik op Opties en kies vervolgens Werkbalk Snelle toegang .

Selecteer op de Mac Word in de menubalk, kies Voorkeuren en kies Lint en werkbalk . Klik op de werkbalkknop Snelle toegang boven aan het venster.

In het gebied Instellingen werkbalk Snelle toegang zijn de items aan de linkerkant de opdrachten die u kunt gebruiken en die aan de rechterkant zijn wat momenteel op de werkbalk staat. U kunt een actie van de werkbalk verwijderen door deze te selecteren en in het midden op de pijl Verwijderen te klikken. Om een actie toe te voegen, selecteert u deze aan de linkerkant en klikt u op Toevoegen in het midden.
U kunt kiezen uit populaire opdrachten of op de vervolgkeuzelijst klikken voor een volledige lijst met acties op de Word-tabbladen. Dus misschien gebruikt u de tools Zoeken, Openen, Opslaan als en Hyperlink vaak toevoegen. Klik links op elke knop en voeg ze rechts toe. Klik op OK als u klaar bent.

Als u ooit terug wilt keren naar de standaardopdrachten, opent u de instellingen van de werkbalk Snelle toegang opnieuw. Klik vervolgens in Windows onder aan het venster onder Aanpassingen op Reset en vervolgens op Alleen de werkbalk Snelle toegang resetten . Klik op een Mac op de knop Instellingen (tandwielpictogram) en kies Alleen werkbalk Snelle toegang resetten .

4. Het lint
Het lint in Word is een andere plek die u moet overwegen aan te passen. Net als de werkbalk Snelle toegang, wilt u de acties die u het meest gebruikt binnen handbereik hebben.
Standaard heeft Word bovenaan tabbladen voor dingen als Start, Invoegen, Tekenen, Ontwerp en Weergave. Maar als u nooit de tabbladen Draw of Design gebruikt, waarom nemen ze daar dan ruimte in?
Tegelijkertijd zijn er misschien opdrachten op het tabblad Start die u wilt gebruiken in een volgorde die u nuttiger vindt. Dit soort aanpassingen leidt tot een productievere Word-ervaring.
Selecteer in Windows Bestand in het menu, klik op Opties en kies vervolgens Lint aanpassen .

Selecteer op de Mac Word in de menubalk, kies Voorkeuren en kies Lint en werkbalk . Klik op de lintknop boven aan het venster.

Net als de werkbalkinstellingen voor snelle toegang, heeft het lintinstellingenvenster de opdrachten aan de linkerkant en de momenteel gebruikte acties aan de rechterkant. Verplaats ze naar het lint of uit het lint met behulp van de pijltoetsen Toevoegen en Verwijderen in het midden.
- Om de tabbladen die u bovenaan ziet aan te passen, vinkt u deze aan of aan de rechterkant aan.
- Om de opdrachten op elk tabblad te bekijken, selecteert u het plusteken (Windows) of de pijl (Mac) naast het tabblad en vervolgens de volgende indicatoren voor elke set opdrachten.
- Om de volgorde van de tabbladen of de opdrachten te herschikken, selecteert u ze en gebruikt u de pijlen aan de rechterkant om omhoog of omlaag te gaan in de lijst in Windows. Op Mac selecteert en sleept u de items om ze opnieuw te rangschikken.
Voor een meer diepgaande kijk op het aanpassen van uw Microsoft Word-lint in Windows, bekijk onze gedetailleerde tutorial De Office 2016 lint- of menu-interface optimaliseren De Office 2016 lint- of menu-interface optimaliseren Zoekt u vaak naar menu-items in Microsoft Office? Het is tijd om het lintmenu opnieuw te rangschikken en aan te passen aan uw persoonlijke behoeften. U zult verrast zijn hoe flexibel en gemakkelijk het is! Lees verder .
5. De statusbalk
De statusbalk, die zich onderaan in het Word-venster bevindt, is een laatste plaats die u waarschijnlijk niet raakt voor zover aanpassingen gaan. Deze werkbalk biedt echter veel nuttige informatie, dus het is de moeite waard om deze aan te passen.
Als u bijvoorbeeld constant uw aantal woorden controleert of de lay-outweergaven van Word wijzigt Microsoft Word Layout-instellingen aanpassen Microsoft Word Layout-instellingen aanpassen Microsoft Office wordt geleverd met veel handige sjablonen, stijlen en thema's. We laten u alle instellingen zien die u nodig hebt om uw eigen aangepaste lay-out te maken in Word 2013 en Word 2016. Lees meer, u wilt ervoor zorgen dat deze tools direct beschikbaar zijn. Als alternatief hebt u misschien nooit een macro-opnametool of de verticale paginapositie nodig, zodat u ze kunt verwijderen.
Klik in Windows met de rechtermuisknop op de statusbalk en klik op de Mac met de rechtermuisknop of houd de Ctrl-toets ingedrukt en klik erop.
Wanneer het menu verschijnt, vink je eenvoudig de items aan die je in de statusbalk wilt weergeven. U zult deze werkbalkupdate automatisch zien terwijl u de verschillende opties in- en uitschakelt.

Wijzigingen in standaard Word-instellingen kunnen goed zijn
Wanneer u de tijd neemt om instellingen te bekijken 10 Standaard Microsoft Word-instellingen die u kunt optimaliseren 10 Standaard Microsoft Word-instellingen die u kunt optimaliseren Een paar eenvoudige optimalisatiestappen kunnen uw productiviteit verhogen met Microsoft Word. We geven u tien snelle en eenvoudige instellingen voor uw dagelijkse taken. Lees meer voor een toepassing die u regelmatig gebruikt. Het zal u misschien verbazen hoeveel beter u deze kunt maken. Door kleine dingen zoals deze te veranderen, kunt u effectiever werken.
Ontdek meer over: Microsoft Office 2016, Microsoft Office 2019, Microsoft Office 365, Microsoft Word.

