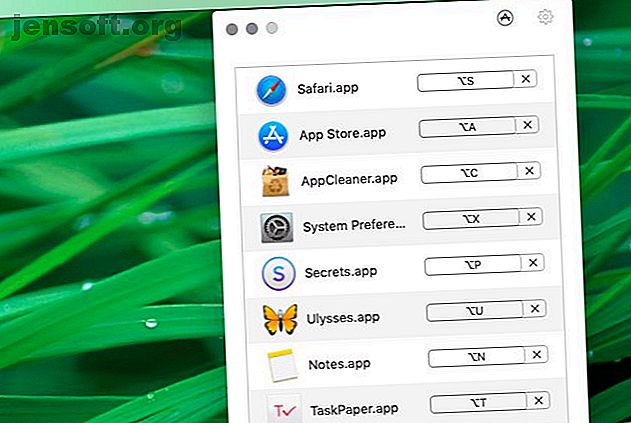
7 kleine tijdbesparende Mac-apps waar je verliefd op wordt
Advertentie
macOS wordt geleverd met veel tijdbesparende hulpprogramma's en snelkoppelingen. Maar je zult zoveel meer op internet vinden dat je uren zal besparen. Laten we zeven van die edelstenen onderzoeken.
Ontgrendel nu het cheatsheet "Meest nuttige Mac-sneltoetsen"!
Hiermee meld je je aan voor onze nieuwsbrief
Voer uw e-mailontgrendeling in Lees ons privacybeleidWat hebben zij gemeen met elkaar? Elk is lichtgewicht, eenvoudig te gebruiken en gratis.
1. Thor

Thor zit in de menubalk en stelt u in staat om aangepaste sneltoetsen voor uw apps te maken. Dit is uw kans om creatief te worden en snelkoppelingen in te stellen die u zonder problemen kunt onthouden.
Ik heb snelkoppelingen naar mijn favoriete apps gemaakt als combinatie van een modificatietoets ( optie ) en de initiaal van de app-namen.
Mijn snelkoppeling voor de Ulysses-app is bijvoorbeeld Option + U en Safari is Option + S. Voor mijn app voor wachtwoordbeheer, Secrets, gebruik ik Option + P —P voor wachtwoorden — omdat Option + S al in gebruik is.
Downloaden: Thor
2. HiddenMe

HiddenMe is een snelle manier om rommel op het bureaublad te verbergen wanneer gasten langskomen. Eén sneltoets is voldoende om de app in actie te brengen. Dan blijft alleen het behang over dat je nooit te zien krijgt (of een effen kleur, als je dat liever hebt).
Downloaden: HiddenMe
3. Owly

Het favoriete hulpprogramma van iedereen voor het wakker houden van een MacBook, cafeïne, werkt niet meer. Amfetamine is een gratis en effectieve vervanging, maar met al zijn instellingen, vind je het misschien overdreven voor zo'n basisfunctie.
Als u een app met de eenvoud van cafeïne wenst, probeer Owly. Het komt van de ontwikkelaars van het verbazingwekkende hulpprogramma Battery Health.
Owly geeft je een paar vooraf ingestelde duur om te voorkomen dat je Mac gaat slapen. Houd Control ingedrukt en klik op het menubalkpictogram van Owly om de functie van de app te schakelen. Owly houdt je Mac standaard voor onbepaalde tijd wakker, maar je kunt de standaardinstelling wijzigen in een andere voorinstelling dan de instellingen van de app.
KeepingYouAwake werkt vrijwel hetzelfde als Owly, dus je kunt dat in plaats daarvan proberen.
Downloaden: Owly
4. CornerCal

CornerCal is een eenvoudige klok-app die de datum en tijd in de menubalk van uw Mac plaatst. Het klopt dat macOS deze functie al heeft, maar CornerCal is beter omdat het wordt geleverd met een eenvoudige, broodnodige kalender.
Klik op de klok van CornerCal in de menubalk om de kalender weer te geven, die veel lijkt op een native macOS-app.
Als u een agenda-app wilt waarmee u gebeurtenissen en herinneringen aan iCal kunt toevoegen, is CornerCal het niet. Probeer Itsycal in plaats daarvan. Het is gratis en een eeuwige favoriet van Mac-gebruikers overal.
Downloaden: CornerCal
5. Overkill

iTunes kan vervelend zijn, zelfs als u het niet gebruikt. De app is ingesteld om bij verschillende gelegenheden te verschijnen, bijvoorbeeld direct nadat deze is bijgewerkt of wanneer u een Bluetooth-hoofdtelefoon aansluit. Het is ook frustrerend als je iTunes activeert via weblinks.
Dat is allemaal verleden tijd als u Overkill installeert en uitvoert. De app stopt iTunes in zijn tracks wanneer het probeert te starten, zodat u zonder onderbreking door kunt gaan met uw werk. Je moet Overkill in de menubalk pauzeren als je iTunes echt wilt gebruiken. (Maar je kunt je iPhone nog steeds opladen door hem op je Mac aan te sluiten.)
Een handige functie van Overkill is dat je het kunt gebruiken om te voorkomen dat elke app, niet alleen iTunes, wordt gestart.
Als je alleen maar wilt dat iTunes stopt met laden wanneer je je iPhone aansluit, heb je daarvoor geen Overkill of een andere app nodig. Je kunt het vanuit iTunes zelf doen. Ga naar iTunes> Voorkeuren> Apparaten en schakel dit selectievakje in: Voorkomen dat iPods, iPhones en iPads automatisch worden gesynchroniseerd .
U kunt ook de Image Capture-app van uw Mac gebruiken om nieuw standaardgedrag toe te wijzen voor verbonden apparaten.
Downloaden: Overkill
6. Easy Move + Resize

Dit hulpprogramma is voor gebruikers van zware muizen. Hiermee kunt u vensters sneller schalen en verplaatsen door op een willekeurig gebied van een app-venster te klikken in combinatie met een of meer modificatietoetsen.
Dit betekent dat u niet naar een hoek of rand van een venster hoeft te reiken om het formaat te wijzigen. Evenzo kunt u doen zonder naar de titelbalk te gaan wanneer u een venster wilt verplaatsen.
De standaardmodificaties zijn Cmd en Control . Als u beide in combinatie met een linker muisklik indrukt, kunt u het venster verslepen. Als u de linkermuisknop met een rechtermuisklik verwisselt, kunt u de grootte van het venster wijzigen. (Dit gedrag komt je bekend voor als je ook een Linux-gebruiker bent.)
U kunt een of meer modificaties van uw keuze als standaard instellen in de instellingen van de app.
Downloaden: Easy Move + Resize
7. Mos

De schuifrichting van elke externe muis die u op uw Mac aansluit, weerspiegelt die van het ingebouwde trackpad en vice versa. Dus als u de ene verandert, verandert de andere ook.
Dat is niet ideaal als u de standaardrolrichting van Apple verkiest tijdens het gebruik van het trackpad, maar niet tijdens het gebruik van de muis. Natuurlijk kan het tegenovergestelde voor jou waar zijn.
(Apple noemt zijn standaardrolrichting Natuurlijk . Als u omhoog veegt op het trackpad, scrolt u omlaag op de pagina.)
Zou het in elk geval niet handig zijn als u de schuifrichting van de muis onafhankelijk van het trackpad zou kunnen besturen? Met Mos kun je precies dat doen en kun je ook soepel met het muiswiel scrollen.
Nadat u de app hebt geïnstalleerd, ziet u dat de schuifrichting van de muis het tegenovergestelde is van de schuifrichting van het trackpad. Ga naar de instellingen van de app om het schuifgedrag van de muis verder te regelen.
Downloaden: Mos
Meer kleine apps waar je Mac dol op zal zijn
De bovenstaande hulpprogramma's zullen geen grote problemen voor u oplossen, maar ze zullen uw macOS-workflow een stuk sneller maken.
Terwijl je ze verkent, wil je misschien ook onze ultieme lijst met menubalk-apps bekijken voor vele andere uitstekende hulpprogramma's. En vergeet niet minimalistische Mac-apps die uw workflow kunnen vereenvoudigen 11 Minimalistische Mac-apps om uw workflow te vereenvoudigen 11 Minimalistische Mac-apps om uw workflow te vereenvoudigen Geïnteresseerd in Mac-apps die niet alles proberen te doen? Hier zijn 11 minimalistische apps voor macOS die één taak uitzonderlijk goed uitvoeren. Lees meer veel.
Ontdek meer over: Mac-apps, Mac-menubalk, Mac-trucs.

