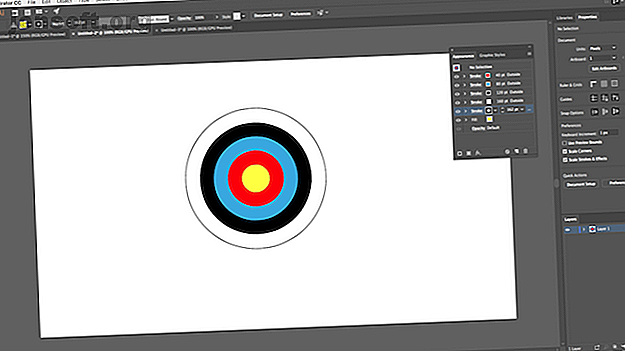
8 Adobe Illustrator-tips om u te helpen sneller te ontwerpen
Advertentie
Adobe Illustrator is het beste programma voor grafisch ontwerpwerk; zowel voor professionals als voor amateurs. Maar het is zo'n diepgaande app dat de snelste manieren om eenvoudige dingen te doen niet altijd duidelijk zijn.
Hier zijn de essentiële Adobe Illustrator-tips en -trucs waarmee u sneller dan ooit kunt ontwerpen.
1. Pas meerdere lijnen toe op een object
Adobe Illustrator is opgebouwd rond vectorobjecten met een lijn (de omtrek) en een vulling (de centrale kleur). Als u relatief nieuw bent bij Illustrator, realiseert u zich misschien niet dat objecten meerdere lijnen en vullingen kunnen hebben.

Deze afbeelding van het doelbord lijkt mogelijk gemaakt van veel verschillende objecten gecombineerd. In feite is het één object. Een cirkel met een gele vulling en rode, blauwe, zwarte, witte en zwarte lijnen.
Hier is hoe het werd gedaan:

Teken de cirkel, 80 px overdwars. Zet de vulling op geel en de lijn op rood met een breedte van 40pt. Klik op de stippellijn onder de optie Lijn en stel Lijn uitlijnen in op Lijn uitlijnen op buiten .
Open nu het deelvenster Vormgeving via het menu Venster of druk op Shift + F6 . Selecteer de lijn en klik op Geselecteerd item dupliceren . Hiermee maakt u een kopie boven de bestaande streek.
Selecteer die hieronder (we willen dat de originele lijn erboven staat) en stel de kleur in op blauw en de grootte op 80pt. Dupliceer dat dan.

Herhaal het proces, verander de kleur en voeg telkens 40pt toe aan de grootte van de lijn. Voeg voor de laatste slag slechts 2pt extra toe.

Er zijn veel andere opties. U kunt verloop- en textuurvullingen combineren, effecten toevoegen, de dekking van elementen wijzigen en meer. U kunt ook spelen met de volgorde waarin de lijnen op de afbeelding zijn geplaatst om het effect te zien. Sleep ze gewoon naar hun positie.
Als je eenmaal aan de functie gewend bent, wordt het een stuk eenvoudiger dan het combineren van veel elementen om relatief eenvoudige objecten te maken.
2. Maak patronen en texturen op de gemakkelijke manier
Patronen en texturen maken is tijdrovend als u dit handmatig doet. Je kunt het in seconden doen als je leert hoe je de overvloeitool gebruikt .
Met het gereedschap Overvloeien kunt u objecten een bepaald aantal keren herhalen, de ene vorm in de andere omvormen of vloeiende verlopen tussen verschillende kleuren maken. En het is echt eenvoudig te beheersen.

Teken om te beginnen twee objecten op uw canvas. Dubbelklik nu op het gereedschap Overvloeien om het dialoogvenster met opties te openen. Stel Spatiëring in op Opgegeven stappen en voer het aantal keren in dat u wilt dat het object wordt gedupliceerd.
De andere opties zijn Opgegeven afstand, die de afstand tussen elk herhaald object in pixels instelt, en Vloeiende kleur voor vloeiende overgang tussen twee kleuren.

Klik op OK . Klik vervolgens met het gereedschap Overvloeien geselecteerd op het eerste object op uw canvas, gevolgd door het tweede. De gaten worden automatisch ingevuld.

De Blend Tool werkt met vrijwel elk object, inclusief tekst, met slechts enkele uitzonderingen. Probeer te experimenteren om te zien wat u kunt bereiken.
3. Verberg delen van objecten met maskers
Een van de beste Illustrator-tips die u kunt leren, is het gebruik van maskers. Ze zijn een enorme tijdsbesparing. Een knipmasker, zoals het in Illustrator wordt genoemd, is een vorm die het onderliggende object maskeert. Alleen de inhoud die direct onder het masker is geplaatst, is zichtbaar. Al het andere is verborgen.
Met maskers kun je patronen, texturen en verlopen heel snel en op een niet-destructieve manier combineren met vormen en tekst.

Begin met het object dat u wilt maskeren, open op uw canvas. Teken er nu een nieuwe vorm op. Zorg ervoor dat deze op dezelfde laag staat.

Gebruik het gereedschap Selecteren om beide objecten te selecteren. Klik in het venster Snelle acties aan de rechterkant op Clipping Mask maken .
U kunt het masker of het object dat wordt gemaskeerd op elk gewenst moment verplaatsen.

Om een masker van meerdere objecten te maken, moet u ze eerst combineren. Selecteer alle objecten die u wilt opnemen en ga vervolgens naar Object> Samengesteld pad> Maken . Dit verandert ze in een enkele vorm.

Selecteer uw nieuwe samengestelde pad plus het object eronder. Kies in het deelvenster Snelle acties Clipping Mask maken om de taak te voltooien.
4. Hoe complexe vormen te maken
Vormen zijn een integraal onderdeel van Illustrator, maar het maken van complexe vormen is altijd lastig geweest. Het probleem is opgelost met de Shape Builder Tool .
De Shape Builder Tool werkt door een groep geselecteerde objecten in segmenten te verdelen, waar hun lijnen elkaar kruisen. Het enige dat u hoeft te doen, is selecteren welke van die segmenten u in uw vorm wilt opnemen en welke u wilt uitsluiten.
Hier is een eenvoudig voorbeeld om uit te leggen.

Teken een paar overlappende vormen en gebruik vervolgens het gereedschap Selecteren om ze allemaal te selecteren.
Klik nu op de Shape Builder Tool .

Wanneer u uw muisaanwijzer over de geselecteerde objecten beweegt, ziet u dat elk afzonderlijk 'segment' grijs wordt. Klik en sleep eenvoudig door alle elementen die u aan uw vorm wilt toevoegen.
U kunt vanuit elke groep meer dan één complexe vorm maken. Klik en sleep zo vaak als u nodig hebt.

Houd Alt ingedrukt en klik erin om segmenten te verwijderen die u niet langer nodig hebt.
5. Teken vormen uit de vrije hand
Hier is een nog snellere Illustrator-truc voor het bouwen van vormen: teken ze uit de vrije hand.

De Shaper Tool herkent bepaalde gebaren. Teken een ruwe cirkel, rechthoek, driehoek, enzovoort, met uw muis of pen en Illustrator zet ze om in perfecte vormen.
Maar dat is niet alles. U kunt het hulpmiddel Shaper gebruiken om vormen te combineren met een extra "krabbel" -gebaar:
- U kunt in een vorm krabbelen om de vulling te verwijderen.
- Krabbel naar binnen en steek vervolgens de lijn over om de vorm volledig te verwijderen.
- Of krabbel binnen en trek vervolgens een ononderbroken lijn door verbonden vormen om ze in een enkele vorm te combineren.

Hoewel minder nauwkeurig dan de andere beschikbare opties, is de Shaper Tool een effectieve manier om snel kwaliteitsschetsen te krijgen. Het is een hulpmiddel dat je veel zult gebruiken als je een van de beste grafische tabletten koopt De beste grafische tabletten en grafische programma's voor digitaal ontwerp De beste grafische tabletten en grafische programma's voor digitaal ontwerp We hebben de beste grafische ontwerptabletten en software verzameld om te gebruiken als je wilt inbreken in tekenfilms en andere vormen van digitale kunst. Lees verder .
6. Teken in vormen
Illustrator heeft drie tekenmodi die bepalen waar en hoe uw gereedschappen op het canvas kunnen tekenen. Ze worden gevonden via een kleine knop onder de werkbalk aan de linkerkant van het scherm.
De standaardinstelling is Normaal tekenen . Dit betekent dat u overal op het canvas kunt tekenen.

Selecteer een object en stel de Tekenmodus in op Binnen tekenen . Alles wat u aan uw afbeelding toevoegt, is alleen zichtbaar als het binnen de grenzen van dat object valt. Dit is in feite een maskerende snelkoppeling en is erg handig bij het werken aan pictogrammen, knoppen of kleine details.
De optie Draw Outside heeft het tegenovergestelde effect en stelt u in staat bepaalde delen van uw afbeelding te isoleren en te beschermen zonder dat u zich zorgen hoeft te maken over het opnieuw ordenen van uw lagen.
7. Bewerk gelijkaardige objecten tegelijkertijd
Illustrator 19 introduceerde de Global Edit- tool. Hiermee kunt u vergelijkbare objecten selecteren op basis van hun vorm, grootte, kleur, enzovoort, en ze allemaal in één keer bewerken. Het is ideaal als u meerdere keren hetzelfde object, symbool of logo op de pagina hebt gekopieerd.

Selecteer een exemplaar van het object dat u wilt bewerken om het te gebruiken. Selecteer Start Global Edit in het deelvenster Eigenschappen . Alle kopieën van hetzelfde object worden ook gemarkeerd. Begin nu met het bewerken van het object dat u hebt geselecteerd en uw wijzigingen worden doorgevoerd in alle objecten.

Klik op de vervolgkeuzepijl naast de knop Globaal bewerken om de selectie opnieuw in te stellen. Uiterlijk beperkt de selectie tot objecten met dezelfde vulling of lijn en Grootte tot alleen objecten met dezelfde grootte.
Wanneer u klaar bent, schakelt u het oorspronkelijke object uit of klikt u op Globale bewerking stoppen in het deelvenster Eigenschappen .
8. Schakel snel van kleur
Wanneer u experimenteert met kleuren of kleurenschema's, zult u vaak merken dat u alle instanties van een enkele kleur in uw afbeelding moet wijzigen. U kunt dit snel doen met de optie Illustratie opnieuw kleuren .
Selecteer eerst het object waarvan u de kleur wilt wijzigen. Het kan een enkel object zijn. Of gebruik dezelfde optie als beschreven in stap 8 om alle objecten met dezelfde opvul- of lijnkleur te selecteren. U kunt ook op Ctrl + A of Cmd + A drukken om alles op de pagina te selecteren.

Klik vervolgens op de knop Illustratie opnieuw kleuren in de optiebalk boven aan het scherm.
De kleur van uw geselecteerde objecten wordt weergegeven onder Huidige kleuren . Dubbelklik op het vak onder Nieuw om een nieuwe kleur te selecteren om ze in te wijzigen.

Als u met logo's, webillustraties of dergelijke werkt, klikt u op de vervolgkeuzelijst Harmony-regels boven aan het venster om een reeks vooraf ingestelde kleurenschema's te bekijken op basis van uw bestaande keuzes. De kleuren worden in realtime bijgewerkt, dus blijf doorklikken totdat je de gewenste combinatie vindt.
Nu kunt u sneller werken in Illustrator
Deze Adobe Illustrator-tips en -trucs zouden u moeten helpen een stuk efficiënter te worden met de app, en u kunt hem dan gaan gebruiken voor al uw ontwerpprojecten. Of het nu gaat om het ontwerpen van een logo in Illustrator of het ontwerpen van een visitekaartje in Illustrator.
Voor de snelste kortere weg van alles, hier is onze gids voor gratis Adobe Illustrator-sjablonen 12 Plaatsen om gratis Adobe Illustrator-sjablonen te vinden 12 Plaatsen om gratis Adobe Illustrator-sjablonen te vinden Met Adobe Illustrator-sjablonen kunt u in een fractie van de tijd een professioneel ogend product hebben! Lees verder . Ze helpen uw project te starten en zien er in een mum van tijd geweldig uit.
Ontdek meer over: Adobe Illustrator, Design, Graphic Design, .

