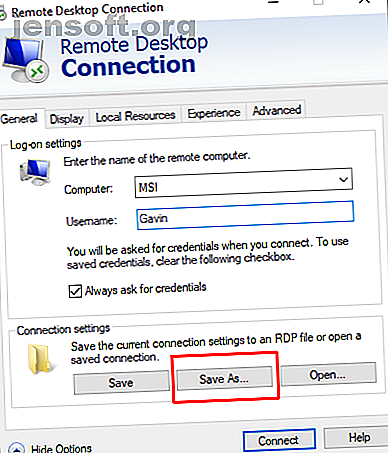
8 Windows Remote Desktop Connection Aangepaste configuraties om u tijd te besparen
Advertentie
Gebruik je Windows Remote Desktop Connection in je dagelijkse leven? Als u dit doet, moet u een aangepast configuratiebestand voor extern bureaublad-verbinding maken voor elke externe verbinding. Het maken van een aangepaste verbindingsconfiguratie is eenvoudig en bespaart u veel tijd.
Remote Desktop Connection-configuratiebestanden hebben ook een verrassend groot aantal opties. Maar welke moet je aanpassen?
Hier is uw gids voor de belangrijkste configuratie-opties voor Remote Desktop Connection.
Een aangepast configuratiebestand voor extern bureaublad maken

Voordat u de configuratiebestanden van uw Remote Desktop Connection kunt aanpassen, moet u er een maken om te configureren. U maakt als volgt een configuratiebestand voor Verbinding met extern bureaublad:
- Typ remote in de zoekbalk van het Startmenu en selecteer de beste match.
- Selecteer Opslaan als . Geef uw configuratie een bestandsnaam en sla deze vervolgens op.
- Ga naar de opslaglocatie van het configuratiebestand. Klik met de rechtermuisknop op het configuratiebestand Verbinding met extern bureaublad en selecteer Openen met . Blader naar Kladblok en selecteer OK .
Het configuratiebestand voor extern bureaublad bevat een lange lijst met opties. Hier zijn x van de handigste om van tevoren te configureren.
1. Autoreconnection ingeschakeld
Een van de belangrijkste en handige configuratieopties voor Remote Desktop Connection is " autoreconnection enabled ". Wanneer u auto-reconnection inschakelt, probeert Remote Desktop Connection automatisch verbinding te maken met de externe computer als uw verbinding om welke reden dan ook wegvalt. Zoek de volgende regel en zorg ervoor dat deze er zo uitziet:
autoreconnection enabled:i:1 2. Max. Nieuwe pogingen automatisch opnieuw verbinden
Ik zou willen voorstellen om de optie "Max. Automatisch opnieuw verbinden" te gebruiken in combinatie met "Autoconnectie ingeschakeld". U kunt het maximale aantal keren instellen dat Verbinding met extern bureaublad probeert opnieuw verbinding te maken met de externe computer. Remote Desktop kan maximaal 200 herverbindingspogingen verwerken, waarna de verbinding verbroken blijft.
Voeg de volgende regel toe aan uw Remote Desktop Connection-configuratiebestand:
autoreconnect max retries:i:[retry number] Vergeet niet dat het maximum aantal herverbindingen 200 is.
3. Verbindingstype
De optie " Verbindingstype " Extern bureaublad geeft aan welk type internetverbinding de externe verbinding gebruikt, in termen van beschikbare bandbreedte. Afhankelijk van de optie die u selecteert, wijzigt de Remote Desktop-verbinding prestatiegerelateerde instellingen, waaronder het vloeiend maken van lettertypen, animaties, Windows Aero, thema's, bureaubladachtergronden, enzovoort.
Er zijn zeven verschillende verbindingstypen om uit te kiezen:
- Modem (56 Kbps)
- Lage snelheid breedband (256 Kbps - 2 Mbps)
- Satelliet (2 Mbps - 16 Mbps met hoge latentie)
- Hoge snelheid breedband (2 Mbps - 10 Mbps)
- WAN (10 Mbps of hoger met hoge latentie)
- LAN (10 Mbps of hoger)
- Automatische bandbreedtedetectie
Meestal is de beste optie “7. Automatische bandbreedtedetectie. ”Als u echter zeker weet dat uw verbinding van een specifiek type is, kunt u een handmatig verbindingstype invoeren.
Wijzig de regel 'verbindingstype' om uw verbindingstype weer te geven. Het volgende gebruikt automatische bandbreedtedetectie:
connection type:i:7 Merk op dat u ook de optie netwerkautodetectie moet inschakelen om automatische bandbreedtedetectie te laten werken:
networkautodetect:i:0 4. Desktopbreedte, hoogte, maat-ID

Met de bureaubladbreedte en bureaubladhoogte van de Remote Desktop Connection kunt u een specifieke venstergrootte instellen voor de externe desktopverbinding. Elke venstergrootte onder "Volledig scherm" verschijnt in een extern bureaublad-verbindingsvenster.
Stel de gewenste venstergrootte in door de opties voor bureaubladbreedte en bureaubladhoogte te bewerken:
desktopwidth:i:800 desktopheight:i:600 U kunt de aangepaste instellingen voor de grootte van het externe bureaublad-verbindingsvenster echter overschrijven met de optie "ID desktop-grootte". Met deze optie geeft u vooraf gedefinieerde vensterformaten op, zoals beschikbaar in het dialoogvenster Verbinding met extern bureaublad. Uw opties zijn:
- 640 × 480
- 800 × 600
- 1024 × 768
- 1280 × 1024
- 1600 × 1200
Voeg de volgende optie toe om een vooraf gedefinieerde venstergrootte voor uw Remote Desktop-verbinding op te geven:
desktop size id:i:[option number] 5. Smart Sizing
Smart Sizing maakt het formaat van een actief extern bureaublad-venster eenvoudiger. Welnu, het maakt het gemakkelijker om inhoud in het venster Extern bureaublad correct te schalen. Soms, wanneer u het formaat van een extern bureaubladvenster wijzigt, wordt de inhoud wazig, korrelig of anderszins vervormd. Smart Sizing zorgt voor die problemen.
Voeg de volgende optie toe aan het configuratiebestand van Extern bureaublad:
smart sizing:i:1 6. Toetsenbordhaak
Iets dat soms over het hoofd wordt gezien tijdens het maken van de Remote Desktop-verbinding, is het gebruik van de Windows Key-functie. Hoe bepaal je welke computer de Windows Key-functie en zijn snelkoppelingen gebruikt?
U kunt uw Remote Desktop Connection-configuratie zo instellen dat de client of het hostsysteem Windows Key-combinaties kan toepassen. Er zijn drie opties:
- Windows-toetscombinaties zijn van toepassing op de lokale computer
- Windows-toetscombinaties zijn van toepassing op de externe computer
- Windows-toetscombinaties zijn alleen van toepassing in de modus Volledig scherm
Als u er dus zeker van wilt zijn dat uw Windows-sneltoetsen specifiek op de externe computer werken, gebruikt u de volgende optie:
keyboardhook:i:1 Bekijk voor meer handige sneltoetsen de Windows-sneltoetsen van Ben Stegner 101 Windows Sneltoetsen 101: de ultieme gids Windows Sneltoetsen 101: de ultieme gids Sneltoetsen kunnen u uren tijd besparen. Beheers de universele Windows-sneltoetsen, trucs voor specifieke programma's en een paar andere tips om uw werk te versnellen. Lees verder . Het heeft elke snelkoppeling die je ooit zou willen!
7. Redirect Klembord
Een andere handige functie voor Verbinding met extern bureaublad is " redirectclipboard ". Met deze optie kunt u inhoud van het klembord van de client kopiëren en in uw lokale computer plakken. Beter nog, het is wederkerig, dus u kunt kopiëren en plakken in uw externe bureaubladomgeving. Eenvoudig, maar irritant als je hem niet aanzet!
Zorg ervoor dat u de klembordoptie als volgt instelt met de schakelaar "1":
redirectclipboard:i:1 8. Gebruik Multimon
In het tijdperk van multi-monitor-opstellingen kan uw externe verbinding ook gebruikmaken van het extra scherm. In oude pre-Windows 7 dagen moesten Remote Desktop Connection-gebruikers het doen met de "span" -modus die verschillende beperkingen had, waaronder de totale resolutie van de monitors van maximaal 4096 × 2048. Gezien het feit dat een enkele 4K UHD-monitor dat bijna overschrijdt, kunt u het probleem zien.
Met Multimon kunt u elke monitor die op de externe machine is aangesloten, zonder beperkingen gebruiken. Als u regelmatig op afstand verbinding maakt met een apparaat met meerdere monitoren, is ' multimon gebruiken ' een must.
Zet de multimonitor-schakelaar als volgt aan:
use multimon:i:1 Wilt u uw eigen opstelling voor meerdere monitoren? Volg de complete gids van MakeUseOf voor het instellen van een multi-monitorsysteem De complete gids voor het instellen van meerdere beeldschermen in Windows 10 De complete gids voor het instellen van meerdere beeldschermen in Windows 10 Voor uw productiviteit zijn twee schermen beter dan één. Laten we eens kijken hoe u uw tweede monitor kunt aanpassen met de beste tools die online beschikbaar zijn. Lees verder .
Aangepaste Remote Desktop Connection-configuraties
Veel van deze instellingen zijn beschikbaar via het dialoogvenster Verbinding met extern bureaublad van Windows. U kunt echter vrij snel tal van configuraties maken als u eenmaal weet welke aangepaste instellingen u wilt aanpassen. Er zijn ook veel meer configuratie-instellingen voor Verbinding met extern bureaublad. Donkz-overzicht van RDP-bestandsinstellingen is een handige plek om te beginnen.
Heeft u problemen met uw Remote Desktop-verbinding? Hier zijn tips voor het oplossen van problemen met de instellingen van het Remote Desktop-scherm 8 Tips voor het oplossen van de Remote Desktop-verbinding en schermproblemen 8 Tips voor het oplossen van de Remote Desktop-verbinding en het scherm Problemen met externe desktopverbindingen kunnen lastig zijn. Gebruik deze tips voor het oplossen van problemen om overal verbinding te maken met pc's en deze te onderhouden. Lees verder .
Ontdek meer over: Remote Access, Remote Desktop, Windows 10.

