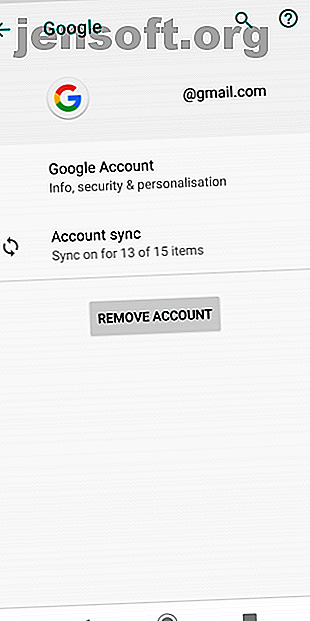
Hoe Google Contacten over te zetten van Android naar iPhone
Advertentie
Wil je al je contacten overzetten van Android naar iPhone? Of misschien wilt u uw Google-contacten synchroniseren met een iPhone zodat de twee lijsten altijd identiek zijn? Wat de reden ook is, het verplaatsen van al uw contacten naar verschillende e-mailproviders en besturingssystemen kan een ontmoedigende taak zijn.
Als je wilt weten hoe je Google-contacten naar iCloud of een iPhone kunt importeren, blijf dan lezen. We gaan een paar verschillende benaderingen uitleggen die u kunt nemen.
1. Breng Gmail-contacten automatisch over naar iCloud


Laten we eerst eens kijken hoe u uw Google-contacten kunt synchroniseren met een iPhone met niets meer dan de twee respectieve mobiele besturingssystemen. Deze methode is alleen een haalbare optie als u zowel een Android-apparaat als een iPhone bij de hand hebt. Als u niet beide apparaten hebt, moet u doorgaan naar de volgende oplossing.
Om te beginnen met het overbrengen van contacten van Android naar iPhone, moet u ervoor zorgen dat de contacten op uw Android-apparaat actief worden gesynchroniseerd met uw Google-account.
Pak je Android-apparaat, open de app Instellingen en ga naar Accounts> Google . Als u meer dan één Google-account op uw apparaat hebt aangesloten, moet u ervoor zorgen dat u het juiste e-mailadres selecteert.
Tik vervolgens op Accountsynchronisatie . U ziet een lijst met de verschillende soorten gegevens die kunnen worden gesynchroniseerd tussen uw apparaat en uw Google-account. Blader omlaag naar Contacten en zorg ervoor dat de bijbehorende schakelaar op Aan staat.
Forceer ten slotte een handmatige synchronisatie door op de drie stippen in de rechterbovenhoek te tikken en Nu synchroniseren te kiezen. Geef het synchronisatieproces een paar minuten om te voltooien voordat je verdergaat.
Op je iPhone


Nu is het tijd om van apparaat te wisselen. U moet uw iPhone vertellen om de contacten uit uw Google-account te halen, zodat ze beschikbaar zijn op dat apparaat.
Start je iPhone en open de app Instellingen . Blader door de lijst met opties en tik op Wachtwoord en accounts .
Als u uw Google-account nog niet aan uw iPhone hebt toegevoegd, is dit het moment om dit te doen. Selecteer Account toevoegen (onderaan de lijst met uw bestaande accounts), selecteer vervolgens Google en typ uw inloggegevens.
Tik vervolgens op het Google-item in uw lijst met accounts. U ziet vier soorten gegevens die u kunt synchroniseren van uw Google-account naar uw iPhone: Mail, Contacten, Agenda en Notities . Zorg ervoor dat de schakelaar via Contacten in de positie Aan staat.
Geef het synchronisatieproces de tijd om te voltooien en je zou je Google-contacten uiteindelijk in de Contacten-app van je iPhone moeten zien.
2. Importeer Google Contacten handmatig naar iPhone
Het is ook mogelijk om Gmail-contacten over te dragen naar iCloud zonder een Android- of iOS-apparaat aan te raken. Het proces omvat het downloaden van uw contacten uit uw Gmail-account en deze vervolgens opnieuw uploaden naar uw iCloud-account.
Ga om te beginnen naar Google Contacten in een webbrowser en voer uw inloggegevens in. U zou een lijst van al uw Google-contacten moeten zien.
Klik in het linkervenster op Exporteren om een kopie van deze Google-contacten te pakken. Dit biedt u drie verschillende indelingen om uit te kiezen: Google CSV, Outlook CSV en vCard (voor iOS-contactpersonen) . Selecteer de vCard- optie.

In hetzelfde dialoogvenster kunt u ook kiezen of u al uw contacten wilt exporteren of alleen de contacten die u hebt geselecteerd. Maak uw keuze zoals vereist. Wanneer u klaar bent, klikt u op Exporteren . Het bestand wordt naar uw machine gedownload.
Nu moet je naar je iCloud-account gaan. Ga naar de iCloud-website en voer je gebruikersnaam en wachtwoord in. U ziet een lijst met al uw iCloud-apps. Kies Contacten om door te gaan.
Nadat de app Contacten is geladen, klikt u op het tandwielpictogram in de linkerbenedenhoek en kiest u Import vCard in het pop-upmenu.

Zoek het contactenbestand dat u zojuist hebt gedownload en druk op Openen . Uw Gmail-contactpersonen worden vervolgens overgezet naar uw iCloud-account. Het proces kan enkele minuten duren, afhankelijk van het aantal contacten dat u synchroniseert.
Zodra het importproces is voltooid, zijn al uw Google-contacten onmiddellijk beschikbaar in de Contacten-app op uw iPhone.
3. Gebruik apps van derden om Gmail-contactpersonen over te dragen naar iCloud
De andere manier om contacten over te zetten van Android naar iPhone is om een app van derden het hele proces voor u te laten regelen. Zodra de app actief is, hoeft u zich nooit meer zorgen te maken over het uitvoeren van handmatige synchronisaties of het exporteren / importeren van gegevens.
Een paar apps in de Google Play Store zijn het bekijken waard.
Bluetooth Contact Transfer


Zoals de naam al doet vermoeden, maakt Bluetooth Contact Transfer gebruik van Bluetooth-technologie om Google-contacten naar uw iPhone te importeren. Het biedt drie verschillende bestandsindelingen: PDF, TXT en VCF . Om uw iPhone het bestand te laten accepteren, moet u de optie VCF selecteren.
Overigens is dit ook geweldig als u om welke reden dan ook een back-up van uw Google-contacten wilt maken. De app wordt door advertenties ondersteund.
Downloaden : Bluetooth Contact Transfer (gratis)
Back-up van mijn contacten


My Contacts Backup is een andere app die het overwegen waard is voor het synchroniseren van Google-contacten met een iPhone.
Om de overdracht uit te voeren, moet u de app op uw Android-apparaat installeren en een VCF-bestand genereren. Er is een in-app optie om het bestand via e-mail naar jezelf te sturen, maar je kunt ook via SD-kaart en USB overzetten als je dat liever hebt.
Hoewel er een bijbehorende iOS-app bestaat, hoeft u deze niet te installeren om de contacten aan uw iPhone toe te voegen. Tik gewoon op de VCF-bijlage van de e-mailclient van uw iPhone en de rest van het proces is geautomatiseerd.
My Contacts Backup is beperkt tot 500 contacten per overdracht op de gratis versie van de app. Een pro-versie, die ook de mogelijkheid ontgrendelt om contacten in de app te herstellen, kost $ 1.
Downloaden : back-up van mijn contacten voor Android | iOS (gratis, premium-versie beschikbaar)
Breng meer gegevens over van Android naar iPhone
Contacten zijn niet het enige type gegevens dat u mogelijk van Android naar iPhone wilt overbrengen. Er zijn ook foto's, kalenders, notities, downloads en nog veel meer.
Voor meer informatie over het overbrengen van inhoud tussen de twee besturingssystemen, bekijk onze handleidingen voor het overbrengen van iOS-contacten naar Gmail 3 Methoden om uw iPhone-contacten te synchroniseren met Gmail 3 Methoden om uw iPhone-contacten te synchroniseren met Gmail Moet uw iPhone-contacten synchroniseren naar Gmail? Hier zijn verschillende methoden om een back-up te maken van al uw contacten en deze te synchroniseren met een Google-account. Lees meer en hoe u gegevens kunt overbrengen van iOS of Android naar een iPhone.
Ontdek meer over: Android Tips, Contact Management, iCloud, iPhone Tips.

