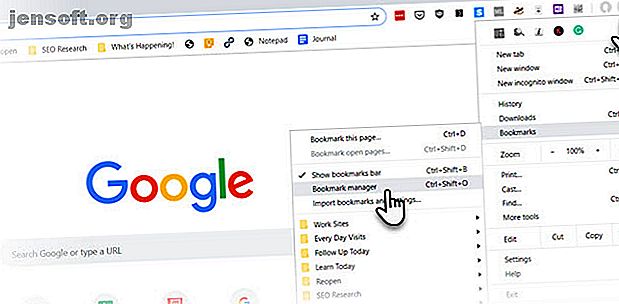
Een back-up maken van Chrome-bladwijzers en deze exporteren in 5 eenvoudige stappen
Advertentie
U slaat Chrome-bladwijzers op, zoals de kleine kansen en uiteinden begraven in een schoenendoos. De links zijn bedoeld om vaak of later te worden bezocht. Elk van deze links kan een waardevolle hoek van het web voor u zijn. Daarom is het belangrijk om Chrome-bladwijzers te exporteren en er altijd een back-up van te maken.
Er gebeuren ongelukken. Gelukkig kunt u met Chrome bladwijzers opslaan in een enkel HTML-bestand en deze ook automatisch synchroniseren tussen apparaten.
Laten we eens kijken hoe gemakkelijk het is om een back-up te maken en uw Chrome-bladwijzers te exporteren - zowel handmatig als automatisch .
Een back-up van Chrome-bladwijzers maken naar een HTML-bestand
Chrome maakt het gemakkelijk om een handmatige back-up van uw bladwijzers te maken. Het bevat ze allemaal in één HTML-bestand dat u in elke andere browser of een ander Chrome-profiel kunt importeren. Laten we de vijf eenvoudige stappen doorlopen.
Stap 1: start Chrome.
Stap 2: Klik op de knop Chrome aanpassen en bedienen (de drie stippen rechtsboven). Selecteer Bladwijzers> Bladwijzerbeheer in het menu. U kunt ook met de rechtermuisknop ergens op de bladwijzerbalk klikken als deze zichtbaar is.
De Chrome-snelkoppeling om Bladwijzerbeheer te openen is Ctrl + Shift + O.

Stap 3: Klik in het venster Bladwijzerbeheer op de menuknop Organiseren (de drie stippen rechtsboven). Selecteer Bladwijzers exporteren .

Stap 4: Chrome opent het dialoogvenster Verkenner zodat u uw bladwijzers kunt opslaan als HTML-bestand. Gebruik dit bestand om uw bladwijzers in een andere Chrome-browser of een andere browser te importeren via het importdialoogscherm.

Stap 5: Bewaar dit HTML-HTML-bestand met bladwijzers op een aangewezen plaats zoals de map Documenten. Je kunt het ook rechtstreeks exporteren naar een verbonden flashstation of opslaan in de cloud op Dropbox of Google Drive.
U kunt er ook voor kiezen om uw bladwijzers te ordenen voordat u ze exporteert door Sorteren op naam te selecteren in het bovenstaande menu in Bladwijzerbeheer.
Herstel uw Chrome-bladwijzers vanuit een back-up
Om uw bladwijzers te herstellen, moet u ze gewoon terug importeren in de browser vanuit hetzelfde venster Bladwijzerbeheer. Klik op de drie stippen in de rechterbovenhoek en selecteer vervolgens Bladwijzers importeren .
Chrome geeft het dialoogvenster Bestand openen weer. Ga naar uw bladwijzer-HTML-bestand, selecteer het en klik vervolgens op Openen om uw bladwijzers te importeren. Al uw bladwijzers worden opgehaald.
Een back-up maken van Chrome-bladwijzers uit de verborgen map
Er is nog een manier om handmatig een back-up te maken van uw Chrome-bladwijzers. Je hoeft alleen maar de moeite te nemen om de verborgen map op je Windows-pc of macOS te vinden. Kopieer en plak vervolgens het bladwijzerbestand uit de Chrome-profielmap naar een andere veilige locatie.
Volg onderstaande stappen.
Ga naar de map Gebruikersgegevens op uw pc. Dit is de standaardlocatie voor al uw volledige browserprofielen (inclusief bladwijzers, wachtwoorden, extensies en instellingen).
In Windows (Windows 10, 8, 7 & Vista) is de standaardlocatie:
C:\Users\ \AppData\Local\Google\Chrome\User Data\Default In macOS is de standaardlocatie:
Users/ /Library/Application Support/Google/Chrome/Default Vervang voor beide paden Uw gebruikersnaam door de accountnaam die u op de computer gebruikt.

Stappen om handmatig een back-up te maken van de Chrome-bladwijzers in Windows 10:
- Sluit de Chrome-browser.
- Ga naar Verkenner en schakel de weergave Verborgen items in . (U kunt dit ook doen via Mapopties> tabblad Weergave )
- Navigeer naar het hierboven genoemde pad en getoond in de screenshot van Windows 10.
- Kopieer en bewaar het bladwijzerbestand ergens anders.
- Kopieer hetzelfde bestand vanaf de back-uplocatie en plak het in de standaardmap om te herstellen.
Wat als u meerdere Chrome-profielen heeft?
Als u een computer deelt en vervolgens afzonderlijke Chrome-profielen onderhoudt Meerdere Google-accounts tegelijk gebruiken in Google Chrome Meerdere Google-accounts tegelijk gebruiken in Google Chrome Wilt u afzonderlijke browserinstellingen, zoekgeschiedenis, bladwijzers en meer? Gebruik aangepaste profielen in Google Chrome! Lees meer met hun eigen set bladwijzers is altijd beter. De map Gebruikersgegevens heeft een map voor elk profiel dat u in Chrome maakt. Als u slechts één profiel hebt, wordt die map Standaard genoemd, zoals u hierboven ziet. Als u meer dan één profiel hebt, worden de mappen weergegeven met de profielnamen.
Wat is het Bookmarks.bak-bestand?

U zult ook merken dat dezelfde locatie een ander bestand heeft met de naam "Bookmarks.bak". Dit is de meest recente back-up van uw normale bladwijzerbestand die Chrome heeft gemaakt toen u de browser voor het laatst opende. Het wordt overschreven telkens wanneer u een nieuwe sessie van de browser start.
Als uw bladwijzerbestand ooit verdwijnt of om een of andere reden beschadigd is, kunt u al uw opgeslagen bladwijzers van dit back-upbestand herstellen. Hernoem gewoon het back-upbestand door de bestandsextensie ".bak" te verwijderen.
Hoe uw Chrome-bladwijzers op verschillende apparaten te synchroniseren
Uw Google-account fungeert als een hub om uw bladwijzers en andere browserinstellingen op al uw apparaten te synchroniseren. Als u meerdere computers en Android- of iOS-apparaten hebt, kunt u niet alleen uw hele profiel synchroniseren, maar ook selecteren wat u wilt opnemen of uitsluiten.
Stap 1: Open Chrome en klik op Meer> Instellingen .
Stap 2: Log in op het Google-account dat u met Chrome wilt gebruiken.
Stap 3: Ga naar Mensen. Klik op de kleine pijl voor Synchronisatie en Google-services .

Stap 4: Klik in het volgende scherm op de pijl voor Synchronisatie beheren . U kunt ook de versleutelingsopties verkennen voor extra beveiliging.

Stap 5: Als u alles in uw Chrome-profiel wilt synchroniseren, houdt u de schakelaar Alles synchroniseren ingeschakeld.

Stap 6: Wilt u specifieke gegevens synchroniseren? Schakel Alles synchroniseren uit en ga naar beneden in de lijst om de profielinformatie in te schakelen die u wilt synchroniseren.
Versleutel optioneel uw Chrome-bladwijzers en andere gesynchroniseerde gegevens. Beveilig uw gegevens met de wachtwoordzin van uw Google-account of een aangepaste wachtwoordzin voor extra beveiliging. U moet dezelfde wachtwoordzin invoeren in de Chrome-installaties voor alle apparaten waarnaar u de gegevens wilt synchroniseren.
Als u meerdere Chrome-profielen gebruikt, kunt u zich aanmelden bij elk en al uw gegevens gesynchroniseerd houden tussen apparaten en uw Google-accounts. Zelfs als u uw bladwijzers op één apparaat verliest, kan deze met een eenvoudige synchronisatie worden opgehaald.
Beheer uw Chrome-bladwijzers goed
Met Click-Happy-vingers kunt u uw hele verzameling links in één keer verwijderen. Er is geen knop Ongedaan maken in de browser of de bladwijzerbeheerder. Je realiseert je hoeveel je je bladwijzers mist als je ze niet hebt (probeer een browser waar je ze niet hebt!).
Daarom is het belangrijk om te weten hoe u uw bladwijzers in Chrome kunt opslaan wanneer zich een ramp voordoet. U kunt er ook voor kiezen om bladwijzers gesynchroniseerd te houden met al uw favoriete browsers 9 manieren om Firefox en Chrome te synchroniseren: bladwijzers, wachtwoorden en meer 9 manieren om Firefox en Chrome te synchroniseren: bladwijzers, wachtwoorden en meer Het is gemakkelijk om met twee browsers te werken als u houd uw gegevens gesynchroniseerd. Hier zijn enkele manieren om Chrome en Firefox in harmonie te laten werken. Lees meer zoals Chrome en Firefox.
Ontdek meer over: Browstips, Google Chrome, online bladwijzers, probleemoplossing.

