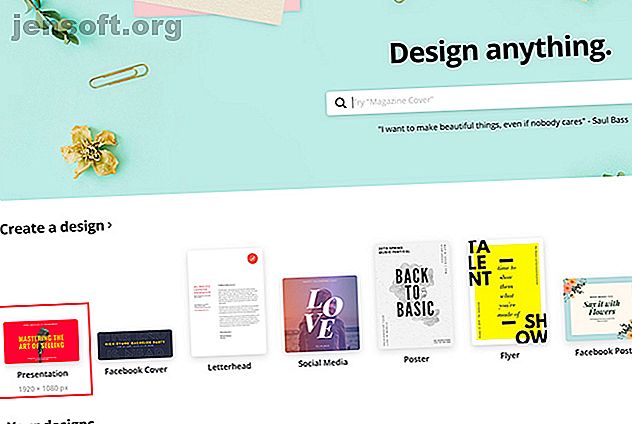
Hoe maak je de perfecte professionele presentatie in Canva
Advertentie
Tegenwoordig zijn er veel opties voor het maken van presentaties op de werkplek, variërend van old-class klassiekers zoals Microsoft PowerPoint tot relatieve nieuwkomers zoals Google Presentaties. Een ander platform dat u kunt gebruiken om een presentatie te maken, is Canva.
Als een site voor het ontwerpen van sjablonen waar u prachtige documenten kunt maken, maakt Canva het maken van presentaties net zo eenvoudig als Google Slides - misschien zelfs eenvoudiger. Hier leest u hoe u een werkplekpresentatie in Canva kunt ontwerpen.
Stap 1: Start Canva

Als je nog geen account hebt bij Canva, bekijk dan onze overzicht van wat de site is en waar het goed voor is. Als u al een account hebt, logt u in en gaat u naar uw startpagina.
Klik onder Een ontwerp maken op Presentatie .
U kunt ook zoeken naar Presentatie in de zoekbalk, onder het teken dat Alles ontwerpen staat .

Nadat u op Presentatie hebt geklikt, wordt u naar een lege werkruimte gebracht. Net als alle Canva's werkruimten, ziet u een verzameling vooraf gemaakte sjablonen aan de linkerkant.
Als u vanaf de grond een presentatie wilt maken, dan kan dat. We hebben al een geweldige tutorial over hoe je een cv kunt maken met behulp van Canva. Een cv maken vanuit het niets met Canva Hoe een cv maken vanuit het niets met Canva In dit artikel laten we je zien hoe je een cv maakt gebruik Canva en laat je CV opvallen. Lees meer en het gebruikt zeer vergelijkbare principes.
Als u deze presentatie echter voor uw werk maakt - en u hebt weinig tijd - dan is het waarschijnlijk het beste om voor een sjabloon te kiezen.
Canva verdeelt deze sjablonen op basis van hun aangegeven doel, variërend van creatieve toepassingen tot pitchdekken. Laten we voor deze zelfstudie naar de sectie Professionele presentatie gaan, omdat deze sjablonen heeft die geschikt zijn voor ons doel. Kies er een die je leuk vindt.

Zodra u op een ontwerp klikt, ziet u een aantal verschillende pagina's langs uw zijbalk. Elk van deze pagina's heeft een iets andere lay-out, maar ze gebruiken allemaal vergelijkbare elementen en kleurenschema's.
Stap 2: Kies een paginaontwerp, wijzig uw tekst

Het mooie van Canva is dat er geen volgorde is waarin deze afzonderlijke pagina's moeten worden gerangschikt. U kunt een of meerdere ontwerpen meerdere keren gebruiken, back-to-back of helemaal nooit gebruiken.
Om een ontwerp op uw eerste pagina toe te passen, klikt u eenvoudig op uw lege werkruimte zodat de pagina actief is. Klik vervolgens op een van de premade-ontwerpen links. Canva laadt het automatisch in de pagina en u kunt beginnen met wijzigen.
Voor deze zelfstudie heb ik besloten een ontwerp te kiezen dat goed zou werken als een titelpagina. Door op de afzonderlijke tekstvakken op deze pagina te klikken, kan ik de plaatsaanduidingstekst wissen en mijn eigen tekst neerzetten.
Als u de grootte, kleur, het gewicht en de afstand verder wilt aanpassen, kunt u dit doen in het tekstbewerkingsvak, hier rood gemarkeerd weergegeven.
Stap 3: Pas uw visuele elementen aan

Het hebben van de juiste tekst - maar niet teveel tekst - is een van de belangrijkste dingen die u kunt overwegen wanneer u uw presentatie samenstelt. Zorg ervoor dat de visuele elementen overeenkomen, is ook erg belangrijk.
In Canva kunt u zoveel grafische elementen behouden of verwijderen als u wilt. Je kunt ze ook verplaatsen.
Om een element te verwijderen, klikt u erop zodat het selectiekader verschijnt. Druk op Verwijderen .
Om een element te verplaatsen, klik en sleep het over de pagina.
Als u de kleur van een element wilt wijzigen, gaat u naar het kleurstaalpictogram boven aan het scherm. U kunt een kleurstaal kiezen uit het premade-palet, of u kunt een aangepaste kleur kiezen met de kleurkiezer door op de + te klikken.
Stap 4: Voeg paginanotities toe

Een van de laatste dingen die u aan uw pagina wilt toevoegen, zijn uw presentatienotities. Notities zijn natuurlijk niet vereist, maar ze kunnen je helpen herinneren wat je gaat zeggen, vooral als je voor een groep presenteert.
Om notities toe te voegen in Canva, ga naar de rechterbovenhoek van uw pagina en klik op het pictogram Notities toevoegen, hier rood weergegeven. Wanneer u dit doet, verschijnt er een ander pop-upvenster.
Begin uw notities in het vak te typen. Er is natuurlijk een woordlimiet, maar we betwijfelen of je eroverheen zult lopen. Klik op Opslaan als u klaar bent.
Stap 5: Voeg een nieuwe pagina toe

Het hele punt van diavoorstellingen is dat je een reeks pagina's laat zien. Als je bijvoorbeeld maar één pagina had, zou het technisch gezien een poster zijn, dus de kans is groot dat je er meer wilt toevoegen.
Nadat u uw eerste pagina hebt voltooid, gaat u naar de onderkant van uw werkruimte en klikt u op + Een nieuwe pagina toevoegen . Canva zal nog een pagina toevoegen aan uw presentatie.

Als u deze pagina naar een andere stijl wilt schakelen, gaat u naar de paginaontwerpen aan de linkerkant van uw scherm. Klik op degene die je wilt.

Als u eenmaal meer dan één pagina hebt gemaakt, wilt u deze misschien labelen om uw werkruimte geordend te houden.
Om uw pagina's te labelen, gaat u naar de linkerbovenhoek van uw actieve pagina waar u de stippellijn ziet. Klik erop en begin te typen. Van daaruit kunt u een nieuwe titel invoeren.

Als je helemaal niet tevreden bent met deze nieuwe pagina, kun je het hele ding verwijderen. In de rechterbovenhoek van de pagina ziet u een prullenbakpictogram. Klik erop.
Ben je per ongeluk op delete gekomen of ben je van gedachten veranderd? Geen zorgen: gebruik gewoon de knop Ongedaan maken in de linkerbovenhoek van uw werkruimte.
Stap 6: Voeg een grafiek toe

Een van de beste functies van Canva is de mogelijkheid om eenvoudig grafieken in uw presentatie in te voegen. Hiermee kunt u die grafieken aanpassen aan uw behoeften.
Zoek een paginaontwerp met een grafiek om een grafiek toe te voegen. Nadat die pagina op uw presentatie is toegepast, dubbelklikt u op de grafiek binnen die pagina zodat het selectiekader oplicht.
In de linkerwerkbalk ziet u uw grafische besturingselementen verschijnen. Bovenaan die bedieningselementen bevindt zich een vervolgkeuzemenu dat u laat zien welk type grafiek u gebruikt. Daaronder is een lijst met items, samen met hun waarden.
Als u de naam van deze items wilt wijzigen, klikt u op elk afzonderlijk vak en begint u met typen. Om de waarden te wijzigen, klikt u op het vakje en voert u het juiste nummer in.
Telkens wanneer u deze waarden wijzigt, werkt Canva uw grafiek automatisch in realtime bij, zodat u kunt zien hoe deze eruitziet.

Als u de stijl van de grafiek die u gebruikt wilt wijzigen, klikt u op het vervolgkeuzemenu en kiest u een andere. Canva zal automatisch het uiterlijk van uw grafiek wijzigen terwijl uw waarden intact blijven.

Ten slotte kunt u ook de kleur van uw grafiek aanpassen.
Zorg ervoor dat het selectiekader van uw grafiek actief is en ga vervolgens naar uw bewerkingsknoppen in de linkerbovenhoek van uw scherm, hier in rood weergegeven. Begin met ze te experimenteren om het juiste effect te krijgen.
Stap 7: Controleer uw presentatie en voeg overgangen toe

Terwijl u dingen afrondt, wilt u uw presentatie controleren op fouten. Misschien wilt u ook overgangen tussen uw pagina's toevoegen.
Als u overgangen wilt toevoegen, gaat u naar de knop Presenteren in de rechterbovenhoek van uw scherm. Klik op het pictogram.

Wanneer u op dat pictogram klikt, opent Canva een vervolgkeuzemenu waar u de gewenste overgangsstijl kunt kiezen.
Nadat u uw overgangsstijl hebt gekozen, kunt u ook uw type kiezen. Met Type kunt u de snelheid bepalen waarmee uw presentatie wordt afgespeeld.
Wanneer je al deze dingen in het kwadraat hebt, klik je op de blauwe knop Presenteren om je diavoorstelling te zien spelen. Het brengt u naar een versie op volledig scherm, waar u kunt scannen op fouten.
Wanneer u klaar bent met het controleren van uw presentatie op fouten, drukt u op de Escape- toets om het venster te verlaten. Breng de gewenste wijzigingen aan - indien van toepassing - en voltooi het ontwerp.
Stap 8: Download uw presentatie voor werk

Zodra uw presentatie is voltooid, kunt u deze downloaden. Om uw presentatie te downloaden - of in een andere indeling te gebruiken - klikt u op het vervolgkeuzemenu naast de knop Presenteren .
De meeste van deze opties zijn gratis te gebruiken met een basisaccount, maar voor degenen die dat niet zijn, ziet u een gouden 'kroon'-symbool ernaast. Er zijn ook een heleboel opties, variërend van het downloaden van het bestand, e-mailen naar uw collega's of het insluiten van het bestand op een ander platform.
En dat is het. Je bent klaar.
Ace That Presentatie
Nu je hebt gezien hoe je een werkplekpresentatie in Canva samenstelt, kun je beginnen met verkennen. Er zijn veel aanpassingsopties, dus het is het beste als je zelf met die instellingen speelt.
Op zoek naar andere dingen die je kunt ontwerpen? Hier leest u hoe u een sollicitatiebrief kunt maken met Canva. Hoe u de perfecte sollicitatiebrief kunt ontwerpen met behulp van Canva. Hoe de perfecte sollicitatiebrief kunt ontwerpen met behulp van Canva. Hier leest u hoe u met Canva de perfecte sollicitatiebrief kunt maken. Lees verder .
Ontdek meer over: Canva, Design, Presentaties, Slideshow.

