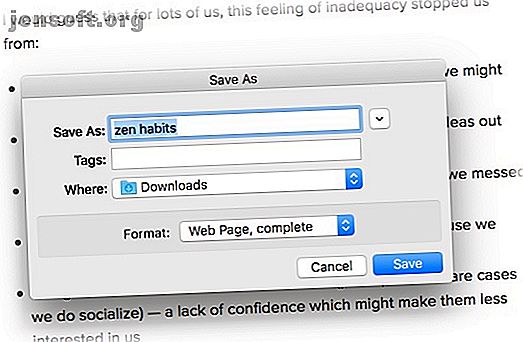
Een volledige webpagina downloaden voor offline lezen
Advertentie
Er zijn momenten waarop u een webpagina wilt opslaan voor offline gebruik. Misschien is uw internetverbinding schilferig, of probeert u opzettelijk de tijd die u op internet doorbrengt in te perken. Misschien wilt u een webpagina opslaan voordat deze wordt verwijderd. Of je kwam iets tegen wat je gewoon niet kunt helpen, maar bewaart voor later gebruik.
Gebruik de volgende methoden om webpagina's op te slaan voor offline lezen, zodat u uw favoriete webpagina's bij de hand kunt houden wanneer u ze het meest nodig hebt.
1. Sla webpagina op in Firefox
Alle belangrijke browsers hebben de functie om complete webpagina's op te slaan. Het is een eenvoudige taak met één klik en hier is hoe het is gedaan.
Klik in Firefox op de menuknop > Pagina opslaan . Het dialoogvenster Opslaan als wordt geopend.

Typ in het dialoogvenster Opslaan als een naam voor de pagina die u wilt opslaan en kies een locatie. Kies in de vervolgkeuzelijst Indeling het type bestand waarin u de pagina wilt opslaan.
- Webpagina, compleet
- Webpagina, alleen HTML
- Tekstbestanden
- Alle bestanden
Kies webpagina, in te vullen wanneer u de hele webpagina samen met afbeeldingen wilt opslaan. Hierdoor blijft het visuele uiterlijk in de meeste gevallen intact, maar mogelijk wordt de HTML-koppelingsstructuur van de oorspronkelijke pagina of elementen aan de serverzijde niet behouden. Firefox maakt een nieuwe map aan waarin de pagina wordt opgeslagen om afbeeldingen en andere bestanden op te slaan die nodig zijn om de hele webpagina weer te geven.
2. Bewaar webpagina's in Chrome
Chrome heeft ook een optie Opslaan als (het werkt hetzelfde als Firefox). U kunt het openen via Menu > Meer hulpmiddelen> Pagina opslaan als . Gebruik de sneltoets ( Command + S op Mac en Control + S op Windows) om dingen te versnellen.

3. Gebruik de Save Page WE Extension

U kunt het proces eenvoudiger en betrouwbaarder maken met een extensie. Pagina opslaan WE werkt op zowel Google Chrome als Firefox. Eenmaal geïnstalleerd, klikt u op het extensiepictogram op de werkbalk om onmiddellijk de hele webpagina in één HTML-bestand te downloaden (samen met alle elementen zoals afbeeldingen, advertenties en opmaak).
Als u meer controle over het proces wilt, klikt u met de rechtermuisknop op het extensiepictogram om alternatieve downloadmethoden te verkennen, zoals Basisitems opslaan, Standaarditems opslaan en Aangepaste items opslaan .
Downloaden: pagina opslaan WE voor Google Chrome | Firefox
4. Safari-leeslijst op Mac
Terwijl de leeslijstfunctie van Safari Safari's leeslijst gebruiken voor offline lezen op uw Mac en iPhone Safari's leeslijst gebruiken voor offline lezen op uw Mac en iPhone Wilt u artikelen delen tussen uw iPhone en Mac? Gebruik de leeslijst van Safari. Meer lezen is een van de meer gebruiksvriendelijke implementaties voor offline lezen, het kan in het begin wat verwarrend zijn. U hebt standaard internettoegang nodig om artikelen te laden die zijn opgeslagen in de leeslijst.
Open dus eerst Voorkeuren, ga naar het tabblad Geavanceerd en schakel de functie Artikelen opslaan voor offline lezen automatisch in om ervoor te zorgen dat alle artikelen in de Leeslijst beschikbaar zijn voor offline gebruik.

Om een pagina aan de leeslijst toe te voegen, klikt u op het kleine + pictogram naast het URL-veld.
Als u vanuit de leeslijst wilt lezen, klikt u op de zijbalkknop en vervolgens op het pictogram voor de leeslijst dat op een bril lijkt. Klik nogmaals op de zijbalkknop om de lijst te verbergen.

Safari gebruikt iCloud om uw leeslijst hetzelfde te houden op al uw Mac-computers en iOS-apparaten waarop Safari is ingeschakeld in iCloud-voorkeuren. Dit betekent dat uw leeslijst wordt gesynchroniseerd tussen uw Mac en iPhone.
5. Safari-leeslijst op iPhone



U vindt de functie Leeslijst in de onderste werkbalk van de Safari-app. Om een artikel aan de Leeslijst toe te voegen, open het, tik op de Share- knop en selecteer Toevoegen aan Leeslijst . Nogmaals, Safari slaat standaard geen leeslijstartikelen op voor offline weergave.
Om deze functie in te schakelen, ga je naar Instellingen > Safari > Offline automatisch opslaan .
Tik nu op het boekpictogram op de Safari-werkbalk en selecteer het tabblad Leeslijst bovenaan. Tik nu op een opgeslagen artikel om het te lezen.
6. Sla volledige webpagina's op als PDF

Als u een webpagina wilt opslaan op een manier die gemakkelijk te delen en te openen is op elk platform, neemt u de PDF-route. Het klinkt alsof je een paar stappen terug hebt gedaan. Maar overweeg de voordelen: u kunt ze op elk apparaat lezen en zelfs annoteren op de pagina en deze in een oogwenk naar iemand verzenden, en deze kan worden afgedrukt, gedeeld of gewoon in een map bewaard om later te bekijken.
Op internet vindt u voldoende PDF-tools, maar de eenvoudigste manier is om de optie Opslaan in PDF van uw browser te gebruiken. Het is beschikbaar op alle belangrijke browsers zoals Firefox, Safari en Chrome. Kies de optie Afdrukken en selecteer vervolgens Opslaan als PDF .
Opslaan als PDF is een goede functie, maar het is een tijdelijke oplossing. Wanneer u op deze manier een pagina als PDF opslaat, krijgt u veel onnodige elementen zoals advertenties, kopteksten, voetteksten en er zijn zeker opmaakproblemen. In dergelijke tijden is het beter om een extensie als Afdrukvriendelijk en PDF te gebruiken.

De extensie verwijdert automatisch alle onnodige elementen en blijft bij de artikeltekst. Wanneer u op het extensiepictogram klikt, ziet u een pop-up met de uitgeklede opmaak. U kunt ook afzonderlijk elementen verwijderen. Klik op de PDF- knop en klik vervolgens op de knop Downloaden als PDF om het artikel als PDF op te slaan.
Als u een iPhone gebruikt, gebruikt u de app voor snelkoppelingenautomatisering om dit gemakkelijker te maken (leer snelkoppelingen te gebruiken met onze eenvoudige handleiding Siri-snelkoppelingen en de snelkoppelingen-app in iOS 12 beheersen Siri-snelkoppelingen en de snelkoppelingen-app in iOS 12 beheersen De nieuwe Shortcuts-app en Siri Shortcuts-functie in iOS 12 bieden geweldige manieren om uw iPhone of iPad te automatiseren. Lees meer). De snelkoppeling PDF maken (zoeken in de Galerij ) helpt u elke webpagina naar een PDF te converteren.



Zodra de snelkoppeling is geïnstalleerd en actief is, tikt u op de knop Delen, selecteert u Snelkoppelingen en tikt u vervolgens op PDF maken . Zodra u het voorbeeld van de PDF ziet, tikt u op Delen en slaat u deze op in een app zoals Apple Books voor offline gebruik.
Downloaden: afdrukvriendelijk en PDF voor Google Chrome | Firefox
7. Lees later met pocket



Verschillende van de oplossingen die we tot nu toe hebben onderzocht, zijn contra-intuïtief. Waarom zou je je harde schijf volzetten met extra bestanden die een hyperlink verwijderd zijn? Lees-later-diensten zoals Pocket en Instapaper hebben het gemakkelijk gemaakt om een webpagina op te slaan en terug te keren wanneer u meer tijd heeft.
Hoewel Instapaper de functie populair maakte, heeft het een ruwe paar jaar gekend. Daarom raden wij u de nu alomtegenwoordige Pocket-service aan. De extensie Opslaan in Pocket is beschikbaar op alle belangrijke browsers. En zodra u de Pocket-app op uw iPhone of Android-telefoon hebt geïnstalleerd, kunt u het deelblad gebruiken om een link van elke app rechtstreeks naar Pocket op te slaan.
De pocket-app houdt een lijst bij van alle opgeslagen artikelen. De artikelen zelf worden opgeslagen voor offline lezen, ontdaan van opmaak, advertenties en andere opdringerige elementen. Met Pocket krijg je een veel betere leeservaring, terwijl je geen internetverbinding hebt.
Downloaden: Pocket voor iOS | Android
Webpagina's opslaan en downloaden voor offline weergave
Met de bovenstaande methoden kunt u webpagina's opslaan voor offline gebruik. Maar je kunt veel meer doen zonder internetverbinding. Waarom stoppen op webpagina's?
Als u wat leeswerk wilt doen of iets nieuws wilt leren, waarom dan geen audioboeken, podcasts of video's opslaan voor offline toegang? Er zijn veel apps die je kunnen vermaken, zelfs als je offline bent.
Plus, er zijn genoeg manieren om lang artikel te lezen 5 Slimme manieren om lange artikelen snel te lezen in plaats van ze op te hamsteren 5 Slimme manieren om snel lange artikelen te lezen in plaats van ze op te hamsteren Wat als je een lang artikel zou kunnen lezen in de beperkte tijd die je hebt? Deze slimme methoden helpen u snel door lange lezingen te gaan. Lees meer zonder ze op te slaan en te downloaden.
Ontdek meer over: Browser-extensies, Offline browsen, Lezen.

