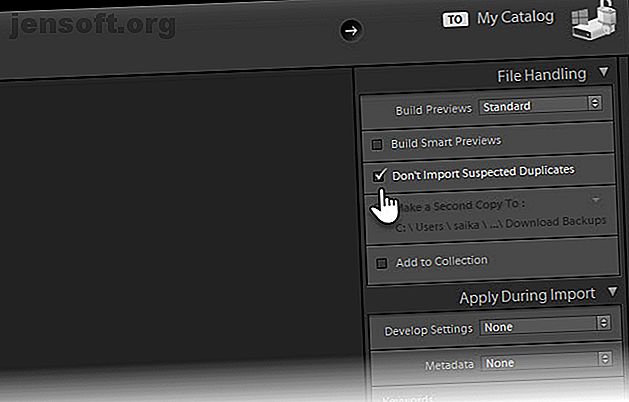
Hoe dubbele foto's te vinden in Adobe Lightroom
Advertentie
Er zijn nogal wat hulpprogramma's die u kunnen helpen dubbele foto's te vinden. Adobe Lightroom Classic CC is daar niet een van. Dit is een verrassende ontbrekende functie voor fotografen met grote catalogi. Dubbele RAW-foto's is een veel voorkomend bijproduct wanneer u twee of meer catalogi samenvoegt.
Het kan een klein irriterend middel zijn, maar een grote ruimtebeslikker als die duplicaten optellen. Dus wat is de oplossing totdat Adobe Lightroom met een oplossing komt?
Stap 1: voorkom duplicaten bij het importeren van foto's
De eerste stap is het controleren van de Lightroom-instelling die fungeert als poortwachter wanneer u begint met het importeren van uw catalogus.
Selecteer het vak Geen verdachte duplicaten importeren in het dialoogvenster Importeren. Klik op de knop Importeren in de module Bibliotheek en selecteer de bron voor de catalogus. Selecteer de instelling onder het paneel Bestandsverwerking aan de rechterkant.

Lightroom Classic CC besluit dat een foto een duplicaat is van een ander bestand in de catalogus als deze dezelfde, originele bestandsnaam heeft; dezelfde EXIF-vastlegdatum en -tijd; en dezelfde bestandsgrootte.
Stap 2: Vind duplicaten met een gratis plug-in
Afgezien van de tongdraaiende naam doet de gratis Lightroom-plug-in precies wat hij adverteert. Het is beschikbaar voor Windows en macOS. Teekesselchen is donationware. Dus steun de ontwikkelaar als je deze plug-in leuk vindt!
- Installeer de plug-in met een klik op het gedownloade bestand Setup.exe.
- Ga dan naar Bibliotheek> Plug-in Extra's> Duplicaten zoeken (onder Teekesselchen ) om de plug-in uit te voeren.

- Er wordt een overzichtsvenster weergegeven met een paar tabbladen die u de instellingen ( markeringen ) geven om te configureren. U kunt de plug-in bijvoorbeeld vertellen om een slimme map te maken met de naam 'Duplicaten' onder uw collecties .

- Klik op de knop Duplicaten zoeken en het zoekproces begint. Mijn verzameling was klein en het duurde slechts enkele seconden om te voltooien.
- Ga naar de map Duplicaten en controleer of de plug-in echte duplicaten heeft gesorteerd voordat u ze verwijdert. Hier is de complete tutorial die het proces in detail verklaart.
Een van de beste manieren om met duplicaten om te gaan, is voordat u ze in Lightroom importeert. Besteed dus wat tijd om te begrijpen hoe Lightroom foto's importeert De complete gids voor het importeren van foto's in Lightroom De complete gids voor het importeren van foto's in Lightroom Lightroom die u kunt opslaan, organiseren, beheren en niet-destructief uw foto's kunt bewerken - maar eerst moet u importeren hen. Hier is hoe. Lees verder . Maar het is altijd goed om te weten dat je een optie hebt als duplicaten binnensluipen.
Ontdek meer over: Adobe Lightroom, Fotografie.

