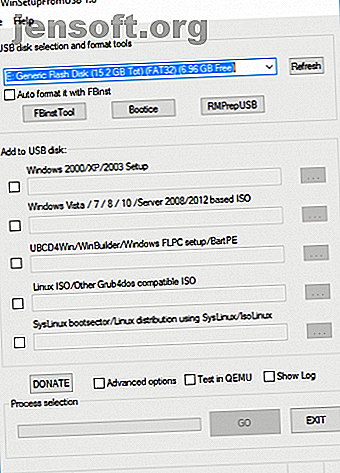
Meerdere opstartbare besturingssystemen op een USB-stick installeren
Advertentie
Wilt u meerdere besturingssystemen vanaf één USB-stick gebruiken? Misschien opstarten in een live omgeving, of zelfs het besturingssysteem installeren? Leren hoe op te starten vanaf USB is eenvoudiger dan je zou denken!
Multiboot USB-drives kunnen live Linux-distributies en installatiemedia voor Windows hosten. Dat zijn kleine besturingssystemen die expliciet zijn ontworpen om onderhoud aan een computer te bieden van buiten het besturingssysteem van de computer.
In dit artikel zullen we kijken naar verschillende gratis Windows-programma's die dual-boot en multiboot USB-media kunnen maken. Gebruik een USB-schijf van hoge kwaliteit, bij voorkeur een schijf die groter is dan 8 GB!
1. WinSetupFromUSB
WinSetupFromUSB is een sterk aanbevolen keuze voor het installeren van Windows vanaf een USB en multiboot USB's. Het is een intuïtieve optie voor multiboot-software. WinSetupFromUSB is echter alleen compatibel met Windows 2000 / XP en hoger, evenals Linux en BSD.
WinSetupFromUSB gebruiken is eenvoudig. Open de software en selecteer uw USB-schijf in het vervolgkeuzemenu.

Controleer vervolgens de knop naast uw favoriete besturingssystemen.

Vervolgens moet u bladeren naar het volume met het besturingssysteem dat u op uw multiboot USB wilt installeren. Wanneer u klaar bent, klikt u op de knop Go .

Als u geïnteresseerd bent, vink dan de optie bij Logboek weergeven aan om gedetailleerde informatie te bekijken over wat er aan de hand is.

Als de installatie is voltooid, ziet u ten slotte het bericht Gereed voltooid.

Over het algemeen is WinSetupFromUSB vrij eenvoudig te gebruiken en biedt het een snelle schrijftijd. Het heeft ook een QEMU-modus en het is een kleine, draagbare app.
Downloaden: WinSetupFromUSB (gratis)
2. MultiBootUSB
MultiBootUSB is een behoorlijk populair programma voor dit soort taken. De software is ook een draagbare applicatie, deze wordt uitgevoerd vanaf uw USB-station en u hoeft deze niet te installeren. Dit geeft u veel flexibiliteit, mocht u dingen willen veranderen maar u bent niet thuis of op kantoor.
Het toevoegen van meerdere opstartbare OS-distro's is eenvoudig, blader onder Selecteer afbeelding en kies uw ISO. Merk op dat terwijl MutiBootUSB op Windows en Linux draait, u alleen Linux Live USB-systemen kunt maken.

Nadat u op uw afbeelding hebt geklikt, selecteert u de gewenste hoeveelheid persistentie als u bestanden op de partitie wilt kunnen opslaan en klikt u op Distro installeren .

Een geweldige functie van MultiBootUSB is de toevoeging van QEMU-virtualisatiesoftware, waarmee u zowel individuele Linux ISO's als uw USB-stick kunt testen zonder de computer opnieuw op te starten.

Voor een eenvoudige manier om meerdere Linux-distributies op een USB-stick te plaatsen, is MultiBootUSB een geweldige lichtgewicht optie.
Downloaden: MultiBootUSB (gratis)
3. XBoot
XBoot heeft veel meer documentatie dan MultiBootUSB, maar beide programma's vereisen niet veel instructie om te gebruiken. XBoot biedt een vergelijkbare ervaring en is ook draagbare media waardoor het handig is om onderweg te gebruiken.
De installatie van XBoot is vrij eenvoudig. Dubbelklik op het uitvoerbare bestand en het wordt binnen enkele seconden geopend. Vanaf daar is het vrij eenvoudig om uw ISO's toe te voegen - sleep ze naar het hoofdvak.

Klik vervolgens op de knop USB maken . Het programma zal u vragen om het USB-station te selecteren waarop u de ISO's wilt installeren en om het soort bootloader te selecteren dat u wilt gebruiken. Als uw USB-stick is geformatteerd naar FAT32, beveelt XBoot Syslinux aan. Als de USB-stick is geformatteerd naar NTFS, wordt Grub4DOS aanbevolen. Je kunt ook Geen bootloader installeren selecteren, maar omdat je wilt dat de USB-stick opstartbaar is, zul je dat waarschijnlijk negeren.
Klik op OK en we zijn onderweg!


Xboot heeft ook dezelfde QEMU-functies, waar u een live CD ISO kunt opstarten of de USB kunt opstarten die u zojuist hebt gemaakt.

Ondanks dat het een iets substantiëler programma is, werkt XBoot iets sneller dan MultiBootUSB. Een andere leuke touch is de mogelijkheid om ISO-bestanden rechtstreeks via de XBoot-downloader te downloaden.
Downloaden: Xboot (gratis)
4. YUMI: uw Universal Multiboot-installatieprogramma
YUMI is een zeer gerespecteerde tool, die niet zo veel functies bevat als anderen in deze lijst, maar een solide keuze voor het maken van meerdere opstart-USB-drives.
YUMI heeft een iets andere workflow. U kiest uit de lijst welke distro u wilt, voordat u naar de ISO op uw harde schijf bladert of de meegeleverde link naar de startpagina van uw gekozen distro volgt.

Selecteer uw distro, in dit geval Lubuntu, en lokaliseer de ISO op uw harde schijf.

Wanneer u klaar bent, klikt u op Maken . Het duurt een paar minuten. Vervolgens kunt u het proces herhalen om meer OS-afbeeldingen aan uw schijf toe te voegen.
Bovendien heeft YUMI niet de QEMU-tools van MultiBootUSB of XBoot. Wat het wel heeft, is de ondersteuning van talloze netwerkbeheerders en technici die het in hun dagelijkse werk gebruiken!
Downloaden: YUMI (gratis)
Eén USB voor al uw besturingssystemen
Om de USB-schijven die u maakt te gebruiken, is het de moeite waard om te weten hoe u de opstartvolgorde op uw pc kunt wijzigen, zodat u elke keer kunt kiezen welke u wilt opstarten.
Multi OS USB-sticks kunnen voor veel gebruikers te veel zijn, en u kunt beter af zijn met een eenvoudige opstartbare Windows USB-stick Hoe een opstartbare CD / DVD / USB te maken om Windows te installeren Hoe een opstartbare CD / DVD / USB te maken om Windows te installeren Installatiemedia nodig om Windows opnieuw te installeren? Onze tips laten u zien hoe u vanaf het begin een opstartbare CD, USB of DVD maakt met een ISO. Lees verder .
Ontdek meer over: Dual Boot, Besturingssystemen, USB Drive.

