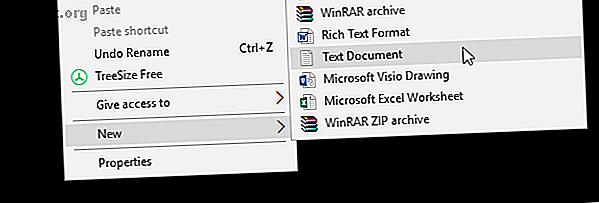
Een wachtwoord beveiligen met een map in Windows
Advertentie
Neem even de tijd om na te gaan hoeveel gevoelige informatie u op dit moment op uw computer hebt opgeslagen. Bank informatie? Familiefoto's? Financiële documenten?
Hoe veilig uw bestanden ook op uw pc aanvoelen, ze zijn ook belangrijke doelen voor kwaadwillende bedoelingen. Wachtwoordbeveiliging van uw gevoelige mappen is een fundamentele beveiligingsstap. Zie het als een virtuele kluis, die alle bestanden of extra mappen codeert die u nodig hebt en veilig wordt bewaard.
Lees verder om te leren hoe u een met een wachtwoord beveiligde map kunt maken om uw kostbare bestanden te beschermen en stiekeme toeschouwers op afstand te houden.
Methode 1: Op tekst gebaseerde mapvergrendeling
Hoewel Windows 10 gebruikers niet toestaat standaard mappen met een wachtwoord te beveiligen, kunt u een batchscript gebruiken om mappen te vergrendelen met een wachtwoord naar keuze. Als u niet bekend bent met batchscripts Een batchbestand (BAT) maken in vijf eenvoudige stappen Een batchbestand (BAT) maken in vijf eenvoudige stappen Dit artikel behandelt het maken van een batchbestand met vijf eenvoudige stappen voor de Windows besturingssysteem. Lees meer, hier is een inleiding.
Begin met het navigeren naar de map die u wilt vergrendelen. Ik maak een nieuwe map om te gebruiken als een virtuele kluis met de naam Kluis .
Dubbelklik op de map. U maakt uw batchbestand in de map waarin uw vergrendelde map wordt opgeslagen. Maak een leeg tekstdocument in uw map door met de rechtermuisknop op een lege ruimte te klikken en Nieuw> Tekstdocument te selecteren.

Kopieer en plak in dit document de volgende code:
cls @ECHO OFF title Folder Locker if EXIST "Control Panel.{21EC2020-3AEA-1069-A2DD-08002B30309D}" goto UNLOCK if NOT EXIST Locker goto MDLOCKER :CONFIRM echo Are you sure u want to Lock the folder(Y/N) set/p "cho=>" if %cho%==Y goto LOCK if %cho%==y goto LOCK if %cho%==n goto END if %cho%==N goto END echo Invalid choice. goto CONFIRM :LOCK ren Locker "Control Panel.{21EC2020-3AEA-1069-A2DD-08002B30309D}" attrib +h +s "Control Panel.{21EC2020-3AEA-1069-A2DD-08002B30309D}" echo Folder locked goto End :UNLOCK echo Enter password to Unlock folder set/p "pass=>" if NOT %pass%==your_password goto FAIL attrib -h -s "Control Panel.{21EC2020-3AEA-1069-A2DD-08002B30309D}" ren "Control Panel.{21EC2020-3AEA-1069-A2DD-08002B30309D}" Locker echo Folder Unlocked successfully goto End :FAIL echo Invalid password goto end :MDLOCKER md Locker echo Locker created successfully goto End :End Om uw wachtwoord in te stellen, verandert u het bit uw_wachtwoord in de regel als NIET “% pass% == your_password” naar FAIL gaat naar een wachtwoord naar keuze:

Nadat u uw wachtwoord hebt toegevoegd, gaat u naar Bestand> Opslaan als in uw Kladblok-programma. Noem het zoals je wilt, Locker in mijn geval, maar zorg ervoor dat je een .bat-extensie aan je bestand toevoegt. In mijn geval zal ik mijn bestand Locker.bat noemen (zorg ervoor dat ik de extensie heb opgenomen).
Dubbelklik op het BAT-bestand om uw Locker-map te maken. Dit is de map die wordt vergrendeld met uw wachtwoord. U zou nu een map en een bestand met de naam Locker moeten hebben .

Plaats al uw gevoelige documenten in deze Locker-map. Nadat u uw bestanden hebt geplaatst, dubbelklikt u nogmaals op uw Locker.bat-bestand. Er wordt een opdrachtprompt geopend waarin u wordt gevraagd of u uw map wilt vergrendelen. Voer Y in en druk op Enter .

Poof! Uw map zou moeten verdwijnen. Dit is een natuurlijk bijproduct van uw BAT-bestand.
Dubbelklik op uw bestand Locker.bat om uw bestanden opnieuw te openen. U wordt gevraagd het wachtwoord in te voeren dat u hebt toegevoegd bij het maken van het bestand.

Voila! Als u uw wachtwoord correct invoert, verschijnt uw Locker-map opnieuw.
Opmerking: dit BAT-bestand kan via uw pc worden gewijzigd. Dat betekent dat anderen die bekend zijn met deze truc mogelijk je wachtwoord kunnen wijzigen. Voor het grootste deel zal deze handige truc echter een broodnodige buffer toevoegen aan uw meest gevoelige lokale documenten!
Als u meer wilt weten over wat BAT-bestanden kunnen doen Windows Batch-bestandsopdrachten gebruiken om repetitieve taken te automatiseren Windows Batch-bestandsopdrachten gebruiken om repetitieve taken te automatiseren Voert u regelmatig saaie en repetitieve taken uit? Een batchbestand is misschien precies wat u zoekt. Gebruik het om acties te automatiseren. We laten u de opdrachten zien die u moet weten. Lees meer, we hebben u gedekt.
Methode 2: ZIP Folder Lock
Hoewel de bovenstaande truc het standaard Kladblok-programma gebruikt, kunt u uw gevoelige documenten ook vergrendelen en condenseren met behulp van een populair desktopprogramma met de naam 7-Zip.
Meestal gebruikt om mappen uit te pakken en bestanden uit te pakken, stelt 7-Zip gebruikers ook in staat om hun mappen met een wachtwoord te beveiligen. Download eerst 7-Zip om deze methode te volgen.
Nadat 7-Zip is gedownload en geïnstalleerd, klikt u op het startmenu en typt u 7zip . Selecteer de optie 7-Zip File Manager . Zoek vervolgens het bestand of de map die u wilt beveiligen, klik erop en klik op de optie Toevoegen boven in het venster.

Voer vervolgens uw nieuwe wachtwoord in het gedeelte Codering in. Klik op OK als u klaar bent. Controleer de locatie van uw map en u vindt een ZIP-bestand met dezelfde naam als uw oorspronkelijke map.

Nu u uw gecomprimeerde bestand hebt, verwijdert u uw oorspronkelijke map (omdat het behouden ervan het doel van wachtwoordbeveiliging van uw nieuwe ZIP-bestand teniet zou doen).
Het is een goed idee om nog een map te maken voor uw gecomprimeerde bestand, omdat het uitpakken uw bestanden in een map kan verspreiden. In het onderstaande voorbeeld bevat de map Gevoelige documenten mijn veilige zipbestand.
Klik met de rechtermuisknop op uw zip-bestand en selecteer 7-Zip> Hier uitpakken . U wordt gevraagd uw wachtwoord in te voeren.

Voer uw wachtwoord in en uw bestanden verschijnen in uw map.

Dat is het! Hoewel deze methode niet precies op tijd is, omdat je het hele proces moet ondergaan elke keer dat je je bestanden moet toevoegen of bekijken, werkt het perfect en gebruikt het alleen deze vertrouwde software.
Trouwens, we hebben ook gekeken hoe we "toegang geweigerd" mapfouten "Toegang geweigerd" mapfouten op Windows 10 kunnen oplossen. 5 eenvoudige oplossingen "Toegang geweigerd" mapfouten op Windows 10? 5 Eenvoudige oplossingen Ziet u "toegang wordt geweigerd" in Windows 10 wanneer u probeert toegang te krijgen tot bepaalde mappen of bestanden? Hier is hoe dit probleem op te lossen. Lees meer als u problemen ondervindt om in een map te komen.
Methode 3: Verberg bestanden en mappen
Nu u uw map hebt vergrendeld, kunt u ook de extra stap zetten om uw map uit het zicht te verbergen Bestanden, mappen en schijven verbergen in Windows 10 Bestanden, mappen en schijven verbergen in Windows 10 Moet u bestanden en mappen op uw computer verbergen? Hier behandelen we vijf manieren om bestanden, mappen en zelfs schijven op Windows te verbergen. Lees verder .
Klik met de rechtermuisknop op een bestand of map of uw keuze en selecteer Eigenschappen . Schakel de optie Verborgen naast Kenmerken in. Klik op Toepassen en vervolgens op OK .

Uw bestand of map zou nu moeten verdwijnen. Om uw map opnieuw te bekijken, klikt u op het tabblad Weergave van uw Windows 10-bestandsbeheer. Selecteer vervolgens Opties> Map wijzigen en zoekopties .

Klik in het volgende venster Bestandsopties op het tabblad Beeld . Klik ten slotte op de optie Verborgen bestanden, mappen en schijven weergeven onder Verborgen bestanden en mappen . Klik op Toepassen en vervolgens op OK .

U zou nu uw bestand of map moeten kunnen bekijken. Om uw bestand of map terug te zetten naar verborgen, gaat u opnieuw naar het venster Bestandsopties en selecteert u Geen verborgen bestanden, mappen of schijven weergeven . Dat is het!
Vergrendel uw Windows-mappen om uw gegevens veilig te houden
Met de bovenstaande eenvoudige methoden kunt u ervoor kiezen om één of alle drie te implementeren. Welke u ook kiest, u kunt erop vertrouwen dat uw eerdere gevoelige documenten veilig zijn onder een extra beveiligingslaag die niet standaard op uw pc is ingeschakeld.
Soms volstaat een wachtwoordvergrendeling om diefstal te voorkomen. Dat geldt evenzeer voor de virtuele wereld als voor de echte wereld. En het is aan u om uw pc kogelvrij te maken met de beste beveiligingshulpmiddelen voor uw computer De beste computerbeveiliging en antivirusprogramma's De beste computerbeveiliging en antivirusprogramma's Bezorgd over malware, ransomware en virussen? Hier zijn de beste beveiligings- en antivirus-apps die u nodig hebt om beschermd te blijven. Lees verder .
Ontdek meer over: Computerprivacy, Gegevensbeveiliging, Codering, Bestandsbeheer, Wachtwoord, Windows-trucs.

