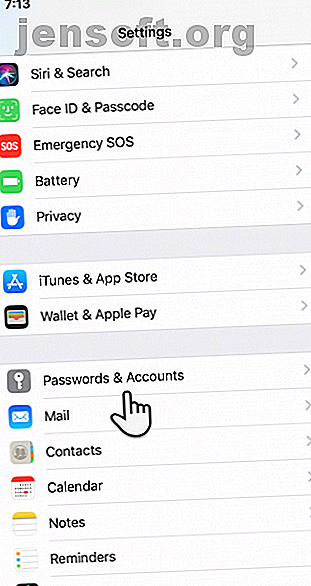
Hoe Google Agenda te synchroniseren met uw iPhone
Advertentie
De iPhone Agenda-app is een van de beste plaatsen om uw geheugen te ontladen. Omdat het vooraf op de telefoon is geïnstalleerd, kunt u ook de eigen Google Agenda-app verwijderen. Maar hoe zit het met alle evenementen en schema's die nauwgezet zijn vastgelegd in uw Google Agenda? Je kunt Google Agenda snel synchroniseren met je iPhone en je geen zorgen meer maken.
Een ander voordeel is dat de iPhone-agenda ook naadloos samenwerkt met andere apps onder iCloud. Gelukkig staan het en Google Agenda niet op gespannen voet, dus je kunt deze stappen nemen om Google Agenda te synchroniseren met de iPhone-agenda.
Hoe Google Agenda te synchroniseren met uw iPhone
Het onderstaande proces is hetzelfde voor elk iOS-apparaat. Haal je iPhone of iPad tevoorschijn en volg de onderstaande stappen:
Stap 1: Ga naar je startscherm en tik op Instellingen .
Stap 2: Blader door de lijst en selecteer Wachtwoorden en accounts . Selecteer Account toevoegen onder aan de lijst.


Stap 3: Uw iPhone geeft een lijst met ondersteunde accounts weer. Kies Google en u wordt doorgestuurd naar de Google-inlogpagina.

Stap 4: Voer het e-mailadres en wachtwoord van uw Google-account in. Tik op Volgende als u klaar bent.
- Als u Face ID hebt ingesteld, wordt u naadloos ingelogd.
- Als uw Google-account tweefactorauthenticatie gebruikt, moet u zich aanmelden bij uw Google-account zodat u een app-wachtwoord kunt genereren om het account op de iPhone in te stellen. Raadpleeg de Help-pagina van de app-app voor meer informatie.
Stap 5: U ziet nu vier schuifregelaars voor het synchroniseren van Mail, Agenda's, Contacten en Notities . Als u alleen de agenda wilt synchroniseren, schakelt u de anderen uit en houdt u alleen Kalenders ingeschakeld.

Stap 6: Tik op Opslaan om de synchronisatie tussen Google Agenda en iPhone Agenda te starten.
Vergeet niet dat een paar belangrijke functies van Google Agenda niet werken op iPhone-agenda's:
- E-mailmeldingen voor evenementen
- Nieuwe Google-agenda's maken
- Ruimteplanner
Meerdere agenda's synchroniseren met de iPhone-agenda
De kans is groot dat u uw werk en persoonlijke taken hebt gescheiden met verschillende Google-accounts en dus ook met verschillende agenda's. Je kunt zoveel Google-agenda's toevoegen als je wilt aan je iPhone. Doorloop de bovenstaande stappen voor elk Google-account dat u wilt gebruiken.
Verschillende agenda's zijn een betere optie, in plaats van al uw evenementen en afspraken op één plaats te hebben. En waarom niet, wanneer ze zo eenvoudig zijn in te stellen?
U kunt een van uw agenda's instellen als de standaardagenda. Elke gebeurtenis die u toevoegt aan een agenda met Siri of andere apps, gaat naar uw standaardagenda. Om het te veranderen:
- Ga naar Instellingen> Kalender> Standaardagenda .
- Selecteer de kalender die u als standaardkalender wilt gebruiken.

Oké, je hebt nu meer dan één kalender toegevoegd aan de iPhone Agenda-app. Laten we eens kijken hoe ze te beheren zonder jezelf te verliezen in het lawaai.
Bekijk een Google-agenda op uw iPhone
Open de Agenda-app op de iPhone. Tik op Agenda's onderaan het scherm. U ziet een lijst met alle Google-agenda's die met uw iPhone zijn gesynchroniseerd. Dit omvat elke privé-, openbare en gedeelde agenda die aan uw Google-account is gekoppeld.


Wanneer u meerdere agenda's met de iPhone synchroniseert, kan uw planning er te druk uitzien. Een gedeelde Google Agenda is bijvoorbeeld mogelijk niet relevant voor u.
Er zijn drie manieren om meerdere Google-agenda's te beheren met de iOS Agenda-app.
1. Kies de Google-agenda die u wilt synchroniseren
In uw Google Agenda-account wordt elke agenda die is opgenomen onder Mijn agenda's (zoek ze in de linkerzijbalk) mee gesynchroniseerd, met verjaardagen die afkomstig zijn uit uw lijst met contactpersonen. Gedeelde agenda's moeten afzonderlijk worden geselecteerd. Om dit te doen:
- Meld u aan bij uw Google-account en ga naar de pagina Agenda-synchronisatie.
- Verwijder het vinkje bij de agenda's die u niet wilt synchroniseren.
- Klik rechtsonder op Opslaan . Vernieuw uw agenda.
- Open de iPhone Agenda-app en laat deze synchroniseren met Google Agenda.

U moet het proces herhalen telkens wanneer een nieuwe Google-agenda met u wordt gedeeld.
2. Verberg een kalender die u nu niet wilt
Agenda's worden op de achtergrond gesynchroniseerd. Maar misschien wil je niet altijd al je kalenders zien. Je kunt sommige tijdelijk verbergen in twee stappen:
- Tik op Agenda's onder aan de iOS Agenda-app.
- Kies de agenda's die u wilt verbergen of weergeven. Druk op Alles verbergen of Alles tonen om ze allemaal tegelijk aan te passen.

Je ontvangt nog steeds elke melding van de kalenders als deze zijn ingesteld. Maar je kunt de kalender alleen zien als je deze zichtbaar maakt.
3. Kleurcode van uw gesynchroniseerde Google-agenda's
U kunt aan elke kalender verschillende kleuren toewijzen, zodat u ze gemakkelijker kunt opmerken. Onthoud dat evenementen die in de lijst- en dagweergave worden weergegeven, qua kleur overeenkomen met de kalender waaruit ze komen.
Tik in de lijst Kalenders op de omcirkelde rode i naast de kalender die u wilt wijzigen. Kies een standaardkleur om aan de kalender in het volgende scherm te koppelen. Tik vervolgens op Gereed boven aan het scherm.

Synchroniseer de iPhone-agenda met Google Agenda
Synchronisatie tussen de agenda's werkt op twee manieren. Voeg een evenement toe aan de agenda van de iPhone en het wordt onmiddellijk weerspiegeld in de standaard Google Agenda. Elke gebeurtenis die op deze manier wordt toegevoegd, blijft in uw Google Agenda, zelfs als u de twee agenda's in de toekomst verbreekt.
In de onderstaande schermafbeelding ziet u dat ik een taak met de naam Open Old House heb toegevoegd aan de iPhone-agenda. Het wordt onmiddellijk gesynchroniseerd met de Google Agenda iOS-app en de web-app.

Wat als u een evenement wilt toevoegen, maar het wilt synchroniseren met een andere Google-agenda?
- Tik op het evenement of de afspraak.
- Ga in het scherm Evenementdetails (hieronder weergegeven) naar Agenda en tik op om een andere Google Agenda te kiezen.

Het evenement wordt gesynchroniseerd met de gekozen Google Agenda. Dit werkt zelfs als u het evenement wilt verplaatsen van de ene kalender naar de andere die is verbonden met uw iPhone.
Kalenders synchroniseren op iPhone is eenvoudig
De uitleg nam behoorlijk wat ruimte in beslag. Maar u zult merken dat er slechts een paar tikken nodig zijn om uw agenda's in deze twee verschillende ecosystemen te synchroniseren. Het is een harmonieuze relatie die je kan helpen om je meer georganiseerd te houden, zelfs als je verschillende apparaten gebruikt.
Natuurlijk zijn er soms rimpelingen in dit samenleven. Als je merkt dat Google Agenda niet synchroniseert met je iPhone, moet je door onze synchronisatie van Google Agenda met iPhone bladeren, wordt Google Agenda niet gesynchroniseerd met iOS? Probeer deze oplossingen Google Agenda wordt niet gesynchroniseerd met iOS? Probeer deze oplossingen Na weken zoeken naar een oplossing waarom Google Agenda bepaalde kalenders met iOS weigerde te synchroniseren, blijken er een aantal oplossingen te zijn voor een veel voorkomend probleem. Lees verder . Misschien wilt u ook een andere iPhone-agenda-app proberen De 8 beste agenda-apps voor uw iPhone De 8 beste agenda-apps voor uw iPhone Op zoek naar de beste agenda-app voor iPhone? Hier is onze samenvatting van de beste om u te helpen de perfecte te vinden voor uw behoeften. Lees verder .
Ontdek meer over: Agenda, Google Agenda, iPhone-tips, iPhone-trucs, .

