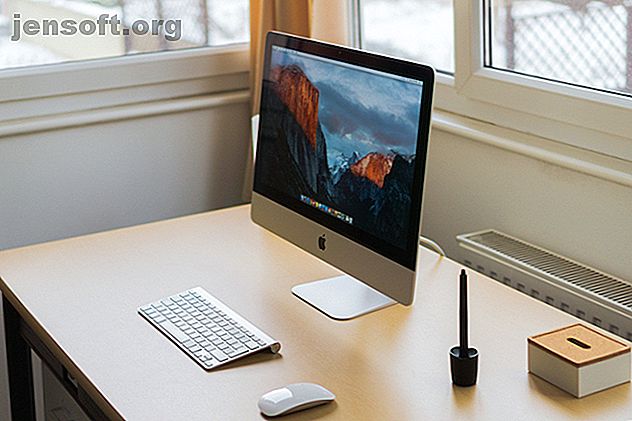
Hoe u het RAM-geheugen op uw Mac kunt upgraden
Advertentie
Als uw Mac traag aanvoelt, is het upgraden van het RAM-geheugen een geweldige aanpassing. Hoewel het ruilen van een oude harde schijf voor een moderne SSD de meest ingrijpende hardwareverbetering is, kun je met een Mac RAM-upgrade meer programma's tegelijkertijd uitvoeren.
Wat u kunt doen met het RAM-geheugen van uw Mac, is echter afhankelijk van uw exacte model. We zullen kijken naar welke Mac-modellen RAM-upgrades toestaan, waar Mac RAM te kopen en hoe u de RAM op uw apparaat daadwerkelijk kunt upgraden.
Welke Mac-modellen maken RAM-upgrades mogelijk?

Helaas laten de meeste moderne Macs je niet toe om het RAM zelf te upgraden.
Recente MacBook Pro- en MacBook Air-modellen hebben het RAM-geheugen gesoldeerd op het moederbord. Sommige nieuwere iMacs hebben technisch een RAM die door de gebruiker kan worden opgewaardeerd, maar daarvoor is een uitgebreide verwijdering van de machine vereist. We raden u aan dit niet te proberen, tenzij u zeer veel ervaring hebt met elektronica en uw machine al buiten de garantie valt.
De onderstaande Mac-modellen hebben RAM die door de gebruiker kan worden opgewaardeerd:
- iMac (alle behalve de volgende 21, 5-inch modellen: eind 2012, eind 2013, midden 2014, eind 2015, Retina 4K eind 2015, 2017, Retina 4K 2017 en Retina 4K 2019)
- Mac Pro (alle modellen)
- Mac Mini (modellen 2010-2012)
- MacBook (modellen 2008-2011)
- MacBook Pro 13 ″ (2009-2012)
- MacBook Pro 15 ″ (2008-2012)
- MacBook Pro 17 ″ (alle modellen)
Als je een van de volgende Mac-modellen hebt, kun je het RAM-geheugen niet upgraden (in sommige gevallen, zoals de 2018 Mac Mini, is het mogelijk, maar vrij moeilijk):
- iMac Pro (alle modellen)
- Mac Mini (2014, 2018)
- MacBook Air (alle modellen)
- 12 ″ MacBook (alle modellen)
- MacBook Pro met Retina-display (alle modellen)
- MacBook Pro met Touch Bar (alle modellen)
In wezen, hoe nieuwer uw Mac-model, hoe minder waarschijnlijk het is dat u het RAM kunt upgraden.
Hoe vindt u welk Mac-model u hebt?

Veel Macs lijken op elkaar, dus je moet het exacte model dat je hebt controleren voordat je gaat winkelen voor RAM.
macOS maakt dit proces eenvoudig. Klik op het Apple-menu in de linkerbovenhoek van uw scherm en kies Over deze Mac . Op het resulterende tabblad Overzicht ziet u de naam van uw Mac boven aan de informatie. Dit wordt zoiets als MacBook Pro (15-inch, 2016) . Deze pagina toont ook hoeveel geheugen u hebt geïnstalleerd.
Om fouten te voorkomen, moet u ook de exacte model-ID voor uw apparaat krijgen. Klik hiervoor op de knop Systeemrapport . Zoek vervolgens in het gedeelte Hardwareoverzicht naar het veld Model-ID . Dit wordt zoiets als MacBook7, 1 .
Houd dit in gedachten terwijl u RAM zoekt om te kopen.
Hoe u het juiste RAM-geheugen voor uw Mac kunt kopen

Vanwege het grote aantal beschikbare Mac-modellen kunnen we geen exacte details geven over het juiste RAM-geheugen voor elke machine. U vindt echter verschillende sites die het vinden van de juiste RAM-sticks voor uw model eenvoudig maken.
De eerste plaats waar u moet stoppen, is de Mac RAM-pagina van Other World Computing. Hiermee kunt u uw Mac-model selecteren om compatibel RAM te vinden. Je ziet de Macs waarin elk soort RAM werkt, samen met eenvoudige video's over hoe het te vervangen. Het bedrijf biedt zelfs inruilwaarde voor uw oude RAM.
Bekijk als alternatief de Crucial's Mac-geheugenhub. Hier kunt u uw computerinformatie invoeren (eerder gevonden) of een scantool downloaden die voor u controleert. U ziet dan een pagina met SSD's en RAM die gegarandeerd werken op uw machine.
Kijk voor meer gedetailleerde handleidingen op de Mac-reparatiepagina van iFixIt. Hier vindt u gedetailleerde stappen voor RAM-upgrades.
Zorgen voor compatibiliteit met Mac RAM
Bij het kopen van RAM is compatibiliteit met uw systeem van vitaal belang. Niet elk type RAM werkt op elke Mac-computer, dus het is belangrijk om ervoor te zorgen dat u een component koopt die geschikt is. Anders kunt u alle moeite doen om het RAM te upgraden en een onbruikbare computer te maken.
Daarom raden we aan om te kopen in een winkel die gespecialiseerd is in Mac RAM-upgrades. U kunt misschien rondkijken en een betere prijs voor RAM vinden op de bovenstaande sites. Als u dit doet, zorg er dan voor dat u op SKU zoekt, zodat u niet iets koopt dat iets anders is.
We raden aan om weg te blijven van goedkope, junky RAM met weinig of slechte beoordelingen. De paar dollars die u bespaart, zijn het risico niet waard dat slecht RAM uw systeem neerhaalt.
Ten slotte moet u de juiste hoeveelheid RAM voor uw systeem kopen. Kijk op de MaxRAM-pagina van OWC om te zien hoeveel RAM uw machine zal kosten. In veel gevallen overschrijdt dit het "maximum" van Apple.
Deze pagina geeft ook aan hoeveel geheugenslots uw machine heeft; de meeste MacBook-modellen hebben twee slots. Om te profiteren van dual-channel geheugen, wilt u twee sticks kopen die samen het gewenste totaal vormen. Als u bijvoorbeeld wilt upgraden naar 8 GB RAM, koop dan het pakket van 4 GB x 2.
Hoeveel RAM u moet kopen, hangt af van uw behoeften. 8 GB is een goede basislijn als u geen zware computergebruiker bent. Als u vaak multitaskt en uw computer dit ondersteunt, is springen naar 16 GB een goed idee.
Zie onze snelle gids voor RAM Een snelle en vuile gids voor RAM: wat u moet weten Een snelle en vuile gids voor RAM: wat u moet weten RAM is een cruciaal onderdeel van elke computer, maar het kan verwarrend zijn. We splitsen het op in gemakkelijk te begrijpen termen die u zult begrijpen. Lees meer als u meer informatie wilt.
Hoe u het RAM-geheugen in uw Mac kunt upgraden
Laten we tot slot het algemene proces voor de daadwerkelijke RAM-upgrade in uw machine doornemen. Zoals gezegd, kunnen we de instructies voor elk Mac-model niet doornemen. Bekijk de video's die OWC aanbiedt op de RAM-aankooppagina's voor meer specifieke instructies.
Hieronder geven we een basisoverzicht van hoe dit eruit ziet op een MacBook van midden 2010. Hoewel het misschien iets anders is dan dat van jou, is het basisproces hetzelfde. De meeste iMac-modellen hebben een handig venster voor toegang tot het RAM-compartiment, waardoor het nog eenvoudiger is dan op een laptop.
Pas tijdens het werken op voor statische ontladingen. Wat is statische elektriciteit? En hoe er vanaf te komen Wat is statische elektriciteit? En hoe er vanaf te komen Bezorgd over statische elektriciteit? Als u een pc bouwt, zou u dat moeten zijn. Leer vandaag nog hoe u zich kunt ontdoen van statische elektriciteit. Lees meer, die computeronderdelen kan beschadigen. Zorg ervoor dat u zichzelf op een metalen voorwerp aardt voordat u dit proces start en werk op een antistatisch oppervlak. Draag geen vage broek of sleep uw voeten op tapijt tijdens het werken.
Wanneer u het RAM-geheugen hanteert, moet u het aan de zijkanten vastpakken om geen van de gevoelige delen aan te raken. Vermijd het hanteren van RAM door de gouden verbindingspennen.
Stap 1: Verwijder de MacBook Cover

Schakel eerst uw computer uit als deze er nog niet is. Koppel vervolgens uw Mac los van de stroombron en verwijder alle aangesloten accessoires. Draai uw MacBook ondersteboven en u ziet verschillende schroeven waarmee de onderklep is bevestigd. Verwijder deze met een standaard kruiskopschroevendraaier.
Zorg ervoor dat u de schroeven niet verwijdert terwijl u ze verwijdert. Misschien wilt u een papieren handdoek of iets om de schroeven op te plaatsen, omdat ze klein zijn en gemakkelijk te verliezen zijn.
Stap 2: Verwijder het oude RAM-geheugen

Zodra de kap eraf is, zou je het RAM-geheugen moeten kunnen vinden, omdat MacBooks niet veel door de gebruiker verwijderbare onderdelen hebben. In de bovenstaande afbeelding is het RAM-geheugen het kleine groene onderdeel boven de Samsung-schijf.
Met onze MacBook in dit voorbeeld houden twee kleine clips aan weerszijden van het RAM-geheugen het op zijn plaats. Duw deze voorzichtig naar de buitenkant van het RAM-geheugen en het springt omhoog, zodat u het eruit kunt trekken.

Herhaal het proces om de clips naar buiten te duwen en de tweede RAM-stick te verwijderen en leg de oude componenten opzij.
Stap 3: Installeer het nieuwe RAM

Pak uw nieuwe RAM en lijn de inkeping in de verbindingspinnen uit met de inkeping in de RAM-zitting. Het gaat maar één kant op, dus het zou niet moeilijk moeten zijn om de juiste pasvorm te vinden.
Nadat je de inkepingen in een hoek van ongeveer 30 graden hebt opgesteld en voorzichtig naar binnen hebt geduwd, duw je het RAM zachtjes naar beneden en voel je het op zijn plaats klikken. Herhaal dit nog een keer voor de tweede stick en je bent helemaal klaar.
Nadat het nieuwe RAM veilig op zijn plaats zit, bent u klaar om de cover terug te plaatsen. Hoewel uw computer uit elkaar is gehaald, is het de moeite waard om een minuut de tijd te nemen om zichtbaar vuil te verwijderen. Gebruik een wattenstaafje of wat ingeblikte lucht om stofophopingen te verwijderen, vooral in de ventilator.
Om het deksel terug te plaatsen, plaatst u het eenvoudigweg weer omhoog en draait u de schroeven weer vast.
Stap 4: Bevestig dat uw Mac het RAM-geheugen herkent
Hierna kunt u uw computer opstarten om te controleren of het RAM correct wordt herkend. In het venster Over deze Mac dat we eerder hebben bezocht, zou je de nieuwe hoeveelheid RAM naast Geheugen moeten zien. Als u meer details wilt zien, kunt u Systeemrapport openen en op het tabblad Geheugen klikken.
Ga daarna naar andere manieren om je oude Mac als nieuw te laten voelen. Hoe maak je een oude Mac, MacBook of iMac sneller? Hoe maak je een oude Mac, MacBook of iMac sneller? Wil je je oude Mac sneller laten werken? Hier zijn enkele tips om je Mac sneller te laten voelen, zelfs als deze super oud is. Lees verder .
Je Mac RAM-upgrade is voltooid
Nu heb je alles wat je nodig hebt om dit proces te voltooien. Of u nu geïnteresseerd bent in een iMac of MacBook Pro RAM-upgrade, u weet hoe u de juiste RAM voor uw systeem kunt vinden en geïnstalleerd kunt krijgen. Het is een relatief eenvoudige computerupgrade die een groot effect zal hebben.
Overweeg voordat u geld uitgeeft aan nieuw RAM, in plaats daarvan uw Mac te vervangen door een nieuwe 6 Tekens Het is tijd om uw Mac te upgraden of te vervangen 6 Tekens Het is tijd om uw Mac te upgraden of te vervangen Wanneer een computer een bepaalde leeftijd bereikt, moeten de kosten worden gerepareerd of beweren dat het vaak zwaarder weegt dan de voordelen van in plaats daarvan je geld in een nieuw model te stoppen. Lees verder .
Ontdek meer over: Computergeheugen, Computeronderdelen, Hardware Tips, iMac, MacBook, .

