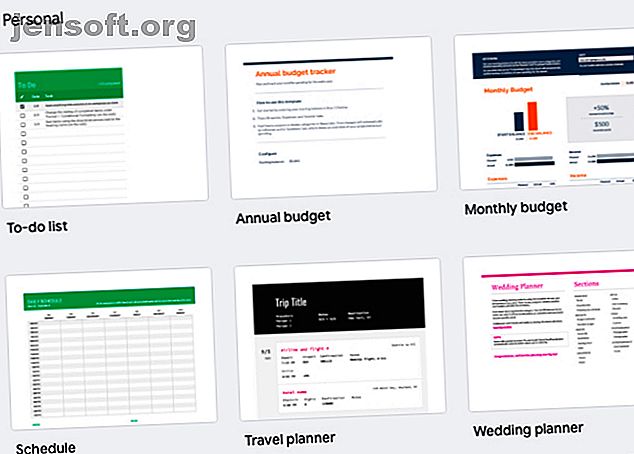
Hoe Google Spreadsheets te gebruiken om elk deel van uw leven georganiseerd te houden
Advertentie
Je hebt geen glanzende nieuwe apps en websites nodig om je leven te organiseren. Het enige dat u nodig hebt, is de vertrouwde spreadsheet. Als u een Google-account hebt, kunt u Google Spreadsheets gebruiken voor de taak.
Ontgrendel nu het cheatsheet "Essentiële Google Drive-sneltoetsen"!
Hiermee meld je je aan voor onze nieuwsbrief
Voer uw e-mailontgrendeling in Lees ons privacybeleidMet de functies voor delen van Google Sheet en solide, eenvoudig te gebruiken sjablonen, kunt u uw budget, planning, takenlijst en meer op de voet volgen. Laten we eens kijken hoe we ons kunnen organiseren met Google Spreadsheets.
Waarom Google Spreadsheets?

Laten we eens kijken wat Google Sheets zo'n solide voorstel maakt om alle aspecten van uw leven te organiseren.
U kunt beginnen met een gratis sjabloon. Google Spreadsheets heeft een sjabloongalerij, dus u hoeft het wiel niet opnieuw uit te vinden of spreadsheetformules uit te zoeken als dat niet uw ding is. Als u eenvoud nastreeft, houdt u zich dan aan de spreadsheetsjablonen van Google. We laten u zien hoe u ze kunt openen terwijl we verder gaan. Zie voor meer sjabloonkeuzes hoe u de beste Google Sheets-sjablonen kunt vinden. 4 manieren om de beste Google Sheets-sjablonen te vinden. 4 manieren om de beste Google-spreadsheets te vinden. Op zoek naar Google Sheets-sjablonen? Gebruik deze tips om de juiste Google Spreadsheets-sjablonen te vinden en te gebruiken voor uw werk. Lees verder .
U kunt bestanden delen en eraan samenwerken. Of u Google Spreadsheets voor persoonlijke of zakelijke doeleinden gebruikt, u kunt eenvoudig alles delen met uw familie of collega's.
U krijgt realtime updates. Dankzij deze kunt u alle wijzigingen in een Google Spreadsheets-bestand bekijken terwijl ze worden aangebracht.
U vermijdt duplicaten. Met de mogelijkheid om aan een enkel hoofddocument te werken en terug te gaan in de tijd naar oudere versies van hetzelfde, vindt u het gemakkelijker om de verwarrende puinhoop van duplicaten te voorkomen.
U kunt rapporten genereren. Als u een visuele denker bent of als u gewoon een algemeen overzicht wilt krijgen van wat u doet, zult u de optie waarderen om rapporten, grafieken en andere visualisaties te maken op basis van uw Google Spreadsheets-gegevens. Je vindt deze functie ook in Microsoft Excel, maar het is ook vermeldenswaard.
U bespaart tijd met automatisering. Net als bij Excel kunt u vervolgkeuzemenu's in cellen maken voor het herhalen van items, het uiterlijk van cellen wijzigen met voorwaardelijke opmaak en formules gebruiken om automatisch gegevens te genereren.
Natuurlijk komt al dit advies met het begrip dat u persoonlijke informatie in de cloud plaatst en dat u mogelijk ook derden toegang verleent tot uw persoonlijke gegevens.
Google Spreadsheets versus Microsoft Excel
Er zijn genoeg redenen om te kiezen voor Google Spreadsheets via Excel Excel versus Google Spreadsheets: welke is beter voor u? Excel versus Google Spreadsheets: welke is beter voor u? Heb je echt Excel nodig? Zowel desktop- als online-oplossingen hebben hun voordelen. Als u problemen ondervindt bij het kiezen tussen Excel en Google Spreadsheets voor het beheer van uw spreadsheets, laat ons u dan helpen. Lees meer en vice versa. Maar als u vindt dat Excel beter past, kunt u nog steeds de volgende ideeën gebruiken in uw zoektocht naar perfectie van de spreadsheet.
Vindt u Excel-spreadsheetsjablonen gedetailleerder en geschikter voor uw behoeften? U kunt ze importeren en gebruiken in Google Spreadsheets!
Hoe toegang te krijgen tot Google Spreadsheets
Wilt u een van de standaard Google Spreadsheets-sjablonen gebruiken? Hier zijn een paar manieren om ze te openen:
- Via Google Drive: Klik op de knop Nieuw in de zijbalk, zweef over de pijl naast Google Spreadsheets in het menu dat verschijnt en klik vervolgens op Van een sjabloon .
- Via Google Spreadsheets: ga met je muis over de plusknop rechtsonder in het venster en klik vervolgens op de knop Sjabloon kiezen die boven de eerste knop verschijnt.
- Vanuit een actieve spreadsheet van Google Spreadsheets: Klik op Bestand> Nieuw> Van sjabloon .
Houd uw uitgaven onder controle met Google Spreadsheets

Spreadsheets zijn gemaakt voor budgetten. Of u nu maandelijkse of jaarlijkse uitgaven bijhoudt, Google Spreadsheets heeft u gedekt.
Met een paar spreadsheetformules is het eenvoudig om automatisch te berekenen hoeveel u verdient en hoeveel u uitgeeft om te begrijpen waar uw geld elke maand naartoe gaat. Begin met de sjablonen Maandelijks budget en Jaarbudget in het gedeelte Persoonlijk van Google Sjablonen.
In de maandelijkse budgetsjabloon vindt u twee bladen: de ene is een samenvatting die formules gebruikt om uw uitgaven en inkomsten te berekenen, en de andere is voor het loggen van credits en afschrijvingen.
Zorg er tijdens het gebruik van deze spreadsheet voor dat u alleen de roze gemarkeerde cellen bewerkt:
- Pas in het overzichtsblad uw geplande uitgaven en hun categorieën, en uw geplande inkomsten en hun types aan.
- Voeg uitgaven en inkomsten toe aan het blad Transacties . Terwijl u hier items toevoegt, werkt Spreadsheets automatisch het overzichtsblad bij met de relevante gegevens.
De spreadsheet voor het maandelijkse budget is een geweldige manier om in één oogopslag te zien of u uw budget voor een bepaalde maand overschrijdt, en in welke categorie.

Aan het einde van elke maand kunt u uw maandelijkse cijfers toevoegen aan de jaarlijkse budgetspreadsheet. Laten we dit blad verder verkennen:
- Om te beginnen, moet u uw beginnend spaarsaldo in het instellingenblad invoeren.
- Vul in het blad Kosten uw maandelijkse uitgaven voor elke categorie in.
- Voer in het inkomstenblad uw maandelijkse inkomen voor elk type in.
- Zorg ervoor dat u het overzichtsblad met rust laat. Spreadsheets vullen het automatisch met de juiste gegevens op basis van de uitgaven en inkomsten die u hebt toegevoegd. Dit blad bevat een lijngrafiek om u een duidelijk beeld te geven van uw financiën gedurende het jaar.
U vindt allerlei spreadsheetsjablonen voor financiële planning 15 Excel-spreadsheetsjablonen voor het beheren van uw financiën 15 Excel-spreadsheetsjablonen voor het beheren van uw financiën Houd altijd uw financiële gezondheid bij. Deze gratis Excel-spreadsheetsjablonen zijn de tools die u nodig hebt om uw geld te beheren. Lees meer online. Als u daar niet blij mee bent, kunt u zelf een budgetspreadsheet maken. Maak een persoonlijk budget op Excel in 4 eenvoudige stappen. Maak een persoonlijk budget op Excel in 4 eenvoudige stappen. Hebt u zoveel schulden dat het tientallen jaren zal duren om af te betalen? ? Het is tijd om een budget te maken en een paar Excel-trucs toe te passen om u te helpen uw schuld sneller af te lossen. Lees altijd meer.
Beheer uw takenlijst met Google Spreadsheets

U kunt alles gebruiken, van whiteboards en luxe papieren notebooks tot mobiele apps en browsergebaseerde tools om uw taken bij te houden. En als u de voorkeur geeft aan eenvoudige takenlijsten, is Google Spreadsheets een uitstekende keuze.
De takenlijstsjabloon van Google is opnieuw een eenvoudige optie. Het bestaat uit slechts drie kolommen: een selectievakkolom om taken als voltooid te markeren, een datumkolom voor het plannen van taken en een derde kolom voor het toevoegen van taakdetails. (U kunt ervoor kiezen om kolommen in te voegen voor prioriteitsstatussen en vervaldatums.)
Wanneer u een taak als voltooid markeert, verwijdert Spreadsheets deze automatisch, maar blijft deze in de lijst staan.
Wilt u de opmaak voor voltooide taken wijzigen? Dat is mogelijk. U kunt bijvoorbeeld de tekst of opvulkleur voor specifieke cellen wijzigen met de functie voorwaardelijke opmaak in Google Spreadsheets.
Als uw takenlijst te rommelig wordt, klikt u met de rechtermuisknop op rijen en selecteert u Rij verbergen om voltooide items te verwijderen zonder ze te verwijderen. Ziet u de optie verbergen niet? Mogelijk hebt u met de rechtermuisknop op een cel in de rij geklikt in plaats van de rij zelf. Probeer het opnieuw, maar klik deze keer met de rechtermuisknop op het rijnummer. Dat zou het moeten doen.
Gezien het samenwerkingskarakter van Google Spreadsheets, kunt u ook een kolom maken om het eigendom van taken te markeren. Dit laat teamleden weten waar iedereen aan werkt.
Krijg uw tijd terug met Google Spreadsheets

Hoewel je een speciale app of Google Agenda kunt gebruiken voor het plannen en bijhouden van je dagelijkse planning, is het de moeite waard om Google Spreadsheets een kans te geven. Dat zorgt ervoor dat je een app minder hebt om mee om te gaan, wat altijd een gewenst doel is als eenvoud een prioriteit is.
Ga met de schemasjabloon voor een voorsprong bij het beheren van uw belangrijkste valuta — tijd.
Met deze dagelijkse Google Spreadsheets-planner kunt u uw dagelijkse afspraken en taken eenvoudig registreren. Je kunt zelfs je takenlijst wegnemen door je dagelijkse taken te koppelen aan specifieke tijdsblokken. Deze benadering is populair als tijdblokkering en velen beschouwen het als een geheim wapen voor een betere focus.
Een andere manier om erachter te komen waar je tijd naartoe gaat, is via een urenstaat. Tenslotte is het een goede manier om te observeren hoe je elk uur van je dag doorbrengt of je je tijd verstandig gebruikt.
Registreer hoeveel uren u besteedt aan projecten, taken, taken en meer met het weekbladsjabloon van Google. Het bevat twee bladen.
Het eerste blad bevat vier voorbeeldprojecten met een wekelijks tijdsbestek en de uren die voor elke dag zijn vastgelegd. U kunt de bestaande gegevens vervangen door uw eigen gegevens en meer rijen toevoegen als u meer projecten wilt bijhouden.
Het tweede blad geeft u een overzicht van de tijd die u per week per project besteedt en hoeveel uren u per dag werkt.
Regel je leven met spreadsheets

We hebben de meest voorkomende aspecten van uw leven behandeld die u kunt organiseren met Google Spreadsheets. Je hoeft daar niet te stoppen! Wees creatief en stel spreadsheets in om andere delen van uw leven te beheren. Met Google Spreadsheets kunt u bijvoorbeeld:
- Organiseer uw volgende reis met de reisplannersjabloon van Google en het Travel Budget-werkblad van Vertex42.
- Plan elk aspect van uw bruiloft, van schema's en budgetten tot gastenlijsten en uitnodigingen met de gigantische Weddingplannersjabloon van Google Sheets. Je kunt de sjabloon zelfs hergebruiken om andere soorten evenementen te plannen, zoals verjaardagsfeestjes en fondsenwervers.
- Moet u een pro / con-lijst à la Rory Gilmore maken? Google heeft u daar bedekt met een voor- en nadelen- sjabloon.
- Als u zich bewust wilt zijn van wat u eet, gebruik dan Vertex42's maaltijdplanner of voedseldagboek. Combineer dat met een gewichtsverliesgrafiek als u een paar kilo wilt verliezen.
- Gebruik een karwei-diagram om uw huishoudelijk werk te organiseren.
Als u een kijkje neemt in de sjabloongalerij van Google of de sjabloonijst van Vertex42, zult u zich realiseren hoeveel u nog meer kunt doen om zich te organiseren met niets anders dan een eenvoudige spreadsheet.
En wacht tot u het soort aangepaste planners ziet die u kunt maken in Google Documenten 6 Aangepaste planners die u eenvoudig kunt maken met Google Drive 6 Aangepaste planners die u eenvoudig kunt maken met Google Drive Waarom zou u uw to-do-app niet weggooien voor een Google Drive-planner? Deze online planners gemaakt met Google-tools bewijzen hun veelzijdigheid. Lees verder ! Zowel Google als Vertex42 hebben tal van planningssjablonen voor Google Documenten om u tijd te besparen.
Ontdek meer over: Google Drive, Google Spreadsheets, Organisatiesoftware, Spreadsheet, Taakbeheer, Tijdbeheer, Takenlijst.

