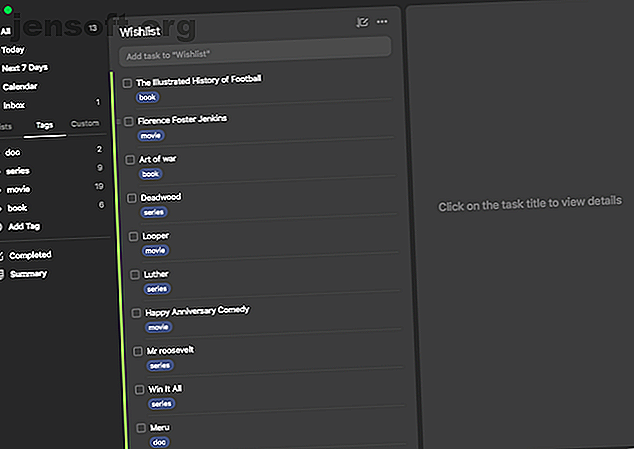
Hoe TickTick te gebruiken voor productiviteit: notities, later lezen en taken
Advertentie
Ik heb me jaren geleden aangemeld voor TickTick om mijn takenlijsten bij te houden. Sindsdien is TickTick voor mij uitgegroeid tot een one-stop productiviteitsplatform.
Aangezien TickTick niet meer beperkt is tot taken, kunt u het gebruiken voor het maken van aantekeningen, het volgen van gewoonten, het beheren van projecten en nog veel meer. Als je zelf aan de slag wilt, is hier een handleiding voor het gebruik van TickTick voor alles.
1. Houd een volglijst bij en bewaar artikelen voor later

TickTick-gebruikers hoeven geen afzonderlijke lees-het-later-app te onderhouden. Dankzij de vele organisatiefuncties kunt u de artikelen, boeken, films of andere inhoud eenvoudig opslaan in TickTick die u later wilt consumeren.
Om te beginnen kunt u bijvoorbeeld nieuwe lijsten maken, Watchlist en Later lezen . Wanneer u een artikel of aanbeveling voor een tv-programma tegenkomt dat u later wilt bezoeken, kunt u het eenvoudig in die lijsten dumpen.
Om verder te voorkomen dat uw TickTick-dashboard rommelig wordt, moet u deze lijsten in een map onderbrengen. Om een map op TickTick te vormen, moet u een lijst slepen en op een andere neerzetten.
Als u geen speciale lijsten voor elk type inhoud wilt, kunt u ook gebruikmaken van de tag-faciliteit van TickTick. TickTick heeft een tabblad Tags waarmee u snel kunt vinden wat u zoekt. Stel dat u een nieuw boek wilt lezen, start de app en ga naar Tags > Boeken .
2. Volg uw gewoonten


TickTick heeft ook een uitgebreide habit-tracker ingebouwd in zijn mobiele apps. Je kunt kiezen uit een breed scala aan presets zoals Fruit eten, Water drinken, Lezen of een nieuwe gewoonte maken.
Met TickTick kunt u de kenmerken van de gewoonte precies aanpassen. U kunt handmatig de dagen kiezen, een motivatiecitaat instellen, hoe vaak en wanneer de app u eraan moet herinneren en uw doel.
TickTick heeft ook een statistiekenpagina voor uw gewoonten. Het geeft inzichten zoals uw voltooiingspercentage en dagelijkse doelupdates. TickTick kan zelfs uw gewoontes synchroniseren met uw agenda en de Vandaag-lijst.
Om een nieuwe gewoonte toe te voegen, opent u de TickTick-app en tikt u op het kleine klokpictogram van het vierde tabblad op het startscherm.
Als je de gewoonte-tracker van TickTick beperkend vindt, is er een groot aantal andere mobiele apps die je kunt proberen om je doelen te bereiken 5 nieuwe gewoonte-apps die echt werken om je doelen te bereiken 5 nieuwe gewoonte-apps die echt werken om je doelen te bereiken Gewoonte-vorming en volgen apps zijn enkele van de meest populaire productiviteitstools. Heb je deze uitstekende nieuwe tools al geprobeerd? Lees verder .
3. Beheer uw tijd met de Pomodoro-timer


De apps van TickTick bieden een Pomodoro-timer voor mensen die vaak problemen ondervinden om zich op de taak te concentreren. Voor niet-ingewijden is Pomodoro een benadering van timemanagement waarbij u het werk afbreekt in korte sessies gescheiden door mini-en lange pauzes.
Om een Pomo-timer op uw computer in te stellen, klikt u op een taak en drukt u onder het menu met drie stippen in de rechterbenedenhoek van de prompt op Start Pomo Timer .
In de instellingen kunt u uw doelen voor de Pomo-timer opgeven, de lengte van uw werkperioden en pauzes en de frequentie van pauzes. Als u een premium TickTick-account hebt, kunt u ook naar witte geluiden luisteren tijdens een actieve Pomo-timer.
De Pomo-timer is beschikbaar als een speciaal tabblad onderaan op de mobiele clients van TickTick. Als je het niet kunt vinden, ga dan naar Instellingen > Tabbalk en schakel de Pomo-optie in .
Klik in de bureaublad-apps van TickTick op een taak> klik op het menu met drie punten > Start Pomo Timer .
4. Notities maken en opslaan

TickTick heeft verschillende functies om ook uw bestaande notities-app te vervangen.
In plaats van elk item als een taak te behandelen, kunt u ze als titel voor een notitie gebruiken. Elke taak op TickTick heeft een notitieveld waar u uw gedachten kunt noteren. U kunt notities uit verschillende projecten categoriseren in hun eigen, afzonderlijke lijsten. Deze set lijsten kan zelf naar een nieuwe map met de naam Notes gaan.
Aangezien TickTick op het moment van schrijven nog geen opmaakhulpmiddelen heeft, kunt u de opmerkingensectie gebruiken om extra informatie toe te voegen en de notitiessectie gemakkelijk leesbaar te houden.
Documenten toevoegen aan taken
Bovendien kunt u met TickTick documenten of afbeeldingen toevoegen aan taken die van pas komen wanneer u bijvoorbeeld een ontvangstbewijs of audio-opname moet opslaan. TickTick heeft een zoekfunctie die al uw notities doorzoekt. U kunt de resultaten filteren op basis van tijdsperioden, tags en meer.
Notities afdrukken
TickTick heeft ook een optie om uw notities als afbeeldingen op te slaan of te delen. Je zou dat kunnen gebruiken om checklists af te drukken of ze gemakkelijk door te sturen naar mensen die niet op TickTick staan.
Om dat te doen, moet u opnieuw naar het horizontale menu met drie stippen van een individuele taak of een lijst gaan en op Delen tikken. Veeg naar het tabblad Afbeelding en je zou de afbeelding moeten kunnen delen of lokaal op je telefoon kunnen opslaan.
5. Beheer projecten

Bovendien is het mogelijk om solo- of teamprojecten op TickTick te beheren.
Maak om te beginnen lijsten met taken voor elk aspect van uw project. Verplaats deze lijsten naar een map en deel ze met uw teamleden.
Nadat u de basis hebt gelegd, wijst u taken toe aan de bijdragers door op het pictogram voor kleine mensen boven aan een taak te klikken. In het gedeelte Notities kunt u een taak verder opsplitsen in subtaken. Tik op het pictogram met drie lijnen om naar de controlelijstmodus te schakelen.
Bovendien kunt u de voortgang van een taak bijwerken. Klik hiervoor op de zwarte ruimte achter de vervaldatum van een taak.
Prioriteer taken
Gebruik TickTick om uw taakprioriteiten te definiëren. De prioriteitsopties staan onder de drie uitroeptekens naast een taak.
Voor premium-accounts is er een functionaliteit met de titel Taakactiviteiten waarmee u de geschiedenis van een taak kunt bijhouden en indien nodig oude versies kunt herstellen.
Schakel over naar de Kanban-bordweergave
Dat is niet alles. Je kunt het dashboard van TickTick's desktop-apps veranderen in een Trello-achtig Kanban-bord. Met deze interface kunt u moeiteloos taken verplaatsen tussen verschillende lijsten en krijgt u een beter overzicht van uw project.
De optie Kanban is toegankelijk via het menu met drie stippen op de startpagina van de desktop-app.
6. Herinneringen


Herinneringen maken deel uit van een goede app voor taakbeheer. De TickTick-apps kunnen u eraan herinneren vóór of op de vervaldatum. Stel indien nodig terugkerende herinneringen in die periodiek afgaan, afhankelijk van uw aangepaste instelling.
Taakherinneringen op TickTick kunnen worden geactiveerd met behulp van geolocatie. Als u op locatie gebaseerde herinneringen wilt toevoegen, tikt u op een taak en gaat u naar het menu met drie punten > Locatie . Navigeer nu naar de locatie waar de herinnering live moet gaan.
Selecteer vervolgens onderaan het scherm of TickTick de herinnering moet indrukken wanneer u op de coördinaten aankomt of wanneer u de plaats verlaat. Tik op de paarse verzendknop om de herinnering op te slaan.
7. Plan een reis met TickTick

De veelzijdige vaardigheden van TickTick kunnen u helpen bij het plannen van een reis. Begin met het samenstellen van specifieke lijsten rond je reizen, zoals bezienswaardigheden die je wilt zien, de items die je wilt inpakken, restaurants die je wilt proberen en de werken.
Deze vermeldingen kunnen vergezeld gaan van hun respectieve locaties. Om de herinnering over te slaan en gewoon een locatie aan een taak toe te voegen, selecteert u de derde trigger met de titel "U hoeft me niet te herinneren ". Als u in een groep bent, kunt u de lijsten delen met uw medereizigers.
Voeg in dit scenario links toe voor andere reistips die u mogelijk online bent tegengekomen en sorteer uw reisarrangementen zoals tickets, reserveringen, enz. Met de functies voor notities en bijlagen.
Geef je TickTick-ervaring een boost met meer tips
TickTick is een veelzijdige taakbeheertool die indien nodig ook als notitie-app of reisplanner kan dienen. Er zijn tal van functies waarmee u de ervaring naar wens kunt aanpassen.
Maar TickTick heeft meer verrassende verborgen functies. Probeer deze TickTick-tips en -trucs voor elke soort taak die je maar kunt bedenken 12 TickTick-tips voor elk soort taak die je kunt bedenken 12 TickTick-tips voor elk soort taak die je kunt bedenken Er zijn veel handige trucs verborgen onder het oppervlak van TickTick. Hier zijn enkele tips die u kunnen helpen bij het beheren van uw taken. Lees verder .
Ontdek meer over: Notities maken, takenlijst.

