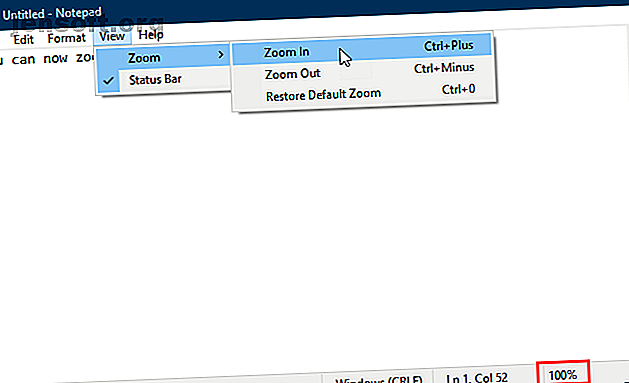
Het nieuwe en verbeterde Windows 10-kladblok: handige tips en functies
Advertentie
Kladblok heeft eindelijk wat broodnodige aandacht gekregen in Windows 10 1809. Het bestaat al sinds de eerste versie van Windows en is altijd een zeer eenvoudige teksteditor geweest.
Nou, Notepad is nog steeds een basiseditor en de interface is vrijwel hetzelfde. Maar Microsoft heeft nieuwe functies toegevoegd, prestatieverbeteringen aangebracht en enkele bugs in Windows 10 1809 opgelost om het een langverwachte boost te geven.
Dit is wat u moet weten over het verbeterde Kladblok in Windows 10 1809 De beste nieuwe Windows 10-functies in de update van mei 2019 De beste nieuwe Windows 10-functies in de update van mei 2019 Hier zijn alle beste nieuwe functies in de nieuwste updates voor Windows 10 . Lees verder .
In- en uitzoomen
Vóór Windows 10 1809 moest u de lettergrootte van de tekst wijzigen als u grotere tekst in Kladblok wilde bekijken.
Nu kunt u in- en uitzoomen op de tekst zonder de lettergrootte te wijzigen.
Ga naar Beeld> Zoomen en selecteer Inzoomen of Uitzoomen .

U kunt ook de sneltoetsen Ctrl + + (plusteken) en Ctrl + - (minteken) gebruiken om respectievelijk in en uit te zoomen. Druk op Ctrl + 0 (nul) om terug te keren naar het standaard 100% zoomniveau.
U kunt ook een combinatie van het toetsenbord en de muis gebruiken om snel in en uit te zoomen. Houd de Ctrl- toets ingedrukt en scrol omhoog met het muiswiel om in te zoomen of omlaag om uit te zoomen.

Omloop, zoeken en vervangen en zoeken Automatisch aanvullen
Eerder, toen u begon te zoeken in het midden van een tekstbestand in Kladblok, ging de zoekopdracht naar het einde van het bestand of het begin van het bestand (afhankelijk van de geselecteerde richting), maar niet door het hele bestand.
In het nieuwe verbeterde Kladblok heeft Microsoft een optie toegevoegd om de zoekactie te omzeilen, zodat u het hele tekstbestand kunt doorzoeken vanaf elke locatie met de cursor in het bestand.
Wanneer u op Ctrl + F drukt en een woord of zin in het vak Zoeken naar invoert, schakelt u het vakje Omwikkelen in om het hele bestand te doorzoeken.
Kladblok onthoudt ook de opties die u nu selecteert, dus wanneer u het vakje Omwikkelen aanvinkt, blijft het aangevinkt de volgende keer dat u het dialoogvenster Zoeken gebruikt om te zoeken.
Microsoft heeft ook nog een handige functie toegevoegd: Search Autofill.
Stel dat u andere exemplaren van specifieke tekst in uw bestand wilt vinden. Selecteer de tekst die u wilt zoeken en druk op Ctrl + F. Kladblok voegt de geselecteerde tekst automatisch in het vak Zoeken naar in het dialoogvenster Zoeken in, zodat u snel kunt beginnen met zoeken.

Geef de statusbalk weer met Word Wrap ingeschakeld
Eerder, wanneer u Word Wrap in het menu Indeling in Kladblok inschakelde, zou de statusbalk verdwijnen als u deze had ingeschakeld. Je kon ze niet allebei tegelijkertijd weergeven. Toen Word Wrap was ingeschakeld, was de optie Statusbalk in het menu Beeld grijs en niet beschikbaar.
Nu kunt u Word Wrap inschakelen en tegelijkertijd de statusbalk weergeven . En u kunt beide uitschakelen als u wilt.

Ondersteuning voor tekstbestanden van Linux en Mac
Vóór Windows 10 1809 ondersteunde Kladblok alleen Windows Carriage Return (CR) en Line Feed (LF) (CRLF) regeleinden voor tekstbestanden. Wanneer u tekstbestanden opgemaakt op Unix, Linux of Mac, werden de regeleinden niet correct weergegeven. Het bestand zou een puinhoop zijn en regeleinden kwamen op onverwachte plaatsen voor. U moest het bestand openen in WordPad, het daar opslaan en het bestand vervolgens opnieuw openen in Kladblok.
Kladblok gebruikt standaard nog steeds Windows Carriage Return (CR) en Line Feed (LF) (CRLF) -regeluiteinden. Maar Microsoft heeft eindelijk ondersteuning toegevoegd in Kladblok in Windows 10 1809 voor lijnuitgangen in Unix en Linux (LF) en Mac (CR). Tekstbestanden die op Unix, Linux of Mac zijn gemaakt, worden nu dus correct weergegeven wanneer ze in Kladblok worden geopend.
Wanneer u tekstbestanden bewerkt en opslaat die zijn gemaakt op Unix, Linux of Mac, behoudt Kladblok het type regeleinden van het besturingssysteem waarin het is gemaakt.

Zoek Bing rechtstreeks vanuit Kladblok
Met Kladblok kunt u Bing nu rechtstreeks vanuit een tekstbestand zoeken.
Selecteer eenvoudig een woord of zin en selecteer Zoeken met Bing in het menu Bewerken of druk op Ctrl + E. Kladblok zoekt op internet met Bing en opent de resultaten in Microsoft Edge.
Helaas kunt u alleen vanuit Kladblok zoekopdrachten uitvoeren met Bing en Edge. Er is geen manier om over te schakelen naar een andere zoekmachine of browser.

Andere wijzigingen, verbeteringen en bugfixes
Microsoft heeft andere kleine wijzigingen en verbeteringen aangebracht in Kladblok. En ze hebben enkele bugs opgelost.
Gebruik een sneltoets om het vorige woord te verwijderen
Kladblok ondersteunt al de sneltoetsen Ctrl + pijl naar links en Ctrl + pijl naar rechts om hele woorden tegelijk te doorlopen. U kunt ook de sneltoetsen Shift + Ctrl + pijl naar links en Shift + Ctrl + pijl naar rechts gebruiken om hele woorden tegelijk te selecteren.
Nu kunt u ook Ctrl + Backspace gebruiken om het vorige woord te verwijderen.
Pijltoetsen gebruiken op geselecteerde tekst
Eerder, wanneer u wat tekst had geselecteerd en u de linker- of rechterpijltoets gebruikte om de cursor te verplaatsen en de tekst te deselecteren, zou de cursor één teken vooruit of achteruit springen.
Wanneer u nu de cursor met de pijltoetsen verplaatst terwijl een bepaalde tekst is geselecteerd, wordt de selectie van de tekst ongedaan gemaakt en wordt de cursor direct na of vóór de selectie geplaatst. De cursor wordt niet een extra teken verwijderd van de geselecteerde tekst.
Verbeterde prestaties bij het openen van grote tekstbestanden
Als u vaak met grote tekstbestanden werkt, zult u blij zijn te weten dat Microsoft betere prestaties belooft bij het openen van grote bestanden in Kladblok.
Enkele display-bugs opgelost
Microsoft heeft ook enkele weergavefouten opgelost.
Hoewel we deze bug niet hebben opgemerkt, geeft Kladblok nu correct lijnen weer die niet helemaal op het scherm passen.
Wanneer u een bestand opslaat, worden de regel- en kolomnummers op die statusbalk niet opnieuw ingesteld op 1 . Ze blijven de juiste positie van de cursor in het tekstbestand weergeven.
Verhoog uw productiviteit met het nieuwe notitieblok
Hoewel er goede Kladblok-alternatieven zijn met veel meer functies, is Kladblok er standaard en nog steeds nuttig voor taken zoals het maken van snelle notities, het bewerken van configuratiebestanden, het schrijven van scripts en code, en meer. Er zijn ook enkele coole trucs die je met Kladblok kunt doen. En nu, met de nieuwe functies en verbeteringen, kunt u productiever zijn in Kladblok.
Als u nog steeds een teksteditor wilt met meer functies dan zelfs de verbeterde versie van Kladblok, bieden we een lijst met Windows Kladblok-alternatieven De 6 beste Windows Kladblok-alternatieven De 6 Beste Windows Kladblok-alternatieven Windows Kladblok is te eenvoudig, maar Microsoft Office is te veel ? Als u op zoek bent naar een Kladblokvervanging, zijn hier de toonaangevende alternatieven. Eentje zal perfect voor je zijn. Lees verder .
Ontdek meer over: Notities maken, Kladblok, Windows 10.

