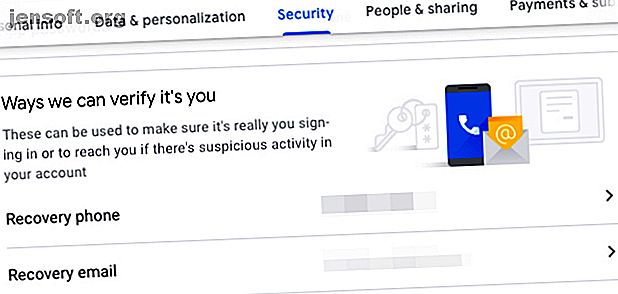
4 essentiële Google-accountinstellingen om te wijzigen voor betere beveiliging
Advertentie
Van e-mails en documenten tot foto's en notities - uw Google-account is uw persoonlijke verzameling van belangrijke gegevens. Heb je gedaan wat je kunt om het te beschermen tegen digitale ongelukken en kwaadaardigheid?
Breng op zijn minst deze vier basiswijzigingen aan op uw Google-accountpagina om uw account te beschermen en het gemakkelijk te maken om te herstellen als dat nodig is.
1. Voeg een herstel-e-mailadres en telefoonnummer toe

Als je ooit wordt buitengesloten van je Google-account, kan het opslaan van een back-uptelefoonnummer of e-mailadres de dag voor je redden. Om het veiliger te houden, is het het beste om beide gegevens toe te voegen. Google vraagt u van tijd tot tijd om dit te doen wanneer u uw accountinstellingen opent. (Beveiligingsvragen maken geen deel meer uit van de accountconfiguratie van Google.)
Als u uw laatste contactgegevens niet bij Google heeft opgeslagen, kunt u deze als volgt bijwerken:
- Klik in uw Google-account op Beveiliging in de zijbalk om toegang te krijgen tot beveiligingsinstellingen.
- Op de manieren waarop we kunnen controleren of jij het bent, klik je één voor één op de hersteltelefoon en de herstel-e- mailopties om nieuwe informatie toe te voegen. Zorg ervoor dat uw herstel-e-mailadres verschilt van het Gmail-adres dat is gekoppeld aan het account waarvan u de instellingen bijwerkt. Het is het beste om te gaan met een niet-Gmail-adres.
U kunt uw contactgegevens ook bijwerken vanaf de pagina Persoonlijke info (deze is toegankelijk via de zijbalk). Hier ziet u ook andere e-mailadressen die aan uw account zijn gekoppeld. Google kan u tijdens het herstelproces om een van deze adressen vragen als de gebruikelijke methoden niet hebben gewerkt.

Uw herstel-e-mailadres en telefoonnummer zorgen ervoor dat u toegang kunt krijgen tot uw Google-account, zelfs als u uw wachtwoord en / of e-mailadres niet meer weet. Maar om rekening te houden met een scenario waarin deze methoden op de een of andere manier mislukken, is het een goed idee om deze twee stukjes informatie te kopiëren waar Google u om zou kunnen vragen tijdens het herstel van het account:
- Uw wachtwoordgeschiedenis: het laatste paar wachtwoorden zou voldoende moeten zijn. Als u een app voor wachtwoordbeheer gebruikt, hebt u waarschijnlijk al toegang tot deze gegevens.
- Toen u uw account maakte: Hier leest u hoe u de exacte datum kunt vinden waarop uw Google-account werd geboren. Hoe u de exacte datum kunt vinden waarop u uw Gmail-account heeft gemaakt. Hoe u de exacte datum kunt vinden waarop u uw Gmail-account heeft gemaakt. om de exacte aanmaakdatum van dat account te kennen. Hier is hoe je dat kunt ontdekken! Lees verder .
2. Stel tweestapsverificatie in

Wanneer u tweestapsverificatie inschakelt, beschermt u uw Google-account met een tweede barrière. Uw account is dan alleen toegankelijk met een combinatie van uw wachtwoord en een dynamische, op tijd gebaseerde numerieke code. Dit is een vorm van tweefactorauthenticatie of 2FA De voor- en nadelen van tweefactorauthenticatietypen en -methoden De voors en tegens van tweefactorauthenticatietypen en -methoden Twee-factorauthenticatiemethoden zijn niet gelijk gemaakt. Sommige zijn aantoonbaar veiliger en veiliger. Hier volgt een overzicht van de meest voorkomende methoden en welke het beste aansluiten op uw individuele behoeften. Lees verder .
Om te beginnen met het instellen van deze extra beveiligingsmaatregel:
- Ga naar de beveiligingspagina in de zijbalk.
- Klik in het gedeelte Aanmelden bij Google op Authenticatie in twee stappen .
- Klik in het volgende scherm op de knop Aan de slag .
Op dit punt vraagt Google u om een geldig telefoonnummer in te voeren waarop u eenmalige codes kunt ontvangen. U kunt ervoor kiezen om ze te ontvangen via sms of via een spraakbericht. Maak uw keuze en klik vervolgens op de link Volgende .
Typ op het volgende scherm de zescijferige code die u van Google op uw telefoon hebt ontvangen en klik nogmaals op Volgende . Ga verder met het inschakelen van 2FA door op de link Inschakelen te klikken die verschijnt.
U ziet dan een handvol alternatieve opties die u als tweede stap kunt gebruiken als, bijvoorbeeld, uw telefoon niet beschikbaar is of als u een veiligere / gemakkelijkere optie verkiest. Een fysieke beveiligingssleutel is uw veiligste keuze.
Of u daarmee kiest of liever vasthoudt aan sms-berichten of speciale authenticator-apps, zorg ervoor dat u deze volgende stap niet mist: back-upcodes afdrukken.
Back-upcodes afdrukken

Er zijn momenten dat u geen toegang heeft tot een van uw gebruikelijke methoden voor het genereren van eenmalige verificatiecodes. Misschien ben je je telefoon kwijt of is deze offline. Misschien werkt uw authenticator-app niet.
Wat het probleem ook is, het hoeft uw toegang tot uw Google-account niet te beperken. Als u back-upcodes bij de hand hebt, kunt u beginnen: U kunt deze als volgt krijgen:
- Als u zich nog niet in het scherm voor authenticatie in twee stappen bevindt, opent u dit via Beveiliging> Aanmelden bij Google .
- Klik op de koppeling Instellen onder Back-upcodes .
- Bewaar de 10 back-upcodes gegenereerd door Google. U kunt ze afdrukken naar een PDF, ze downloaden als tekstbestand of ze in een beveiligde notitie in uw wachtwoordbeheer plakken. Elk van deze codes is goed voor eenmalig gebruik.
Als je al een set codes hebt gegenereerd, maar ze toen niet hebt opgeslagen, volg je dezelfde stappen als hierboven. (Houd er rekening mee dat u een koppeling Codes weergeven ziet in plaats van een koppeling Instellen in het gedeelte Back-upcodes .)
3. Bepaal wat u deelt op Google

Informatiedieven kunnen persoonlijke gegevens gebruiken om uw identiteit te stelen 10 stukjes informatie die worden gebruikt om uw identiteit te stelen 10 stukjes informatie die worden gebruikt om uw identiteit te stelen Identiteitsdiefstal kan kostbaar zijn. Hier zijn de 10 stukjes informatie die u moet beschermen, zodat uw identiteit niet wordt gestolen. Lees verder . Daarom is het absoluut noodzakelijk om gegevens te beschermen, zoals uw geboortedatum en -plaats, telefoonnummer, e-mailadres, fysiek adres, enzovoort.
Als dergelijke gegevens deel uitmaken van uw Google-account, kunt u bepalen wie deze ziet via de Controle wat mensen over uw pagina zien. Ga naar deze pagina door te klikken op Mensen & delen> Kies wat anderen in uw Google-account zien.
Scan de pagina hier om stukjes informatie te lokaliseren die een Zichtbaar label of een wereldbolpictogram hebben . Deze markeringen geven aan dat de bijbehorende gegevens zichtbaar zijn voor iedereen die met u communiceert, wat betekent dat deze openbaar zijn. Klik er één voor één op om de gegevens als Verborgen te markeren. U hebt ook de optie om het label Uw organisatie te selecteren, waardoor alleen uw teamleden die gegevens kunnen zien.
4. Intrekking van toegang van apps van derden die u niet gebruikt

Mogelijk gebruikt u uw Google-account om u aan te melden bij apps van derden. Of je hebt misschien zo'n app toestemming gegeven om bijvoorbeeld je Google-agenda te bekijken en te wijzigen. Het is het beste om ervoor te zorgen dat alleen de apps die u vertrouwt en gebruikt toegang hebben tot uw Google-account. Voor de rest raden we aan hun bevoegdheden in te trekken.
Ga hiervoor naar de Apps met toegang tot uw accountpagina . Je kunt er op een aantal manieren komen via de pagina Beveiliging :
- Klik op de koppeling Toegang van derden beheren onder Apps van derden met accounttoegang, of
- Klik op Aanmelden met Google onder Aanmelden bij andere sites .
Nu ziet u in het volgende scherm alle externe apps die toegang hebben tot een bepaald aspect van uw Google-account. Klik op elke app om te zien welke delen van uw Google-account deze kunnen bekijken en bewerken. Als u niet tevreden bent met wat u ziet, klikt u op de knop Toegang verwijderen om de app los te koppelen van uw account.
Dit proces verwijdert uw account niet met de app van derden. Het houdt het account alleen ontoegankelijk totdat u opnieuw verbinding maakt met uw Google-account. Voor echte verwijdering, moet u het account voor de relevante app verwijderen voordat u de toegang tot de app van uw Google-account intrekt.
Bescherm uw Google-account
Vergrendeld raken van een belangrijk online account (of de gegevens verliezen) kan een zorgwekkende ervaring zijn. En wanneer dat account uw Google-account is, kan dit tot grote paniek leiden. Voorkom op die situatie door uw account te beveiligen met de bovenstaande wijzigingen.
Vervolgens kunt u uw Google-ervaring personaliseren en verbeteren. Om daarmee te beginnen, verander je Google-profielfoto. Hoe verander je je Google-profielfoto? Hoe verander je je Google-profielfoto? Zelfs als je Google Plus niet gebruikt, is het nog steeds belangrijk om gelijk te krijgen, want dit is de profielafbeelding die zichtbaar zijn in Gmail, Google Agenda en elke andere Google-service. Lees verder .
Ontdek meer over: Cloudbeveiliging, e-mailbeveiliging, Google, online privacy.

