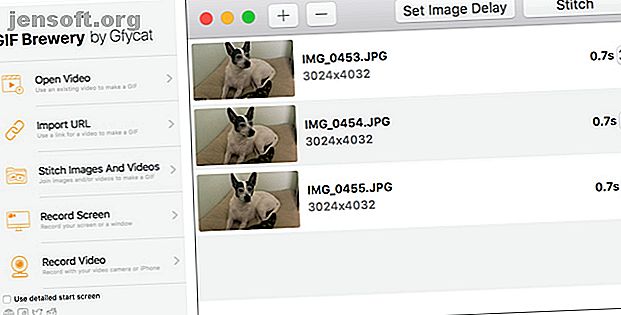
De 6 beste gratis GIF Maker-apps voor Mac
Advertentie
GIF's worden nu op grotere schaal gebruikt dan ooit, met hoeveel er op sociale media verschijnen. Je ziet alles, van schattige kittens tot brutale beroemdheden, waarvan de meeste een grote glimlach op je gezicht toveren.
Naast GIF's voor amusement zijn die we gebruiken voor het bedrijfsleven. Ze werken goed voor het demonstreren van stappen naar een proces. We gebruiken ze zelfs in artikelen om u een nuttig beeld te geven dat bij het geschreven woord past.
Als je je GIF wilt uitproberen voor zaken of plezier, hoeft het je niets anders te kosten dan een paar minuten van je tijd. Dus hier zijn zes geweldige GIF-makers voor Mac om te bekijken.
1. GIF-brouwerij 3

Met GIF Brewery 3 kunt u geanimeerde GIF's maken van een bestaand videobestand op uw computer of een koppeling naar een video. U kunt ook afbeeldingen en video's samenvoegen of uw scherm opnemen.
Voor video's en schermopnamen stelt u de begin- en eindkaders in, voegt u segmenten toe, voegt u overlays in en voegt u tekst en stickers toe. Bovendien kunt u bijsnijden, het formaat wijzigen, de achtergrondkleur wijzigen en de canvasgrootte aanpassen.
Wanneer u een GIF maakt door foto's en video's te naaien, kunt u eenvoudig de vertraging instellen voor alle items of afzonderlijk. Sla vervolgens uw voltooide GIF met een klik op. Als u een Gfycat-account hebt, kunt u uw GIF's daar ook uploaden.
GIF Brewery is een van de beste GIF-makers dankzij de gebruiksvriendelijke interface en een brede selectie opties voor zowel afbeeldingen als video's.
Downloaden : GIF Brewery 3 (gratis)
2. Smart GIF Maker

De Smart GIF Maker-app is een ander geweldig hulpmiddel voor het maken van GIF's op Mac De eenvoudigste manier om gratis GIF's op Mac te maken De eenvoudigste manier om gratis GIF's op Mac te maken Het maken van GIF's lijkt misschien een beproeving, maar dat hoeft niet als u deze eenvoudige en snelle workflow gebruikt met gratis apps die beschikbaar zijn op Mac. Lees verder . Wanneer u uw video importeert, splitst de app deze op in frames waarmee u kunt werken, verwijderen of bewerken. U kunt ook afbeeldingen gebruiken met de app en ze importeren met hetzelfde type bewerkingsopties. Wijzig bij elk frame de tekengrootte, gebruik een gummetje, pas de achtergrondkleur aan en gebruik het pipet om kleuren bij elkaar te zoeken.
Nadat u uw frames hebt bewerkt, kunt u de vertraging instellen voor elk en het aantal lussen op het hoofdscherm. Wanneer je klaar bent met het maken van je GIF, klik je op de knop Voorbeeld bovenaan en exporteer je deze naar je computer als je hiermee tevreden bent.
Smart GIF Maker is gemakkelijk te gebruiken, heeft een schone en eenvoudige interface en is gratis beschikbaar met een in-app aankoop om de watermerken te verwijderen.
Downloaden : Smart GIF Maker (gratis)
3. Giphy Capture

Giphy Capture is een beetje anders dan de bovengenoemde GIF-makers. Deze blijft hangen met schermopnamen voor het maken van uw GIF's. Klik om de opname te starten en klik nogmaals om het te stoppen. Ga vervolgens naar het bewerkingsgebied om je creatie te perfectioneren.
U kunt het lustype instellen op normaal, omgekeerd of pingpong, de grootte aanpassen tot 640 pixels en de framesnelheid wijzigen van standaard in laag, hoog of HD . Voeg vervolgens een leuk bijschrift toe aan uw GIF, wijzig de tekstkleur, stijl of grootte en kies een animatiestijl zoals vervagen of schalen .
Als je een account hebt bij Giphy, kun je inloggen en je GIF uploaden. Of sla het gewoon op uw computer op als u dat wilt. Giphy Capture is een handige tool met eenvoudige bewerkingsopties waarmee u eenvoudig GIF's vanaf uw scherm kunt maken.
Downloaden : Giphy Capture (gratis)
Voor andere creatieve tools die u kunt gebruiken, bekijk deze kleurkiezer-apps voor Mac De 5 beste kleurkiezer-apps voor Mac De 5 beste kleurkiezer-apps voor Mac Wilt u de perfecte kleur op uw Mac vinden? Probeer deze macOS-kleurenkiezer-apps om kleuren gemakkelijk te identificeren, op te slaan, te formatteren en te kopiëren. Lees verder .
4. Puppetry GIF Maker

Puppetry GIF Maker is nog een app die je kunt ophalen in de Mac App Store. Deze werkt momenteel alleen met video's, maar als dat het type bestand is dat je wilt gebruiken, probeer het dan eens.
Blader naar uw video en breng vervolgens uw aanpassingen aan. Stel de begin- en eindtijden in en je ziet meteen het voorbeeld van je GIF. Wijzig vervolgens de uitvoergrootte, framesnelheid, snelheid en loops. Wanneer u klaar bent, klikt u op de knop Opslaan en dat is alles!
Puppetry GIF Maker heeft mogelijk geen uitgebreide functies zoals andere GIF-creatietools. Maar wanneer je snel een GIF moet maken en een eenvoudig hulpmiddel nodig hebt om dit te doen, krijgt deze de klus gratis op de Mac. Als je een GIF-maker voor andere platforms wilt, probeer dan deze toptools om video's naar GIF's te converteren.
Download : Puppetry GIF Maker (gratis) [Niet meer beschikbaar]
5. Gifrocket

Als u het niet erg vindt om de Mac App Store te verlaten en andere manieren te proberen om te werken met GIF's 5+ Beste sites en apps om de perfecte GIF 5+ beste sites & apps te vinden, maken of bewerken te vinden, te maken of te bewerken de perfecte GIF Van hilarische memes tot screencasts, GIF's zijn overal. Maar waar vind je de perfecte GIF? Hoe maak je er zelf een? Met de paar perfecte sites en tools ben je klaar. Lees meer, Gifrocket 2 is een fatsoenlijke om te bekijken. Net als Puppetry GIF Maker werkt deze tool alleen met videobestanden.
U vindt hier alleen basisinstellingen. Stel uw begin- en eindtijden in, pas de breedte van de GIF in pixels aan en verminder of versterk de kwaliteit van het eindproduct. Sleep vervolgens uw bestand naar de Gifrocket 2-interface. Wacht een minuut of zo en je GIF staat voor je klaar in dezelfde map van waaruit je je video hebt gepakt.
Gifrocket maakt GIF's van video's snel, moeiteloos en zonder gedoe.
Downloaden : Gifrocket (gratis)
6. LICEcap

Nog een schermopname en GIF-creatieprogramma dat u direct kunt downloaden is LICEcap. Deze werkt als Giphy Capture en is net zo gemakkelijk te gebruiken. Open het en pas de frames per seconde en de afmetingen van het opnamevenster aan. Druk vervolgens op de opnameknop.
Voordat de opname begint, verschijnt er een pop-upvenster waarin u het bestand een naam kunt geven, tags kunt toevoegen, de tijd van het titelframe, de verstreken tijd kunt wijzigen en het indrukken van de muisknop kunt weergeven. U kunt ook een titel toevoegen, tellingen herhalen en de opname na een bepaalde tijd automatisch laten stoppen. Klik op Opslaan en uw opname begint. Druk op Stop als je klaar bent.
Hoewel het maken van nette geanimeerde GIF's voor sociale media en delen leuk is, heb je soms een schermopname nodig als een GIF-bestand voor bedrijven. Dat is wanneer LICEcap van pas komt.
Downloaden : LICEcap (gratis)
Begin met het maken van GIF's op Mac met Ease
Elk van deze intuïtieve tools biedt iets een beetje anders dan de andere. Afhankelijk van of je bestaande afbeeldingen en video's of schermafbeeldingen voor je GIF's wilt gebruiken, moet je deze hebben behandeld.
Bekijk voor andere soorten projecten hoe je GIF's kunt maken van je iPhone-burst-foto's Hoe GIF's te maken van je burst-foto's op iPhone Hoe je GIF's te maken van je burst-foto's op iPhone Met de snelkoppelingen-app kun je burst-foto's maken op uw iPhone en verander ze in GIF's om te delen en op te slaan. Hier is hoe. Lees meer of over het maken van geanimeerde GIF's met Photoshop. Als je geïnteresseerd bent in wat geschiedenis, hebben we zelfs de geschiedenis van GIF's onderzocht GIF's, de taal van het web: hun geschiedenis, cultuur en toekomstige GIF's, de taal van het web: hun geschiedenis, cultuur en toekomst Alles wat je ooit wilde weten over de geschiedenis van GIF's, hoe ze zijn geëvolueerd, en hun culturele impact en betekenis. Lees verder .
Ontdek meer over: GIF, Mac Apps, Screen Capture.

