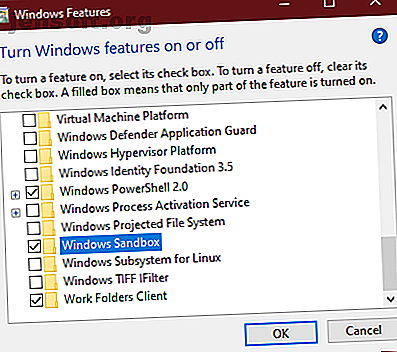
De beste nieuwe Windows 10-functies in de update van mei 2019
Advertentie
Windows 10 brengt ongeveer twee keer per jaar belangrijke updates uit, gericht op april en oktober. De nieuwste release op het moment van schrijven is de Windows 10 mei 2019-update (versie 1903) . Hoewel deze versie niet veel nieuwe functies biedt, maakt het veel kleine verbeteringen in het besturingssysteem.
Laten we eens kijken naar enkele van de nieuwe functies en updates in de nieuwste versie van Windows. We hebben een archief van opmerkelijke functies van vorige updates bewaard, voor het geval u geïnteresseerd bent. Spring gerust door naar elk gedeelte.
Ga naar een update:
- De update van mei 2019
- De update van oktober 2018
- De Fall Creators-update
Hoe bij te werken naar de nieuwste versie van Windows 10
Je krijgt uiteindelijk alle functie-updates voor Windows 10 via Windows Update. Microsoft implementeert deze updates in batches, dus u krijgt ze misschien niet meteen. Wanneer het tijd is, ziet u een prompt om u te laten weten dat er een grote update in behandeling is.
Het is ook mogelijk om de download handmatig te starten, hoewel Microsoft dit een beetje heeft gewijzigd. In het verleden klikte u eenvoudig op de knop Controleren op updates bij Instellingen> Update en beveiliging> Windows Update om de nieuwste versie te downloaden. Vanwege rotsachtige lanceringen in het verleden geeft Windows hier nu een aparte prompt weer met de vraag of u wilt upgraden naar de nieuwste functie-update.
U ziet deze prompt niet tenzij u de nieuwste updates hebt geïnstalleerd. Ga voor een eenvoudigere manier naar de downloadpagina van Windows 10 en klik op Nu bijwerken om een applet te pakken die met het downloaden begint.
Zorg ervoor dat u voorzorgsmaatregelen neemt voordat u Windows 10 bijwerkt. Doe dit vóór elke Windows 10-update of -installatie Doe dit vóór elke Windows 10-update of -installatie Windows 10 krijgt twee keer per jaar grote updates, plus maandelijkse updates. We laten u zien wat u moet doen voordat u Windows Update uitvoert. Nu kan Patch Tuesday komen! Lees verder .
De update van mei 2019
Laten we eens kijken naar de beste nieuwe functies in versie 1903, de nieuwste op het moment van schrijven.
Windows Sandbox voor testsoftware
De meeste wijzigingen in de update van mei 2019 zijn aanpassingen en verfijningen van bestaande functies. Een van de weinige gloednieuwe tools is de Windows Sandbox. Het is alleen beschikbaar voor gebruikers van Windows 10 Pro en hoger en stelt u in staat om software in een veilige omgeving uit te voeren.
Schakel de Windows 10 Sandbox in
Om dit in te schakelen, moet u ervoor zorgen dat virtualisatiefuncties op uw systeem zijn ingeschakeld. Om dit te controleren, opent u Taakbeheer met Ctrl + Shift + Esc . Selecteer Meer details als u hier slechts een kleine lijst met apps ziet en ga vervolgens naar het tabblad Prestaties .
In het CPU- gedeelte ziet u aan de rechterkant een virtualisatieveld . Als dit niet Enabled zegt, moet u onze gids volgen om virtualisatie op uw pc in te schakelen. Kan virtualisatie niet op uw pc werken? 5 eenvoudige oplossingen om te proberen Kan virtualisatie niet werken op uw pc? 5 eenvoudige oplossingen om te proberen Kan virtualisatie niet op uw systeem werken? Volg deze tips om virtualisatie mogelijk te maken en te genieten van virtuele machines. Lees verder .
Zodra dat is gebeurd, typt u Windows-functies in het Start-menu en opent u de link Windows-functies in- of uitschakelen . Zoek in de resulterende lijst Windows Sandbox, vink het aan en klik op OK . U ziet een nieuw dialoogvenster dat enkele benodigde bestanden installeert en u vervolgens vraagt om opnieuw op te starten om de installatie te voltooien.

Ten slotte kunt u nu via het Start-menu naar Windows Sandbox zoeken. Open het en bevestig beheerdersrechten, en na enkele ogenblikken ziet u een leeg bureaublad van Windows 10.
De Windows 10-sandbox gebruiken

Vanaf daar heb je een geïsoleerde omgeving waar je alle software kunt testen die je wilt. Het ondersteunt slepen en neerzetten niet, maar u kunt eenvoudig alle installatieprogramma's of andere bestanden die u wilt uitvoeren in de sandbox kopiëren en plakken. Gebruik het om software te testen die u niet vertrouwt op uw hoofdsysteem.
Wanneer u klaar bent, sluit u de sandbox zoals elke andere app. Merk op dat dit alles binnenin volledig zal vernietigen, dus je hebt een nieuwe doos de volgende keer dat je het opstart.
De sandbox biedt met name een altijd bijgewerkte omgeving. Dit is veel meer gestroomlijnd dan een virtuele machine, die regelmatig moet worden bijgewerkt.
Minder druk met Windows Update

Hoewel Microsoft ongeveer elke zes maanden nieuwe versies van Windows 10 uitbrengt, ondersteunt het nog steeds oudere versies gedurende 18 maanden vanaf hun release. De update van Windows 10 oktober 2018 is bijvoorbeeld uitgebracht in november 2018 en krijgt ondersteuning tot mei 2020.
Dankzij wijzigingen in versie 1903 is het nu gemakkelijker om een oudere versie te gebruiken als je wilt. In plaats van u te dwingen om deze belangrijke updates kort na de lancering te installeren, heeft u nu de keuze om dit te doen. Als u een eerdere versie wilt behouden, hoeft u alleen te upgraden nadat de ondersteuningsperiode van 18 maanden is verstreken.
Voor mensen die prioriteit geven aan stabiliteit en niet om de nieuwste functies geven, is dit een welkome optie. Bovendien kunt u met de Home-editie van Windows 10 nu Windows 7 pauzeren om Windows Update tijdelijk uit te schakelen in Windows 10 7 manieren om Windows Update tijdelijk uit te schakelen in Windows 10 Windows Update houdt uw systeem gepatcht en veilig. In Windows 10 ben je overgeleverd aan het schema van Microsoft, tenzij je verborgen instellingen en aanpassingen kent. Houd Windows Update dus onder controle. Lees meer voor een paar weken. In het verleden was hiervoor de Pro-editie vereist.
Ga de lichtzijde in

Er is de laatste tijd veel hype rond donkere thema's, die Windows 10 al bevat. Maar als u de voorkeur geeft aan het tegenovergestelde, zult u het nieuwe lichtthema in Windows 10 graag ontdekken. Dit stelt veel weergave-elementen in om een lichtere toon te gebruiken.
Ga naar Instellingen> Persoonlijke instellingen> Kleuren om dit in te schakelen. Onder Kies uw kleur, kunt u het nieuwe thema Licht, Donker of Aangepast selecteren . Als u Aangepast kiest, kunt u afzonderlijke opties instellen voor uw Windows-modus en app-modus. Hiermee kunt u Windows-elementen instellen op donker terwijl apps in de lichtmodus blijven, of omgekeerd.
Split Search en Cortana

Lange tijd combineerde Windows 10 Cortana en desktop-zoeken. Dit betekende dat wanneer je het zoekvenster opende, je Cortana en haar lijst met functies zou zien. Dat is een beetje frustrerend als je niet om Cortana geeft, of liever beide functies afzonderlijk gebruikt.
Nu kunt u precies dat doen. Windows 10 heeft afzonderlijke pictogrammen voor Cortana en zoeken op de taakbalk. Klik met de rechtermuisknop op een lege ruimte op de taakbalk en kies Cortana-knop weergeven om te wijzigen hoe ze worden weergegeven. En onder Zoeken kunt u Verborgen, Zoekpictogram weergeven of Zoekvak weergeven selecteren .
De zoekbalk zoekt nu alleen naar bestanden op uw pc en webresultaten. U kunt de tabbladen bovenaan gebruiken om te filteren op het soort gegevens dat u wilt vinden. Als gevolg hiervan is Cortana verbannen naar gesproken zoekopdrachten.
Gecombineerd met het uitschakelen van alle Cortana-opties bij Instellingen> Cortana> Praat met Cortana, kunt u haar in wezen verbergen voor uw weergave zonder registerhacks.
Verbeterd zoeken op pc

Over zoeken gesproken, de ingebouwde Windows 10-zoekopdracht biedt nu meer opties. Ga naar Instellingen> Zoeken om ze te vinden.
Onder Machtigingen en geschiedenis vindt u opties om expliciete inhoud in webresultaten te filteren en welke inhoud u moet zoeken vanuit uw verbonden Microsoft-accounts. De meest interessante opties bevinden zich echter op het tabblad Zoeken in Windows .
Hier kunt u een nieuwe verbeterde zoekmodus selecteren. Voordien doorzocht Windows 10 alleen uw bestandsbibliotheken en desktop, waar bestanden vaak worden opgeslagen. Maar als u deze optie selecteert, kijkt Windows Search naar uw hele pc. Dit is een handige optie als u geen bestanden in bibliotheken bewaart of gewoon alles wilt doorzoeken.
U kunt hieronder mappen instellen om van deze zoekopdrachten uit te sluiten.
Diverse aanpassingen
Het blijkt dat de update van Windows 10 mei 2019 niet veel headline-functies heeft. De meeste wijzigingen zijn aanpassingen aan bestaande tools. We beschrijven hieronder enkele van de meest opvallende.
Spectre Speed Fixes
De vreselijke Spectre en Meltdown exploiteert Meltdown en Spectre Laat elke CPU kwetsbaar om aan te vallen Meltdown en Spectre laat elke CPU kwetsbaar om aan te vallen Een enorm beveiligingslek met Intel CPU's is ontdekt. Meltdown en Spectre zijn twee nieuwe kwetsbaarheden die de CPU beïnvloeden. U bent getroffen. Wat kunt u eraan doen? Lees meer was een groot onderwerp in 2018. Die problemen zorgden ervoor dat veel computers langzamer werkten, maar de laatste update beweert verbeteringen aan te brengen dankzij enkele optimalisaties.
De tijd zal leren of het een verschil maakt.
Verbeterde gamebalk
De Windows 10 Game Bar is een hulpprogramma dat vele handige spelopties op één plek verzamelt. In de nieuwste editie van Windows 10 ontving het een upgrade. Je kunt nu muziek beheren die wordt afgespeeld vanuit Spotify vanuit de Game Bar, naast het maken van memes.
Verwijder meer standaard-apps

Een van de eerste taken die de meeste mensen met een nieuw systeem uitvoeren, is het verwijderen van Windows 10-bloatware-apps. Bloatware eenvoudig verwijderen uit Windows 10. Bloatware eenvoudig verwijderen uit Windows 10 Windows 10 wordt geleverd met een eigen set vooraf geïnstalleerde apps. Laten we eens kijken naar de methoden die u kunt gebruiken om de bloatware op uw pc te verwijderen en Windows 10 te debloken. Lees meer. In de update van mei 2019 kunt u meer apps verwijderen dan eerder toegestaan. Nu kun je Mail, Agenda, Films & TV en andere apps verwijderen.
Sommigen zullen nog steeds niet op deze manier verwijderen, zoals de Microsoft Store en Edge. Maar het is een welkome verandering om meer apps te verwijderen die je nooit zult gebruiken.
Inloggen zonder wachtwoord
U kunt nu een Microsoft-aanmelding zonder wachtwoord maken. Door uw telefoonnummer op te geven, stuurt Microsoft u elke keer dat u zich aanmeldt een aanmeldingscode. U kunt deze methode gebruiken om u aan te melden bij Windows 10 en vervolgens een Windows Hello-verificatiemethode gebruiken. Hoe werkt Windows Hello en hoe schakel ik dit in? Hoe werkt Windows Hello en hoe kan ik dit inschakelen? Wilt u veilige wachtwoordvrije toegang tot uw computer? Windows Hello kan dat, maar eerst moet u het instellen. Lees meer zoals een pincode of vingerafdruk voor toekomstige aanmeldingen.
Dit is zogenaamd om wachtwoorddiefstal te bestrijden, dus we zullen zien of het meer mainstream wordt.
Start Menu Verfijningen
Een kleine wijziging die alleen van invloed is op nieuwe installaties of accounts is een schoner startmenu. Het heeft minder tegels, waardoor het minder rommelig is. U kunt nu ook groepen tegels losmaken, zodat u alle irritante advertenties in één keer kunt verwijderen.
De update van oktober 2018
Als u nog niet wilt bijwerken naar de nieuwste versie van Windows 10, zijn hier de coolste nieuwe functies in de update van oktober 2018 (versie 1809).
Uw telefoon-app
Na het mislukte Windows Phone-platform heeft Microsoft Android (en in mindere mate iOS) omarmd met apps en platformonafhankelijke compatibiliteit met Windows. De Your Phone- app in Windows 10 gaat nog verder.
Hiermee kunt u tekst op uw Android-telefoon (7.0 of hoger) rechtstreeks vanaf uw pc sms'en en openen. Je kunt zelfs een foto van je telefoon naar je pc slepen om deze in een app te openen. iPhone-gebruikers krijgen niet al die functionaliteit, maar ze kunnen nog steeds webpagina's verzenden van hun telefoon naar computer.
Hoewel je veel externe opties hebt voor het verbinden van Android en Windows Continuity Alternative: 5 Beste Windows-programma's voor Android Continuity Alternative: 5 Beste Windows-programma's voor Android Ben je jaloers op macOS en iOS-continuïteit? Hier zijn verschillende geweldige apps om Windows en Android perfect te synchroniseren. Lees meer, het zien van meer ingebouwde tools is altijd welkom.
Verbeterde screenshot-tool
Het basisuitknipgereedschap verwerkt eenvoudige screenshotbehoeften, maar het ontbreekt aan krachtige gebruikersfuncties. In de update van oktober kun je de nieuwe Snip & Sketch-tool als vervanging bekijken.
Druk op Win + Shift + S om het venster te openen en een screenshot te maken. Bovenaan kunt u schakelen tussen de vastlegmodi voor rechthoek en vrije vorm, of een opname op volledig scherm maken. Nadat u een gebied hebt vastgelegd, is dit direct beschikbaar op uw klembord.
Klik op de resulterende melding en u kunt basisbewerkingen in uw schermafbeeldingen maken, zoals tekenen en bijsnijden. Van daaruit kunt u het opslaan, kopiëren naar uw klembord of openen in een andere app voor verdere bewerkingen.

Verkenner donker thema

Windows 10 bevat al geruime tijd een donker thema, maar was voorheen beperkt tot Store-apps. Als u nu de donkere modus inschakelt bij Instellingen> Persoonlijke instellingen> Kleuren, krijgt uw Verkenner ook een donkere make-over.
Het is niet zo geweldig als de donkere modus van macOS Mojave, maar het is een welkome optie als je van donkere thema's houdt of vaak je pc 's nachts gebruikt. Als u dit inschakelt, wordt ook uw rechtsklikmenu in Verkenner en bureaublad donker.
Verbeterde HDR-ondersteuning
Naarmate 4K-monitoren met krachtigere weergaveopties mainstream worden, maakt Windows 10 het eenvoudiger om HDR in te schakelen als u compatibele hardware hebt. Windows 10 heeft in het verleden HDR ondersteund, maar het was niet altijd handig om in te stellen.
Ga nu naar Instellingen> Systeem> Beeldscherm en klik op Windows HD Color-instellingen om HDR te configureren. U zult zien of uw aangesloten beeldschermen HDR-functies ondersteunen en deze kunnen aanpassen.

Start Menu Zoeken Verbeteringen

De zoekfunctie in het Start-menu is altijd een snelle manier geweest om apps, bestanden, instellingen en meer op uw pc te vinden. In de nieuwste update is het nog eenvoudiger om snel de gewenste inhoud te vinden.
Wanneer u naar iets zoekt, geeft het menu een voorbeeldvenster weer dat de beste resultaten voor uw zoekopdracht illustreert. Dit kunnen Bing-resultaten zijn voor een zoekopdracht op internet, opties zoals openen als beheerder als u naar software zoekt of voorbeelden van documenten.
Klembordverbeteringen en geschiedenis
Met een nieuwe snelkoppeling voor het klembord in Windows 10 kun je zonder extra apps op apparaten kopiëren en plakken. Druk gewoon op Win + V en je ziet het nieuwe klembordvenster.

Dit geeft je een native klembordmanager, waardoor je iets kunt plakken dat je hebt gekopieerd, zelfs als dit niet het meest recente item is. U kunt ook clips vastmaken die u vaak gebruikt voor eenvoudige toegang. Bovendien koppelt Windows uw klembord aan alle apparaten die u gebruikt met de update van oktober 2018 of later.
Om dit te configureren, kijk naar Instellingen> Systeem> Klembord .

Stroomverbruik in Taakbeheer

Als u meer batterijduur uit uw Windows-laptop wilt halen Windows 10 optimaliseren voor batterijlevensduur Windows 10 optimaliseren voor batterijlevensduur Batterijlevensduur is een vrij belangrijke factor voor mobiele apparaten. Hoewel Windows 10 nieuwe functies biedt om energie-instellingen te beheren, dragen de standaardwaarden niet noodzakelijk bij aan een optimale levensduur van de batterij. Tijd om dat te veranderen. Lees meer, u vraagt zich misschien af hoeveel krachtige apps opleveren. Nu ziet u in Taakbeheer ( Ctrl + Shift + Esc ) het item Stroomverbruik op het tabblad Processen .
Dit laat je, samen met het trendveld Stroomverbruik, weten hoeveel energie-apps gebruiken. Beperk hoe vaak je ze open houdt, en je zou een verbeterde levensduur van de batterij moeten zien.
Bluetooth batterijniveaus
U kunt nu de batterijlevensduur van verbonden Bluetooth-apparaten (indien ondersteund) bekijken via Instellingen> Apparaten> Bluetooth en andere apparaten .
Regionale instellingen overschrijven

Windows 10 stelt enkele weergave-opties in, zoals het datumformaat en de eerste dag van de week, op basis van uw regio. Nu kunt u deze overschrijven als u wilt. Ga naar Instellingen> Tijd en taal> Regio en klik op Gegevensindelingen wijzigen om ze aan te passen.
Maak tekst groter
Met Windows 10 kunt u nu de tekst in het besturingssysteem vergroten zonder te schalen. Open Instellingen> Toegankelijkheid> Weergeven en sleep de schuifregelaar Tekst groter maken naar wens.
Betere Windows Update-automatisering
Windows Update probeert te detecteren wanneer u uw pc niet gebruikt en installeert automatisch updates gedurende die tijd. In eerdere versies was dit niet zo slim en installeerde het soms een update wanneer je gewoon even wegstapte.
Gelukkig maakt de update van oktober 2018 dit slimmer. Windows zal nu beter begrijpen wanneer u nu voor een korte of langere periode bent weggestapt. Dit zou moeten resulteren in minder ongewenste updates.
Verbeteringen in de spelbalk

De gamebalk van Windows 10 is nu een eigen app en bevat enkele verbeteringen. In de nieuwste versie kunt u de audio-opties rechtstreeks vanuit de balk aanpassen. Bovendien zie je een grafiek met gamestatistieken zoals FPS, CPU en ander hardwaregebruik.
Schakel de gamebalk in via Instellingen> Gaming> Gamebalk .
De Fall Creators-update
Als u Windows 10 versie 1709 gebruikt, zijn hier de functies waar u op moet letten.
People App
Microsoft breidt zijn sociale spel uit met de People-toepassing. People is een nieuwe toevoeging aan de taakbalk waarmee je via e-mail en Skype rechtstreeks vanuit de taakbalk contact kunt opnemen met personen. Klik met de rechtermuisknop op de taakbalk en schakel de knop Mensen weergeven in.
U kunt de app Personen gebruiken om leuke inhoud te delen met familie en vrienden of om zakelijke contacten en projecten te beheren. Of het nu gaat om een document, PowerPoint-presentatie, afbeelding of video, u kunt inhoud rechtstreeks van uw pc naar een specifieke contactpersoon slepen en neerzetten.
Misschien is het meest nuttige onderdeel van de People-app communicatie tussen applicaties, wat betekent dat u de communicatie via meerdere chats en berichten kunt bekijken in een enkele desktop-app. Hoewel slechts een paar geselecteerde applicaties beschikbaar zijn voor de People-app (namelijk Xbox, Email en Skype), heeft Microsoft ook de basis gelegd voor mogelijke Facebook- en Twitter-integratie. Dat maakt People een potentieel fantastische standaard-app.
Mixed Reality
In de originele Fall Creators Update plaagde Microsoft 3D-bewerking en 3D-cameramodellering van smartphones. Nu heeft het dit 3D-programma uitgebreid tot een volledig mixed reality-platform voor Windows 10.
Hoe? De Edge-browser van Windows 10 was de eerste die WebVR volledig ondersteunde, waardoor gebruikers via de Edge-browser online toegang hebben tot en kunnen communiceren met virtual reality-projecten. Hoewel dit misschien niet zo indrukwekkend lijkt, is het echt vooruitstrevend van Microsoft: in sommige kringen bestaat de toekomst van webontwikkeling in 3D-ruimte.
Geen interesse in VR-projecten? Waarom niet Edge op een VR-kamerwand bladeren met behulp van Microsoft's Mixed Reality Portal (MRP)? Met MRP kunnen gebruikers een 3D-ervaring in hun bureaublad integreren met HoloLens van Microsoft.
Microsoft heeft ook een antwoord ontwikkeld op de groeiende populariteit van de AR-integratie (augmented reality) van sociale media, met name de gezichtsfilters van Snapchat en de 3D World Lens-technologie. Wil je niet springen voor de Hololens? Geniet van Microsoft's Mixed Reality Viewer, waar je alleen een webcam nodig hebt om te genieten van de augmented reality-goedheid die Windows 10 te bieden heeft. Klik eenvoudig op uw Start-menu, typ mixed reality en selecteer de Mixed Reality Portal- optie om te beginnen.
Het zal interessant zijn om te zien waar een technologie-kolos als Microsoft deze nieuwe vorm van media zal gebruiken.
OneDrive On-Demand
Hoewel OneDrive standaard op de meeste Windows 10-machines wordt geïnstalleerd, benutten maar weinigen het volledige potentieel ervan. Dat kan veranderen met de On-Demand Sync van Windows 10. Hoewel u met de meeste online opslagplaatsen alleen bestanden kunt uploaden en downloaden met uw account, kunnen gebruikers met One-Drive bestanden nu lokaal opslaan, uploaden naar de cloud en standaard weergavekoppelingen delen.
Dat betekent dat u een verscheidenheid aan bestanden en indelingen kunt uploaden, verwijderen, bewerken en downloaden met behulp van OneDrive-cloudopslag. Dit bespaart kostbare lokale opslagruimte en geeft u gemoedsrust over de status van uw belangrijkste documenten.
Telefoon link
In deze tijd is interactie tussen apparaten (telefoon naar pc, tv naar telefoon, etc.) absoluut van het grootste belang. Microsoft heeft besloten het gat nog verder te dichten en biedt gebruikers nu de mogelijkheid om iOS- en Android-apparaten te koppelen aan hun Windows 10-machines.
Om telefoonkoppeling in te schakelen, typt u link phone in uw Start Menu en klikt u op de optie Link your phone . Voer vervolgens uw telefoonnummer in het volgende venster in.
Door uw telefoon te koppelen, kunt u momenteel alleen websites delen vanuit de Edge-browser van uw smartphone naar uw pc via de deeloptie van de browser. Bovendien, voor het geval je het niet wist, kun je er ook voor kiezen om telefoonmeldingen op je Windows 10-bureaublad te bekijken met behulp van de smartphone-app van Cortana!
Hoewel de telefonische meldingsfunctie werd vrijgegeven vóór de Windows 10 Fall Creators Update, laten deze twee stille functies zien dat Microsoft is toegewijd aan het dichten van de kloof tussen mobiel en desktop.
Emoji-paneel
Dat klopt: Windows 10 is nu eindelijk uitgerust met zijn eigen standaard emoji-toetsenbord. U krijgt toegang tot uw emoji-toetsenbord in Windows 10 met behulp van de toetsenbordopdracht Windows-toets + Periode (.) Of Windows-toets + Puntkomma (;) .
Hoewel enigszins onverwacht, een pluim voor Microsoft voor het geven van gebruikers de Windows-emoji-functie die ze lang hebben gewenst.
Het nieuwe emoji-toetsenbord is echter niet zonder fouten. Voorlopig kunnen gebruikers slechts één emoji tegelijk invoeren voordat ze standaard afsluiten. Laten we hopen dat Microsoft dat erkent en dit probleem oplost in de komende updates.
Microsoft Edge-verbeteringen
De Windows 10 Fall Creators-update is veel te vinden in de lijst met functies van Microsoft Edge. Zo is het vastzetten van websites net zo eenvoudig als naar de website gaan en de optie Deze pagina vastmaken aan de taakbalk in het instellingenvenster van uw Edge-browser selecteren. U kunt met hetzelfde proces ook websites aan uw Start-menu vastmaken.
Andere aspecten van Edge die voorheen niet eerder beschikbaar waren, zijn: PDF-tekst naar spraak, verbeterde PDF-bewerking, machtigingen beheren, bladwijzers importeren, favoriete (bladwijzer) URL's bewerken voor eenvoudiger opzoeken, browsen op uw telefoon en doorgaan met uw pc.
Hoewel de nieuwe functies van Edge niet bepaald schokkend zijn, tonen ze wel aan dat Microsoft nog steeds een serieuze concurrent wil zijn voor de browsermarkt. Als Microsoft dit volhoudt, kan Edge zelfs uw nieuwe favoriete browser worden.
Verhaal Remix
Microsoft waagt zich (opnieuw) in de wereld van het maken van films met zijn nieuwste experiment, Story Remix . Story Remix is een functie in de Windows 10 Photos-toepassing waarmee gebruikers korte films kunnen maken, bewerken en scoren met foto's en videoclips van wat ze maar willen.
Net als de meeste andere functies in de Fall Creators Update, is dit voor zowel persoonlijk als professioneel gebruik. Een honden verzorgingsbedrijf runnen en klanten een op maat gemaakte video willen sturen van het verzorgingsproces van hun hond? Het enige wat u hoeft te doen is een map met afbeeldingen en video's maken met behulp van uw Foto's-app en Windows maakt binnen enkele seconden een fantastische korte film met minimale interactie. Het beste van alles, het vereist geen kennis van videobewerking!
Dit klinkt misschien als je standaard automatische video-creatieservice, maar dat is het niet. Microsoft heeft stappen gezet om AI en diepgaand leren te integreren in Story Remix, waardoor geavanceerde opties mogelijk zijn, zoals het automatisch selecteren van geselecteerde mensen uit een verzamelde selectie video's. Je kunt ook tekst of tekeningen aan deze video's toevoegen voor een extra persoonlijke flair.
Je kunt niet alleen platte tekst aan een video toevoegen; je kunt ook 3D-modellen in video's integreren. Het meest indrukwekkende deel van Story Remix is de integratie van 3D-objecten en animaties in de opgenomen video. Met Story Remix kunt u 3D-modellen (waarvan de meeste door Microsoft zijn uitgebracht) naadloos in uw video integreren, zodat gebruikers quasi-CGI korte films kunnen bewerken en maken zonder enige 3D-modellering of videobewerking.
Hoewel het niet de meest goed gedocumenteerde functie van de Fall Creators-update is, is het geweldig om te zien dat Microsoft gebruikers niet alleen 3D-mogelijkheden biedt. Hiermee kunnen gebruikers spelen met en leren over 3D-modellering en AG-integraties.
GPU-statistieken

Als u een overklokliefhebber bent, weet u hoe belangrijk de prestaties van uw pc-componenten zijn. Microsoft begrijpt dit en heeft een kleine stap gezet in het tevredenstellen van tech-nerds door de geliefde Task Manager realtime GPU-statistieken te laten leveren.
Houd er rekening mee dat u functies zoals ventilatorsnelheid niet kunt wijzigen via uw Taakbeheer. U kunt echter het gebruikspercentage, de geheugenstatistieken, stuurprogrammaversies en meer van uw GPU bekijken.
Vloeiend ontwerp
Gebruikers hebben lang gewacht op een revisie van Windows 10 UI. Langzaam maar zeker komt er een einde aan het wachten. Zeg hallo tegen het bescheiden begin van het Fluent Design System van Microsoft, een slank en subtiel UI-ontwerpproject waarnaar werd verwezen in de recente Fall Creators Update.
Fluent Design belooft gebruikers een ander type gebruikersinterface-ervaring te bieden, met functies als subtiel wazige venstertransparantie, interactieve venstersecties, op licht gebaseerde kleurenschema's en een algehele slankere programma / controller-relatie.
Schaal, diepte, licht zijn de manieren waarop Microsoft ervoor kiest het nieuwe ontwerp te gebruiken. Afgaande op wat er maar weinig is vrijgegeven, lijkt Microsoft over te gaan op groter, beter, soepeler en meer geïntegreerd UI-ontwerp.
Zoals het er nu uitziet, kun je al een paar aspecten van de gebruikersinterface bekijken in de nieuwste versie van Windows, met kleine apps zoals de Windows 10 Calculator en de nieuw uitgebrachte People-app.
Linux-integratie
In een andere grote beweging voor Microsoft, stelt de Windows 10 Fall Creators Update gebruikers nu in staat Linux-distributies rechtstreeks vanuit de Microsoft Store en op hun Windows-machines te installeren.
Houd er rekening mee dat deze functie niet hetzelfde is als een dubbele opstartprocedure. U kunt bijvoorbeeld de muis- en toetsenbordversie van Ubuntu niet gebruiken. In plaats daarvan kunnen gebruikers met de Fall Creators-update Bash-opdrachten rechtstreeks vanuit de Windows 10-omgeving met verschillende Linux-distro's uitvoeren.
Om Ubuntu op Windows te installeren, klikt u op het menu Start en typt u Windows-functies . Klik vervolgens op de optie Windows-functies in- of uitschakelen . Zoek en vink in het volgende venster de optie Windows Subsystem voor Linux aan.

Klik op OK . U wordt gevraagd uw pc opnieuw op te starten. Eenmaal opnieuw gestart, gaat u naar de Microsoft Store door op het menu Start te klikken, store te typen en de optie Microsoft Store te selecteren. Zoek naar linux in dit venster. U ziet een prompt met vermelding van Linux-distributies. Klik op Download de apps en ga door met het installeren van uw favoriet.

Dat is alles - u voert officieel een volwaardige Linux-distributie direct naast Windows 10 uit.
Windows 10 verbetert altijd
Nu ben je op de hoogte van alle coole functies die je in de nieuwste Windows 10-versie kunt bekijken. Microsoft maakt bij elke update veel aanpassingen, dus het is de moeite waard om te updaten wanneer je klaar bent voor iets nieuws. We zullen deze bron elke keer bijwerken als er een nieuwe belangrijke update voor Windows 10-releases komt.
Bekijk voor meer informatie de meest over het hoofd gezien Windows 10-functies De 10 meest over het hoofd gezien Windows 10-functies De 10 meest over het hoofd gezien Windows 10-functies Windows 10 heeft veel functies, maar misschien hebt u enkele ervan over het hoofd gezien. Laten we eens kijken naar 10 Windows 10-functies die u niet wilt missen! Lees meer waarover u moet weten.
Afbeeldingskrediet: realinemedia / Depositphotos
Ontdek meer over: Windows 10, Windows Update, Windows Upgrade.

