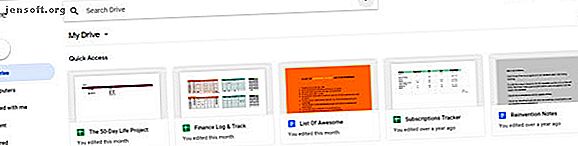
10 Google Documenten Tips die seconden duren en u tijd besparen
Advertentie
Sinds "Google" een werkwoord werd, doen we er veel aan om dat de grammatica voor ons online leven te maken. We zoeken met de syntaxis van Google, we leven in Gmail en soms worden we productief met Google Drive en zijn apps zoals Google Documenten.
Ontgrendel nu het cheatsheet "Essentiële Google Drive-sneltoetsen"!
Hiermee meld je je aan voor onze nieuwsbrief
Voer uw e-mailontgrendeling in Lees ons privacybeleidVan alle tools op Google Drive is Documenten als teksteditor de eerste keuze voor dagelijkse taken. Daarom is elke Google Doc-tip die tijd bespaart goudstof.
Hier zijn tien tips die u niet meer dan een paar seconden kosten om te leren.
Laten we beginnen met het lanceren van Google Documenten ...
Ga rechtstreeks naar Google Documenten vanuit de App Launcher wanneer u bent aangemeld bij andere Google-producten. Klik op het app-opstartprogramma en u vindt Documenten in het gedeelte Meer als dit niet zichtbaar is in de standaardset pictogrammen.
Maar wist u dat er een nog snellere manier is om de apps te starten?
1. Gebruik de .Nieuwe URL's als Google Drive-snelkoppelingen
Google heeft gebruik gemaakt van het .nieuwe topleveldomein om ons een paar nieuwe snelkoppelingen te geven. Typ deze in uw browser om een nieuw document, spreadsheet, dia of formulier te starten.
- http://doc.new: Open een nieuw Google-document
- http://sheets.new: Open een nieuwe Google Spreadsheets-spreadsheet
- http://deck.new: Open een nieuwe Google-presentatie
- http://site.new: maak een nieuwe website voor Google-sites
Kleine variaties lijken ook te werken. U kunt bijvoorbeeld "docs.new" in plaats van "doc.new" typen om een document te openen. Wilt u snel toegang hebben tot deze snelkoppelingen? Bewaar ze gewoon als browserbladwijzers.
2. Snel zoeken op Google Drive
De rij Snelle toegang bovenaan de Google Drive-interface toont alle recente bestanden. Het suggereert ook degene die u het vaakst bezoekt. Dubbelklik op een bestand om het te openen.

Maar u kunt ook zoeken naar een specifiek bestand of map in Google Drive of de startschermen van Documenten, Spreadsheets en Presentaties door een woord of zin in te voeren in het zoekvak bovenaan. Er verschijnt een vervolgkeuzelijst met voorgestelde resultaten en documenttypen.
Er is ook een kleine vervolgkeuzepijl naast de doos die krachtige filters opent voor een diepgaande zoektocht.
- Type: Mappen, documenten, PDF's, foto's, PDF's enz.
- Eigenaar: iedereen, eigendom van mij, geen eigendom van mij, eigendom van iedereen, specifieke persoon
- Locatie: overal, mijn schijf, gedeeld met mij.

Verder kunt u de filters in het dialoogvenster gebruiken om uw zoekopdracht verder te verfijnen. Itemnaam zoekt bijvoorbeeld alleen naar de titel van het bestand. Als u een van de Follow-up- opties kiest, krijgt u de bestanden met aan u toegewezen actie-items of met suggesties in bestanden die u bezit.
Net als Google Zoeken, kunt u Booleaanse operatoren (bijv. "OF") gebruiken om het bereik van uw zoekopdracht uit te breiden.
Om de zoekactie te versnellen, voert u een zin of een exacte quote in met betrekking tot het bestand dat u wilt openen. Google Drive opent het document en markeert het trefwoord dat u heeft gebruikt.
Snelheidstip: druk op / (slash) om naar het zoekvak te gaan.
Google-ondersteuningspagina's bevat de volledige lijst met zoekopties in Google Drive. En vergeet ook niet in de prullenbak te zoeken!
3. Ga sneller naar de menuopdrachten "Verborgen"
Google Documenten verschilt niet van andere kantoorpakketten. Het is misschien eenvoudiger dan Microsoft Word, maar het menu bevat nog steeds veel opdrachten. Druk op Alt + / om toegang te krijgen tot de zoekfunctie voor menu's. Typ wat u zoekt en presto - de functie wordt geopend.

Het menuzoekvak is ook een serieuze manier om andere bewerkingstools te ontdekken die Google Documenten te bieden heeft. Let op de koppeling naar sneltoetsen in het menu.
4. Gebruik Google Keep With Google Documenten
Google Keep is een handig hulpmiddel om snel notities te maken. Een van de beste trucs van Google Keep 10 creatieve manieren om Google Keep elke dag te gebruiken 10 creatieve manieren om Google Keep elke dag te gebruiken Google Keep is een eenvoudige app om notities te maken. Maar zijn eenvoud verbergt zijn bruikbaarheid. Hier zijn tien tips en ideeën om Google Keep te gebruiken voor de kleine dagelijkse dingen in het leven. Lees meer is om Google Keep te gebruiken om tekst in elke foto te pakken en om te zetten in digitale tekst. Maar wist u dat u met één klik een Google-document kunt maken op basis van een Google Keep-notitie?

Dankzij deze export kun je je ideeën uitbreiden, bewerken en polijsten op Google Documenten. Voor studenten en schrijvers is deze naadloosheid een leuke tijdbesparende functie.
5. Visualiseer woorden die u het meest gebruikt met een Word Cloud
Een woordwolk is een interessant hulpmiddel om informatie te visualiseren. Schrijvers, studenten en academici kunnen word cloud of een tag cloud gebruiken om snel naar het thema van een document te gaan. Woordwolken helpen ons ook de woorden te zien die we vaker gebruiken (of misbruiken).
Gebruik in Google Documenten de Tag Cloud Generator voor elk document dat 50 woorden of meer bevat. De gratis Google Drive-add-on kan worden gelokaliseerd en geïnstalleerd via Add-ons (menu)> Add-ons downloaden ...
Open de add-on vanuit het menu. De tag cloud wordt weergegeven op een klein paneel aan de rechterkant. Als u doorgaat met schrijven, gebruikt u de blauwe knop Cloud vernieuwen om de tagwolk opnieuw te genereren.

U kunt de word cloud downloaden als een afbeelding. De cloudgenerator werkt ook met Spreadsheets.
6. Zoeken en invoegen met een klik
Met de Explore- tool hoeft u het document waaraan u werkt niet te verlaten om informatie te zoeken. Het openen van een zoekopdracht op een ander browsertabblad is een tijdbeperking op zich.
Ga naar Extra> Verkennen .

De ingebouwde Explore-tool waarmee u extra informatie kunt zoeken, invoegen en citeren in het Google-document of de Google-dia waaraan u werkt. U kunt citaten toevoegen en citeren met een klik. Typ het onderwerp voor een offerte of selecteer een woord uit het document.

De volgende citaatformaten zijn: MLA, APA en Chicago . Zoals u in de bovenstaande schermafbeelding kunt zien, is het invoegen van aanhalingstekens met de juiste aanhaling slechts één onderdeel.
De tool kan ook worden gebruikt om verschillende gegevens te vermelden, waaronder statistische gegevens in tabellen . Het gebruik van de zoekopties is vanzelfsprekend. Als bepaalde gegevens in uw Google Drive zijn begraven, gebruikt u het Drive- filter om naar de informatie te zoeken of het beeldzoekfilter voor de juiste illustraties.
7. Pas opmaak toe op meerdere tekstselecties
Met de Paint-indelingstool in Google Documenten kunt u een specifieke indeling naar elk ander deel van de inhoud repliceren. Selecteer en formatteer elke tekst. Klik op het Paint Roller-pictogram op uw werkbalk en selecteer de tekst waarop u de opmaak wilt toepassen. Het oorspronkelijke formaat wordt naar deze tweede tekst "gekopieerd".

Maar wat als u tekst op meerdere plaatsen in uw document wilt opmaken?
Eenvoudig— dubbelklik op het pictogram Verfroller in plaats van één keer klikken. Markeer meerdere tekstselecties en kopieer dezelfde opmaak naar elke selectie.
8. Grijp rechtenvrije afbeeldingen
Google Documenten bevat Google Afbeeldingen om u te helpen bij het snel vinden en invoegen van foto's in uw documenten. Het proces is eenvoudig en intuïtief.
Selecteer Invoegen> Afbeelding of klik op de knop Afbeelding op de werkbalk Documenten.

Kies een van de volgende uploadopties:
- Upload van computer
- Zoeken op het internet
- Rit
- foto's
- Op URL
- Camera
Wanneer u Zoeken op internet, Drive of Foto's selecteert, wordt een lade aan de rechterkant van uw scherm geopend. U kunt afbeeldingen ook rechtstreeks vanuit de lade naar uw document slepen en neerzetten.
Google geeft aan dat de afbeeldingen alleen beschikbaar zijn voor persoonlijk of commercieel gebruik in Google Drive en moeten worden gebruikt in overeenstemming met hun programmabeleid.
Ook: elke afbeelding die vanaf internet wordt ingevoegd, wordt in uw document opgeslagen. Zelfs als het originele bronbestand van internet wordt verwijderd, geeft uw document geen lege tijdelijke aanduiding weer.
9. Haal iemands aandacht in een reactie
Collaborative Google Docs worden mogelijk gemaakt door opmerkingen. Google Documenten biedt een snelle manier om personen individueel te taggen, zodat ze op de hoogte worden gesteld van eventuele opmerkingen die u over een document maakt. Selecteer het punt in het document voor de opmerking. Kies Invoegen> Opmerking . Typ in het opmerkingenvak een @- of + -teken en typ vervolgens de naam van de persoon die u wilt melden.

Google Documenten kiest automatisch de naam uit uw Gmail-contactpersonenlijst en informeert hen via een e-mail. Als de persoon geen directe toegang tot het document heeft, moet u het machtigingsniveau voor de gebruiker instellen.
10. Gebruik snelkoppelingen voor wiskundige vergelijkingen
Google Documenten brengt een zeer handige Vergelijkingseditor met zich mee . Ga naar Invoegen> Vergelijking . U kunt niet alleen eenvoudig vergelijkingen maken met de aangeboden symbolen, operatoren, variabelen en pijlen, maar er ook aan samenwerken met uw teamleden. Google Documenten gebruikt de LaTeX-syntaxis.
De vergelijkingstaakbalk maakt het invoegen van symbolen en wiskundige bewerkingen eenvoudiger.

Selecteer Nieuwe vergelijking om een vergelijking te starten. Hiermee maakt u een tijdelijke aanduiding in uw document. Kies de symbolen die u wilt gebruiken door er eenvoudig over te bewegen en vervolgens de benodigde symbolen te selecteren.
Tip: om het proces te versnellen, kunt u ook snelkoppelingen voor automatiseringsvergelijkingen gebruiken .
Als u bijvoorbeeld '\ alpha' typt in een vergelijking gevolgd door een spatie of een haakje, converteert Google Documenten uw typen naar een alpha. U kunt eenvoudig superscripts en subscripts toevoegen door respectievelijk op de toetsen '^' en '_' te drukken. Voer "\ frac" in voor breuken.
Google Ondersteuning heeft de volledige lijst met vergelijkingssnelkoppelingen.
Vergeet de sneltoetsen van Google Documenten niet
Sneltoetsen voor Google Documenten kunnen de ultieme tijdwinst zijn: druk op Ctrl + / (schuine streep) op uw toetsenbord om de enorme lijst weer te geven die Google Drive heeft opgesteld voor sneller documentbeheer.
Veel van de Gmail-snelkoppelingen en die voor Drive zijn vergelijkbaar. Met Google Drive kunt u ook uw eigen snelkoppelingen maken.
Ga naar Extra> Voorkeuren> Automatische vervanging .

U kunt de velden gebruiken om regelmatig gebruikte woorden, e-mailadressen, afkortingen en zelfs vaak verkeerd gespelde woorden met hun juiste versies automatisch in te voegen.
Het is ook de moeite waard om Koppelingen automatisch detecteren en Lijsten automatisch detecteren te selecteren in het dialoogvenster Voorkeuren.
Dingen gedaan krijgen met Google Documenten
Je kunt stellen dat de ultieme snelheidstip is om Google Drive-sjablonen te gebruiken. Wanneer u de diepte in duikt, kan elke kleine functie u helpen professioneel ogende documenten te maken met Google Documenten De Google Documentenhandleiding die u nodig hebt voor al uw zakelijke documenten De Google Documentengids die u nodig hebt voor al uw zakelijke documenten Als u nog nooit Google-documenten hebt overwogen voor zakelijke documenten, zal deze korte handleiding u van gedachten doen veranderen. Leer alles wat u moet weten. Lees verder . De juiste snelheidstip helpt je dat veel sneller te doen.
Ontdek meer over: Google Documenten, Google Drive, Sneltoetsen.

