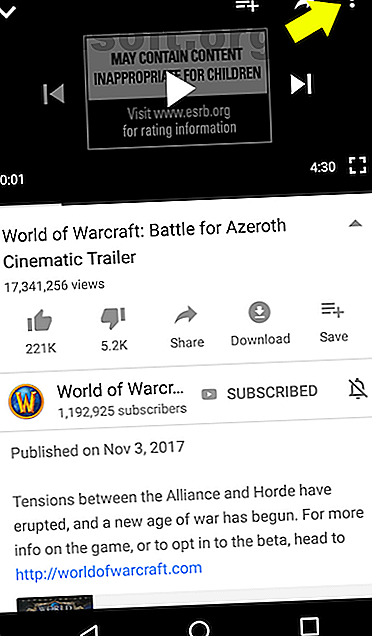
Schokkerige Chromecast-streams? 5 tips om uw problemen te helpen oplossen
Advertentie
De Chromecast heeft de manier veranderd waarop onze televisies worden gebruikt. Met zijn brede app-compatibiliteit en Chrome-browserintegratie is het geen wonder dat veel gebruikers een gadget gebruiken om media naar hun tv te streamen.
Als u echter inhoud van hoge kwaliteit streamt (of lijdt aan een slechte internetverbinding), kan uw Chromecast uw inhoud niet streamen zonder te pauzeren. Voor filmfans is er niets ergers.
Maak je geen zorgen! In het volgende artikel behandelen we technieken die u kunt gebruiken om uw Chromecast-stoom te verbeteren en het bufferen te stoppen. Houd er rekening mee dat dit ervan uitgaat dat u uw Chromecast al hebt ingesteld om met uw pc te werken. Als u nog steeds uw Chromecast moet instellen Hoe u uw Chromecast instelt en gebruikt Hoe u uw Chromecast instelt en gebruikt Als u zojuist een Chromecast hebt ontvangen, is dit de gids die u moet weten om deze in te stellen. Lees meer, klik eerst op die link voordat u terugkeert.
1. Verlaag de kwaliteitsinstellingen
Kwaliteitsinstellingen zijn vaak het belangrijkste probleem bij het streamen van video-inhoud via uw Chromecast. Hoewel de Chromecast een krachtig klein apparaat is, kan het alleen zo goed presteren als uw internetverbinding toestaat.
Wanneer u 4K- of HD-inhoud streamt Wat is het verschil tussen 4K en Ultra HD? Wat is het verschil tussen 4K en Ultra HD? Overweegt u een nieuwe tv of monitor te kopen, maar voelt u zich verloren met alle terminologie zoals 4K en Ultra HD? Hier is alles wat u erover moet weten. Lees meer, vooral van internet, uw pc heeft niet alleen gegevens nodig om de inhoud te downloaden. Het vereist ook gegevens om de inhoud te streamen, waardoor een anders vloeiende stream wordt geruïneerd.
Verschillende streamingplatforms hebben verschillende methoden voor het verlagen en verbeteren van de afspeelkwaliteit. Twee belangrijke methoden om te streamen op Chromecast zijn YouTube en Plex.
Om de kwaliteit van YouTube mobiel te verlagen, opent u eenvoudig de applicatie, selecteert u een video en klikt u op het pictogram Opties . Tik vervolgens op de optie Kwaliteit om uw kwaliteit te wijzigen.



Tik vervolgens op het Chromecast-pictogram en stream naar uw beschikbare optie.


Om gegevensinstellingen op uw Plex-server te herstellen, klikt u op uw startmenu en typt u Plex . Klik op de optie Plex Media Server . Klik vervolgens met de rechtermuisknop op uw Plex-pictogram (in uw taakbalkvak) en selecteer Plex openen . Klik vervolgens tijdens het afspelen van een bestand op het pictogram Instellingen .

Zoek en klik op de optie Kwaliteit onder Afspeelinstellingen .

U krijgt een selectie van opties te zien.

Selecteer er een met een lagere Mbps om vloeiendere video's van lagere kwaliteit te streamen. Houd er rekening mee dat als u op Plex een hogere kwaliteit selecteert dan de originele kwaliteit, uw video tijdens het streamen wordt geconverteerd. Dit kan leiden tot verder stotteren.
2. Stream lokale video's
Wanneer u een bestand van internet streamt, moet u het bestand downloaden voordat het kan worden bekeken. Samengesteld streamen op een Chromecast en u houdt uw streamingcapaciteit onder controle.
Voor mensen met slechte internetverbindingen kan dit tweestapsproces uw internetservice onbruikbaar maken. Daarom is het veel handiger om lokale video's en andere inhoud te casten Lokale media casten Van Windows naar Chromecast Lokale media casten Van Windows naar Chromecast Alles wat u moet weten over het streamen van films, muziek en foto's van computer naar Chromecast. Lees verder .
Er zijn verschillende methoden om uw inhoud naar een Chromecast te streamen. Omdat ze de afgelopen jaren zo populair zijn geworden, is het eenvoudig om standaard software te vinden die compatibel is met de Chromecast.
Met zowel Plex als VLC kunnen gebruikers een lokaal bestand naar een Chromecast streamen, hoewel Plex een veel betere native verbinding mogelijk maakt.
Oh, je wist niet dat VLC standaard inhoud naar een Chromecast kon streamen? Open eenvoudig VLC en ga naar Afspelen> Renderer> .

Actieve Chromecast-vermeldingen verschijnen in uw vermelding. Selecteer het en je kunt nu je lokale video's streamen naar je Chromecast. Omdat je technisch gezien een video weergeeft met je Chromecast, kunnen zowel de kwaliteit als de buffering nadelig zijn tijdens het streamen.
3. Gebruik een Ethernet-adapter
Voor wat het doet en toestaat, is de Chromecast een heel klein apparaat. Het feit dat het geen computer is, betekent echter dat het essentiële verbeteringen zoals een Ethernet-poort mist.
Weinig Chromecast-eigenaren zijn bekend met het feit dat Google een officiële Ethernet-adapter voor Chromecast maakt.

Hoewel er geen versie van de Chromecast wordt geleverd met een ingebouwde Ethernet-poort, stelt de Chromecast Ultra Hoe u uw Chromecast Ultra instelt en gebruikt Hoe u uw Chromecast Ultra instelt en gebruikt Leer hoe u uw Chromecast Ultra instelt met deze uitgebreide handleiding. Read More wordt geleverd met de Ethernet-adapter in de verpakking. Voor de Chromecast 1.0- en 2.0-versie moet u de adapter afzonderlijk kopen.
Er zijn verschillende redenen waarom een Ethernet-poort op een Chromecast niet zou werken, maar het is goed om te weten dat er een officiële, gemakkelijk te gebruiken adapter beschikbaar is om uw Chromecast-verbinding zo soepel mogelijk te maken.
4. Gebruik door Chromecast ondersteunde apps
Het is geen verrassing dat door Chromecast ondersteunde applicaties een veel betere kwaliteit en veiligere stream bieden dan niet-officiële of niet-ondersteunde apps.

Gelukkig zijn de meeste grote streamingdiensten er teveel streaming tv-diensten? Zijn er teveel streaming tv-diensten? Dus je hebt de kabel gedumpt en jezelf in de wereld van het knippen van kabels gelanceerd. Maar wat nu? Is het mogelijk dat er tegenwoordig gewoon teveel tv-streamingdiensten zijn om uit te kiezen? Meer informatie ondersteunt nu standaard Chromecast-weergave. Hoewel er onofficiële applicaties zijn waarmee gebruikers zowel online als lokale inhoud naar uw Chromecast kunnen streamen, kunt u er zeker van zijn dat de officiële apps de hoogst mogelijke kwaliteit en een zo soepel mogelijke stream bieden.
Streams worden bijvoorbeeld veel beter uitgevoerd als ze worden bekeken met de officiële YouTube-service dan door je tabblad te spiegelen.
5. Wijzig Wi-Fi-kanalen
Hoewel er andere, duurdere manieren zijn om een snellere internetverbinding te bereiken, verslaan weinig methoden het gemak en de effectiviteit van het veranderen van wifi-kanalen. Uw wifi-verbinding verloopt via kanalen, waarvan sommige na verloop van tijd verzanden door meerdere verbindingen.
Download WiFi Analyzer van de Microsoft Store om te zien wat ik bedoel. Nadat het is geïnstalleerd, opent u het programma door op uw Start-menu te klikken en "wifi" te typen. Kies de optie WiFi-analyse .
Het programma zoekt automatisch in uw netwerk. Klik vervolgens op het tabblad Analyseren .

U krijgt een grafiek te zien met de sterkte van de afzonderlijke kanalen op uw wifi-netwerk en hun gegevensgebruik. Het idee is om een kanaal te kiezen met de minst actieve verbinding, omdat deze minder rommelig is en dus betere prestaties levert.

Als de grafiek te moeilijk te lezen is, klikt u op het menu met het label Aanbeveling . Dit beoordeelt elk individueel kanaal van één tot 10, zodat je zeker weet dat je het beste en minst rommelige kanaal hebt gekozen om verbinding mee te maken.

Nadat u uw kanaal hebt gekozen, gaat u naar de pagina met opties van uw router. U moet de standaardgateway van uw router invoeren in de adresbalk van een browser om de routeropties te wijzigen. Om deze nummerreeks te vinden, klikt u op uw Start-menu, typt u cmd en selecteert u de opdrachtprompt . Typ het woord ipconfig, druk op Enter op uw toetsenbord en zoek uw standaardgateway.

Voer die reeks in de adresbalk van een browser in en druk op Enter . U wordt doorgestuurd naar de pagina met opties van uw router. Selecteer vervolgens een optie om de draadloze opties van uw router te bereiken. De mijne is handig geplaatst op de bestemmingspagina, maar die van jou kan verschillen.

Blader omlaag totdat u een optie met de markering Draadloze kanalen ziet . Dit verwijst naar de wifi-kanalen die u eerder hebt gecontroleerd.

Selecteer een optie en sla uw invoer op. Mogelijk moet u de gebruikersnaam en het wachtwoord van uw router invoeren, die zich op de router zelf bevinden. Dat is het! U moet niet alleen een betere Chromecast-verbinding opmerken, maar een over het algemeen snellere internetverbinding rondom.
Fix die stotterende Chromecast-streams
De Chromecast domineert het streaminglandschap. Wat is er niet leuk aan de mogelijkheid om een anders verouderde tv om te zetten in een smart-tv met één apparaat? Maar degenen onder ons met niet-standaard internetverbindingen kunnen nog steeds last hebben van bufferproblemen.
Sluit een paar programma's. Stream nog steeds schokkerig? Stop downloads. Nog steeds schokkerig? Probeer de bovenstaande tips en je zult zeker de soepelste streamingervaring ervaren die je tot nu toe van je Chromecast hebt ontvangen. En als u ernstige problemen hebt met de internetverbinding Hoe u uw internet kunt versnellen met 7 Windows Tweaks Hoe u uw internet kunt versnellen met 7 Windows Tweaks Hier leest u hoe u de snelheid van uw internetverbinding in Windows kunt verbeteren met eenvoudige tips en tweaks die iedereen kan gebruiken. Lees meer probeer in plaats daarvan dit artikel.
Ontdek meer over: Chromecast, mediastreaming, probleemoplossing.

