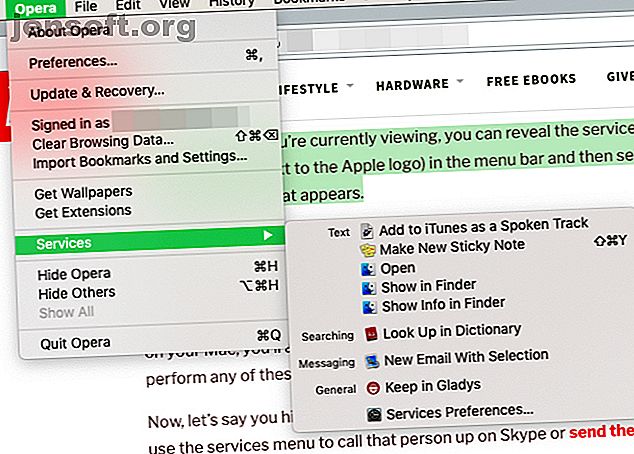
Handige opties toevoegen aan het macOS Services-menu
Advertentie
Als je het servicemenu op je Mac niet kent of tot nu toe hebt genegeerd, is het tijd om dat te veranderen.
Het services-menu is toegankelijk via een rechtermuisknop op geselecteerde elementen of via de menubalk bovenaan uw scherm. Het verbergt handige opties waarmee u complexe acties met één klik kunt uitvoeren (net zoals het rechtsklikmenu van Verkenner in Windows).
Bovendien kunt u het services-menu nuttiger maken door er eenvoudig aangepaste acties aan toe te voegen! We zullen zien hoe dat te doen direct nadat we het menu van dichterbij hebben bekeken.
Het menu Services in actie

Om het servicesmenu voor elke app te onthullen:
- Klik op de naam van de app (naast het Apple-logo) in de menubalk.
- Selecteer het item Services in het menu dat verschijnt.
In elke app biedt het servicesmenu u meer opties voor de taak die u uitvoert door functies van andere apps te lenen.
Als u bijvoorbeeld een tekstfragment in uw browser markeert, ziet u mogelijk opties om het op te zoeken in de app Woordenboek, het hardop voor te lezen of er een plaknotitie van te maken. U kunt vervolgens een van deze acties uitvoeren zonder de huidige app te verlaten.
Deze acties kunnen ook afhankelijk zijn van de apps op uw Mac. Als je bijvoorbeeld Evernote hebt geïnstalleerd, zie je ook een optie om het tekstfragment aan Evernote toe te voegen.
Laten we aannemen dat u iemands naam markeert in plaats van een tekstblok. In dit geval kunt u het servicesmenu gebruiken om die persoon op Skype te bellen of een sms te sturen.
Zoals u in de bovenstaande voorbeelden kunt zien, is het servicesmenu een contextueel menu. Dit betekent dat de inhoud ervan varieert, afhankelijk van de app die u bekijkt, de taak die u uitvoert en de apps die u op uw Mac hebt geïnstalleerd. Heel vaak is het leeg omdat er geen opties zijn die relevant zijn voor de huidige taak.
Als de betreffende app niet met services werkt, blijft het servicesmenu permanent leeg.
Services in- en uitschakelen

Om te bepalen wat wordt weergegeven in uw servicesmenu, klikt u op Services-voorkeuren in het Services- menu in een app. Hiermee wordt het instellingenvenster voor services weergegeven. U kunt het ook openen via Systeemvoorkeuren> Toetsenbord> Snelkoppelingen> Services .
In het instellingenvenster dat verschijnt, ziet u een uitgebreide lijst met services met selectievakjes ernaast. Door u geïnstalleerde apps van derden voegen ook hun eigen services toe aan deze lijst. De services worden weergegeven in categorieën zoals Afbeeldingen, Tekst, Bestanden en Mappen, enzovoort, waardoor u gemakkelijk een bepaalde service kunt vinden.
Zoals je misschien al geraden hebt, is het in- en uitschakelen van services een kwestie van het in- en uitschakelen van relevante vakjes in deze lijst. Als u uw selecties verprutst en opnieuw wilt beginnen, kunt u terugkeren naar de voorraadinstellingen door te klikken op de knop Standaardwaarden herstellen .
Met elke service in de lijst kunt u een overeenkomstige sneltoets toevoegen. U hoeft dus niet altijd door het servicesmenu te gaan om uw favoriete services te activeren.
Als u een snelkoppeling voor een service wilt maken, klikt u op de tekst van de tijdelijke aanduiding die niets naast de betreffende service leest. De tekst zou dan moeten veranderen in een knop Snelkoppeling toevoegen . Klik erop en druk vervolgens op de sneltoets die u wilt gebruiken. Dat moet de snelkoppeling toewijzen aan de bijbehorende service.

Wat kunt u toevoegen aan het menu Services?
De standaardlijst met services die wordt weergegeven in het instellingenvenster is lang en gevarieerd genoeg, maar u kunt deze op een aantal manieren uitbreiden:
1. Installeer apps die nuttige services opleveren
- Dictater: geeft u controle over de native text-to-speech-functie van uw Mac.
- Markdown Service Tools: maakt het schrijven van Markdown op macOS De 6 beste Mac Markdown-editors voor iedereen De 6 beste Mac Markdown-editors voor iedereen Met deze Mac Markdown-editors kunt u efficiënter voor het web schrijven. Bekijk verschillende geweldige gratis en betaalde opties. Lees meer gemakkelijker, met opties voor het converteren van HTML naar Markdown, het opschonen van tekst, etc.
- SearchLink: hiermee kunt u links voor tekst genereren nadat u naar meerdere bronnen hebt gezocht, waaronder Google.
- Gladys: geeft je een plank met slepen en neerzetten om tekst, afbeeldingen, e-mails, links, berichten en andere inhoud op te slaan voor snelle toegang.
2. Maak Automator Services
Automator, de ingebouwde automatiserings-app op macOS, is vrij veelzijdig. Het biedt u talloze manieren om uw workflow te vereenvoudigen en te versnellen, en services zijn een soort Automator-workflow die u kunt maken. Overweeg deze voorbeelden:
- Documentbeveiliging: service om webpagina-tekst naar Apple Books te verzenden
- Woordenteller: een automatiseringsservice die u het aantal woorden voor geselecteerde tekst in seconden kan geven

Voor meer ideeën kunt u op internet zoeken naar lijsten met nuttige Automator-services die u kunt maken. We hebben gekeken naar tijdbesparende Automator-workflows 8 Tijdbesparende Automator-workflows voor uw Mac 8 Tijdbesparende Automator-workflows voor uw Mac De Automator-app op uw Mac maakt het gemakkelijk om vervelende taken te automatiseren. Hier zijn geweldige tijdbesparende workflows die u moet instellen. Lees meer om u enkele ideeën te geven.
Bij het maken van een service met behulp van een online zelfstudie geschreven vóór macOS Mojave, moet u op een aantal punten letten:
- Automator-servicewerkstromen hebben nu een nieuwe naam: snelle acties. Daarom moet u Snelle actie in plaats van Service selecteren als het documenttype tijdens het instellen van de Automator-workflow.
- Zorg ervoor dat de workflow de huidige vervolgkeuzelijst ontvangt, is ingesteld op het relevante invoertype voor de service die u maakt. Dat komt omdat het zelf zou kunnen terugkeren naar de standaardwaarde - Automatisch (Niets) .
Versnel taken met het menu Services
Het servicemenu op macOS is gemakkelijk over het hoofd te zien, omdat het is weggestopt onder een contextmenu en zelden wordt gezien. Maar als u eenmaal de tijd hebt genomen om dit menu te verkennen en aangepaste services in te stellen die uw workflow versnellen, zult u het waarschijnlijk niet vergeten!
Nadat je het dienstenmenu naar wens hebt ingesteld, wil je misschien een paar meer kleine maar handige macOS-functies verkennen 18 Kleine maar handige macOS-functies die je wilt weten over 18 Kleine maar handige macOS-functies die je wilt weten macOS heeft veel van zulke kleine maar handige functies die gemakkelijk te missen zijn totdat je ze tegenkomt of iemand ze op je wijst. Lees verder .
Ontdek meer over: Mac-menubalk, Mac-tips, Mac-trucs, taakautomatisering.

