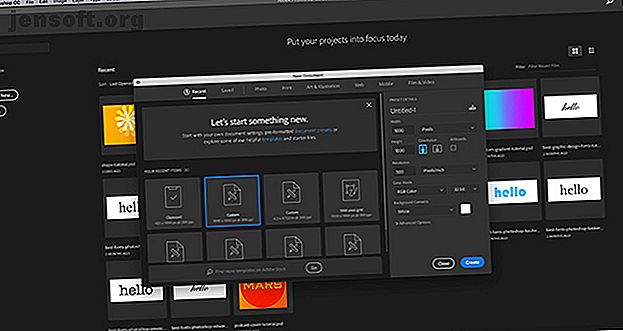
Een online fotolijst maken met Photoshop
Advertentie
Je kunt zoveel leuke dingen doen met Adobe Photoshop dat het moeilijk is om te weten waar je moet beginnen. In dit artikel laten we u zien hoe u een online fotolijst maakt met Photoshop. Een die u kunt gebruiken op verschillende websites en apps, ongeacht of u uw avatar omgeeft of in de koptekst van uw blog.
Download vandaag onze GRATIS cheatsheet "Adobe Photoshop-sneltoetsen" om elk Photoshop-toetsenbordcommando te ontdekken dat u absoluut moet weten!Stap 1: Stel uw bestand in

Voordat we met deze zelfstudie beginnen, moet u de basisprincipes van de Custom Shape Tool kennen. Lees hiervoor ons artikel over het gebruik van het gereedschap Aangepaste vormen in Photoshop Het gereedschap Aangepaste vormen gebruiken in Adobe Photoshop Het gereedschap Aangepaste vormen gebruiken in Adobe Photoshop Onze stapsgewijze handleiding voor het gebruik van de aangepaste vorm Tool in Adobe Photoshop, een veelzijdige tool die vaak over het hoofd wordt gezien. Lees verder .
Open vervolgens Photoshop om uw document in te stellen. Stel voor deze zelfstudie dat het fotolijstje dat u maakt, een avatar op sociale media is. Avatars hebben meestal gelijke afmetingen aan alle kanten, ongeacht of ze cirkelvormig of vierkant zijn.
Met dit in gedachten stelt u uw documentgrootte in op minimaal 1000 × 1000 pixels, hoewel u groter kunt gaan. Deze afmetingen dienen als richtlijn voor uw fotolijst.
Stap 2: Stel uw aangepaste vormgereedschap in

Nadat uw bestand is ingesteld, maakt u een nieuwe laag in uw deelvenster Lagen . Dit is waar uw frame naartoe gaat.
Zorg er vervolgens voor dat uw gereedschap Aangepaste vorm actief is. Controleer vervolgens de kleuren voor uw aangepaste vorm in de secties Vulling en lijn .
Op dit moment heb ik momenteel het standaard kleurenpalet actief. Ik wil die kleuren echter niet op mijn fotolijst gebruiken, dus ik ga ze uitwisselen.

Ga naar uw deelvenster Stalen om deze kleuren te wisselen. Klik op het pictogram voor het vervolgkeuzemenu. Kies een vooraf gebouwd palet uit de lijst met opties van Adobe.
U kunt ook een aangepast kleurenpalet laden als u er al een hebt gemaakt. Als je er nog geen hebt gemaakt, bekijk dan onze tutorial waarin wordt uitgelegd hoe je een aangepast kleurenpalet in Photoshop kunt maken.

Nu het nieuwe palet is geladen, gaat u terug naar uw vul- en streekopties voor uw gereedschap Aangepaste vorm. Kies de kleuren die u wilt gebruiken.

Ga daarna naar het vervolgkeuzemenu Vorm en kies het ontwerp dat het meest geschikt is voor je foto.
Voor deze zelfstudie bladert u naar beneden totdat u de holle cirkel en vierkante vormen vindt. Kies de holle cirkel die u als uw fotolijst wilt gebruiken, hier in rood weergegeven.
Hoewel Adobe veel pre-build frames heeft, zijn ze een beetje te luxe voor ons doel. Deze cirkel zou het moeten doen.
Stap 3: Teken je vorm

Nadat u uw vorm hebt gekozen, klikt en sleept u uw cursor over de pagina om deze te maken.
Maak je geen zorgen als je per ongeluk je afbeelding van de pagina hebt getrokken. U kunt het gereedschap Padselectie of het gereedschap Verplaatsen gebruiken om uw kader te centreren. Het is hier rood gemarkeerd.
Stap 4: Pas een laagstijl toe

Als uw frame eenmaal is gecentreerd, wilt u er misschien een effect op toepassen, zodat het er meer '3D' uitziet.
Ga hiervoor naar je lagenpaneel en dubbelklik op de laag die je vorm bevat. Er verschijnt een vak met de naam Laagstijl .
Onder Overvloeiopties ziet u Schuine kant en reliëf . Klik op deze optie om deze te activeren en zorg ervoor dat het selectievakje naast de naam is ingevuld.

Zodra dat vinkje actief is, ziet u dat uw fotolijst een meer 3D-kwaliteit heeft gekregen.
Onder het gedeelte Structuur kunt u kiezen welk type schuine rand u op uw vorm wilt toepassen, de diepte van de schuine kant, de grootte en hoeveel u de randen wilt verzachten.

Onder Shading kun je het uiterlijk van je hoogtepunten veranderen. U kunt de hoek wijzigen waarin het licht het object raakt, en ook hoe het licht op het object reageert.
Nadat u al uw instellingen naar tevredenheid hebt ingesteld, klikt u op OK .
Stap 5: Raster uw laag

Nadat u uw afschuining hebt voltooid, wilt u uw frame selecteren om een "frameselectie" te maken. Hiermee kunt u de 'vorm' op een later tijdstip oproepen en eenvoudig een kleurvulling in de vorm van die selectie toepassen - alleen in een andere laag.
Zie het als een snelkoppeling naar bewerken.
Wanneer u uw toverstaf selecteert, moet u ervoor zorgen dat uw afbeelding momenteel is ingesteld op 16 bits . U krijgt een waarschuwing van Photoshop als dit niet het geval is.
Als dit niet het geval is, klikt u op Afbeelding> Modus> 16 bits . Omdat u in verschillende lagen werkt, zal Photoshop u vragen of u deze lagen wilt samenvoegen wanneer u de documentdiepte vermindert.
Klik op Niet samenvoegen . U wilt deze lagen nog steeds scheiden.

Nadat je de diepte van je afbeelding hebt gewijzigd, moet je je laag nog steeds 'rasteren' om je toverstaf te gebruiken. Dit betekent dat u een vectorafbeelding omzet in een op pixels gebaseerde.
Om uw laag te rasteren, klikt u met de rechtermuisknop op de laag die uw fotolijst bevat en kiest u Laagstijl rasteren.
Stap 6: Maak een selectie

Ga vervolgens terug naar je toverstaf en selecteer de lege ruimte aan de binnen- en buitenkant van je fotolijst.
Wanneer deze twee gebieden zijn geselecteerd, klikt u met de rechtermuisknop op de lege ruimte en kiest u Omgekeerd selecteren . Photoshop selecteert in plaats daarvan de vorm van uw frame.
Dit lijkt misschien een ingewikkelde stap, maar er is een goede reden om de selectie in deze volgorde te doen.
Als u rechtstreeks op uw 3D-frame probeert te klikken, selecteert Photoshop alleen de kleuren met exact dezelfde waarde en tint - niet het hele ding.
Met Select Inverse hebt u nu een schone selectie van uw frame.

Als u deze selectie wilt opslaan voor verder gebruik, gaat u naar uw menubalk boven aan uw werkruimte. Klik op Selecteren> Selectie opslaan .
Geef uw selectie een betekenisvolle naam en klik vervolgens op OK .
Stap 7: Pas de kleur aan

Nu u uw online fotolijst hebt gemaakt, wilt u misschien de kleur ervan aanpassen.
Als u de kleur wilt aanpassen, gaat u naar uw deelvenster Lagen en maakt u een nieuwe laag bovenop de laag die uw fotolijst bevat. Klik vervolgens op Selecteren> Selectie laden .
Kies in de vervolgkeuzelijst Kanaal de selectie die u uit uw fotolijst hebt gemaakt.
Zodra de selectie actief is, ga je naar je gereedschap Emmertje of Verloop en breng je wat kleur aan op die laag. Het blijft binnen die selectie.

Nadat u uw kleur hebt verlaagd, wilt u dat deze kan interageren met de onderliggende fotolijst.
Klik hiervoor op het vervolgkeuzemenu Overvloeimodus in uw deelvenster Lagen . Kies een effect.
Zoals u kunt zien, maakt dit effect mijn frame helderder terwijl het ook de lichte en donkere tinten van de 3D-afschuining onder me opvangt.
Stap 8: voeg uw foto toe

Nadat u klaar bent met de fotolijst, wilt u waarschijnlijk een foto erin plaatsen. Om dit deel te demonstreren, heb ik een headshot van mezelf gebruikt.

Om deze headshot in uw frame te brengen, selecteert u het gereedschap Verplaatsen en sleept u vervolgens uw headshot naar het bestandstabblad voor uw fotolijst bovenaan. Ik heb het tabblad rood gemarkeerd.
Nadat u de headshot naar het tabblad hebt gesleept, brengt Photoshop de headshot naar uw fotolijstwerkruimte.
Laat het bestand vrij. Photoshop plaatst de headshot automatisch in een nieuwe laag in uw deelvenster Lagen .
Zodra deze headshot zich in een nieuwe laag bevindt, verplaatst u die headshot-laag onder uw fotolijstlaag. Het frame moet bovenaan zichtbaar zijn.
Pas indien nodig de headshot aan zodat deze beter bij uw frame past door naar Bewerken> Vrije transformatie te gaan . Sleep de ankerpunten naar binnen om deze kleiner te maken.

Ga vervolgens naar je fotolijstlaag. Activeer je Toverstaf en selecteer vervolgens de ruimte rond de buitenkant van je frame.

Zodra het gebied buiten je frame is geselecteerd, ga je terug naar je headshot-laag. Ga naar het menu boven aan je scherm en klik vervolgens op Bewerken> Knippen.
Hiermee verwijdert u snel de rest van uw foto buiten uw frame, waardoor dat "foto-achtige" effect ontstaat.
Stap 9: sla uw bestand op voor het web

Nu je headshot is ingevoegd en je fotolijst klaar is, ben je klaar om op te slaan.
Controleer voordat u opslaat of de achtergrondlaag in uw bestand is uitgeschakeld. Uw fotolijst is rond en er zal enige transparantie omheen zijn. Als u deze achtergrondlaag aanhoudt, heeft deze transparantie geen effect.

Nadat je achtergrond is uitgeschakeld, ga je naar Bestand> Exporteren> Opslaan voor web (oud) . Sla uw bestand op als een PNG. En daar heb je het. Je bent klaar.
Uw online aanwezigheid aanpassen
Nu u weet hoe u een digitale fotolijst kunt maken, kunt u deze gebruiken om uw online aanwezigheid aan te passen, waardoor u een consistent beeld krijgt op verschillende sites en apps.
Stop daar echter niet met uw Photoshop-opleiding. We raden aan om te leren hoe u een aangepast verloop maakt met Photoshop. Een aangepast verloop maakt met Photoshop CC. Een aangepast verloop maakt met Photoshop CC. In dit artikel laten we u zien hoe u een aangepast verloop maakt met Photoshop CC in vier eenvoudige stappen. Lees meer hierna.
Ontdek meer over: Adobe Photoshop, Design, Photo Sharing, Photoshop Tutorial.

