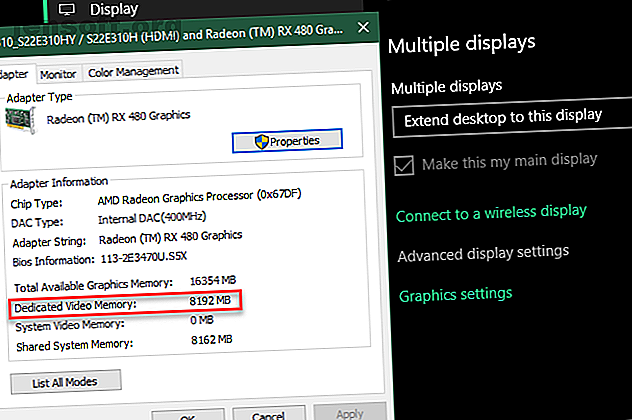
Hoe Dedicated Video RAM (VRAM) te verhogen in Windows 10
Advertentie
Ziet u fouten met betrekking tot speciaal video-RAM op uw Windows-pc? Worstelt u grafisch-intensieve programma's zoals video-editors en nieuwe videogames? Mogelijk hebt u meer video-RAM (VRAM) nodig.
Ontgrendel nu het cheatsheet "Windows-sneltoetsen 101"!
Hiermee meld je je aan voor onze nieuwsbrief
Voer uw e-mailontgrendeling in Lees ons privacybeleidMaar wat is dat zelfs, en hoe kun je VRAM verhogen? Lees verder voor alles wat u moet weten over video-RAM.
Wat is toegewijd video-RAM?
Video RAM (of VRAM, uitgesproken als "VEE-ram") is een speciaal type RAM dat werkt met de grafische verwerkingseenheid of GPU van uw computer.
De GPU is een chip op de grafische kaart (of videokaart) van uw computer die verantwoordelijk is voor het weergeven van afbeeldingen op uw scherm. Hoewel technisch incorrect, worden de termen GPU en grafische kaart vaak door elkaar gebruikt.
Uw video-RAM bevat informatie die de GPU nodig heeft, waaronder gametexturen en lichteffecten. Hierdoor heeft de GPU snel toegang tot de info en voert video uit naar uw monitor.
Het gebruik van video-RAM voor deze taak is veel sneller dan het gebruik van uw systeem-RAM, omdat video-RAM zich direct naast de GPU op de grafische kaart bevindt. VRAM is gebouwd voor dit zeer intensieve doel en is dus 'toegewijd'.
Hoe uw VRAM te controleren

U kunt eenvoudig de hoeveelheid video-RAM in Windows 10 bekijken door deze stappen te volgen:
- Open het menu Instellingen door op Windows-toets + I te drukken.
- Selecteer het item Systeem en klik vervolgens op Weergeven in de linkerzijbalk.
- Blader omlaag en klik op de tekst Geavanceerde weergave-instellingen .
- Selecteer in het resulterende menu de monitor waarvoor u de instellingen wilt bekijken (indien nodig). Klik vervolgens onderaan op de tekst Display adapter properties .
- In een nieuw venster ziet u uw huidige video-RAM naast Dedicated Video Memory .
Onder Type adapter ziet u de naam van uw grafische kaart van Nvidia of AMD, afhankelijk van het apparaat dat u hebt. Als u AMD Accelerated Processing Unit of Intel HD Graphics (meer waarschijnlijk) ziet, gebruikt u geïntegreerde grafische afbeeldingen.
Hoe VRAM te verhogen
De beste manier om uw video-RAM te vergroten, is door een grafische kaart te kopen. Als u geïntegreerde grafische afbeeldingen gebruikt en slechte prestaties ondervindt, kunt u upgraden naar een speciale kaart (zelfs een solide grafische grafische kaart. De 6 beste budget grafische kaarten voor goedkoop gamen. De 6 beste budget grafische kaarten voor goedkoop gamen. dagen. Hier zijn de beste budget grafische kaarten waarmee je goedkoop kunt gamen. Lees meer) doet wonderen voor je video-uitvoer.
Als dit echter geen optie voor u is (zoals op laptops), kunt u uw speciale VRAM op twee manieren verhogen.
Verhoog VRAM in het BIOS
De eerste is het aanpassen van de VRAM-toewijzing in het BIOS van uw computer. Voer uw BIOS in Voer het BIOS in op Windows 10 (en oudere versies) Hoe voer ik het BIOS in op Windows 10 (en oudere versies) Om in het BIOS te komen, drukt u meestal op een specifieke toets op het juiste moment. Ga als volgt te werk om het BIOS op Windows 10 te openen. Lees Meer en zoek naar een optie in het menu met de naam Geavanceerde functies, Geavanceerde chipsetfuncties of iets dergelijks. Zoek daarbinnen naar een secundaire categorie genaamd iets in de buurt van Grafische instellingen, Video-instellingen of VGA Share-geheugengrootte .
Deze moeten een optie bevatten om aan te passen hoeveel geheugen u toewijst aan de GPU. De standaardwaarde is meestal 128 MB ; probeer dit uit te breiden tot 256 MB of 512 MB als u genoeg over hebt.
Niet elke CPU of BIOS heeft deze optie echter. Als u het niet kunt wijzigen, is er een oplossing die u kan helpen.
Een VRAM verhogen
Omdat de meeste geïntegreerde grafische oplossingen zich automatisch aanpassen aan de hoeveelheid systeem-RAM die ze nodig hebben, doen de details in het venster Adaptereigenschappen er niet echt toe. Voor geïntegreerde grafische afbeeldingen is de waarde Dedicated Video Memory zelfs volledig fictief. Het systeem meldt die dummy-waarde gewoon, zodat games iets zien wanneer ze controleren hoeveel VRAM je hebt.
U kunt dus een registerwaarde wijzigen om de hoeveelheid VRAM die uw systeem rapporteert aan games te wijzigen. Dit verhoogt eigenlijk niet je VRAM; het wijzigt alleen die dummy-waarde. Als een game weigert te starten omdat je 'niet genoeg VRAM hebt', kan het verbeteren van deze waarde dit mogelijk verhelpen.
Open een Register-editorvenster door regedit in het Start-menu te typen. Vergeet niet dat u uw systeem in het register kunt verknoeien, dus wees voorzichtig als u hier bent.
Ga naar de volgende locatie:
HKEY_LOCAL_MACHINE\Software\Intel Klik met de rechtermuisknop op de map Intel in de linkerzijbalk en kies Nieuw> Sleutel . Noem deze sleutel GMM . Nadat u het hebt gemaakt, selecteert u de nieuwe GMM- map aan de linkerkant en klikt u met de rechtermuisknop aan de rechterkant.
Selecteer Nieuw> DWORD (32-bits) waarde . Noem deze DedicatedSegmentSize en geef deze een waarde, waarbij u de optie Decimaal selecteert. In megabytes is de minimumwaarde 0 (het item uitschakelen) en het maximum is 512 . Stel deze waarde in, start uw computer opnieuw op en kijk of het een game helpt uitvoeren.

Deze methoden werken niet gegarandeerd, maar ze zijn nog steeds het proberen waard als u problemen tegenkomt. Als u niet veel systeem-RAM heeft en problemen ondervindt bij het uitvoeren van games met geïntegreerde afbeeldingen, probeer dan wat extra RAM toe te voegen voor de te gebruiken geïntegreerde afbeeldingen. Zoals de meeste taken is dit meestal bijna onmogelijk om te upgraden op een laptop en eenvoudig op een desktop.
Welke soorten taken hebben video-RAM nodig?
Voordat we het over specifieke nummers hebben, moeten we vermelden welke aspecten van games en andere grafisch intensieve apps de meeste VRAM gebruiken.
Een grote factor in VRAM-verbruik is de resolutie van uw monitor. Video RAM slaat de framebuffer op, die een afbeelding bevat voor en tijdens de tijd dat uw GPU deze op het scherm weergeeft. Betere schermen (zoals 4K-gaming) gebruiken meer VRAM omdat afbeeldingen met een hogere resolutie meer pixels nodig hebben om weer te geven.
Afgezien van je display, kunnen texturen in een game drastisch beïnvloeden hoeveel VRAM je nodig hebt. Met de meeste moderne pc-games kunt u grafische instellingen verfijnen Videogame-afbeeldingen en instellingen uitgelegd Videogames-afbeeldingen en instellingen uitgelegd Wat betekenen grafische instellingen voor videogames zoals textuurkwaliteit en anti-aliasing? Hier wordt alles uitgelegd en hoe ze u beïnvloeden. Lees meer voor prestaties of visuele kwaliteit.
Mogelijk kun je een spel van een paar jaar geleden spelen op lage of gemiddelde instellingen met een goedkopere kaart (of zelfs geïntegreerde grafische afbeeldingen). Maar hoge of ultra kwaliteit, of aangepaste mods die texturen in het spel er nog beter laten uitzien dan normaal, hebben veel RAM nodig.
Verfraaiingsfuncties zoals anti-aliasing (het afvlakken van gekartelde randen) gebruiken ook meer VRAM vanwege de extra pixels. Als je op twee monitoren tegelijk speelt, is dat nog intensiever.
Specifieke games kunnen ook verschillende hoeveelheden VRAM vereisen. Een game als Overwatch is niet zo grafisch veeleisend, maar een titel met veel geavanceerde lichteffecten en gedetailleerde structuren zoals Shadow of the Tomb Raider heeft meer middelen nodig.
Omgekeerd is een goedkope kaart met slechts 2 GB VRAM (of geïntegreerde grafische kaart) voldoende voor het spelen van oude pc-shooters. Games beschikten toen nog lang niet over 2GB VRAM.
PS2-emulatiesnelheid lijkt echt GPU-afhankelijk te zijn. Als u grafische kaarten aan boord hebt, wilt u misschien een goedkope grafische kaart kopen.
- setz (@splixel) 3 mei 2017
Zelfs als je niet geïnteresseerd bent in gamen, vereist sommige populaire software ook een behoorlijke hoeveelheid VRAM. 3D-ontwerpsoftware zoals AutoCAD, met name intense bewerkingen in Photoshop, en het bewerken van video van hoge kwaliteit zullen allemaal lijden als je niet genoeg video-RAM hebt.
Hoeveel VRAM heb ik nodig?
Het is duidelijk dat er niet voor iedereen een perfecte hoeveelheid VRAM is. We kunnen echter wel enkele basisrichtlijnen geven over hoeveel VRAM u in een grafische kaart moet nastreven.
1-2 GB VRAM: deze kaarten zijn meestal minder dan $ 100. Ze bieden betere prestaties dan geïntegreerde grafische afbeeldingen, maar kunnen de meeste moderne games niet aan met bovengemiddelde instellingen. Koop alleen een kaart met deze hoeveelheid VRAM als u oudere games wilt spelen die niet werken met geïntegreerde grafische afbeeldingen. Niet aanbevolen voor videobewerking of 3D-werk.
3-6 GB VRAM: deze mid-range kaarten zijn goed voor matig gamen of ietwat intensieve videobewerking. Je kunt geen ultra-waanzinnige texture packs gebruiken, maar je kunt verwachten moderne games met 1080p te spelen met weinig problemen. Ontvang een kaart van 4 GB als u een tekort aan contant geld heeft, maar 6 GB is een toekomstbestendige optie als u deze kunt missen.
8 GB VRAM en hoger: hoogwaardige videokaarten met zoveel RAM zijn voor serieuze gamers. Als je de nieuwste games op 4K-resolutie wilt spelen, heb je een kaart met veel VRAM nodig.
U moet echter de bovenstaande generalisaties nemen met een korreltje zout . Fabrikanten van grafische kaarten voegen de juiste hoeveelheid VRAM toe aan een kaart, afhankelijk van hoe krachtig de GPU is.
Een goedkope grafische kaart van $ 75 heeft dus een kleine hoeveelheid VRAM, terwijl een grafische kaart van $ 500 veel meer inpakt. Als een zwakke GPU niet krachtig genoeg is om video weer te geven die 8 GB VRAM nodig heeft om op te slaan, is het zonde om zoveel VRAM in de kaart te hebben.
Extremen zijn niet de zorg met VRAM. Je hebt geen topkaart van $ 800 met 12 GB VRAM nodig om 2D indie-platformspelers te spelen. Echt, u hoeft zich alleen zorgen te maken over hoeveel VRAM u krijgt als een kaart die u wilt kopen beschikbaar is in meerdere VRAM-opties.
Veel voorkomende zorgen over video-RAM
Vergeet niet dat, net als normale RAM, meer VRAM niet altijd betere prestaties betekent. Als uw kaart 4 GB VRAM heeft en u speelt een spel dat slechts 2 GB gebruikt, zal het upgraden naar een kaart van 8 GB niets merkbaars doen.
Omgekeerd is het hebben van onvoldoende VRAM een enorm probleem. Als VRAM vol raakt, moet het systeem vertrouwen op standaard RAM en zullen de prestaties achteruitgaan. Je zult last hebben van een lagere framesnelheid Hoe een lage FPS in Windows te repareren Hoe een lage FPS in Windows te repareren Lage FPS ervaren tijdens pc-gaming? Probeer deze tips om een lage framesnelheid te corrigeren tijdens het spelen van games op Windows 10. Meer lezen, texture pop-ins en andere nadelige effecten. In extreme gevallen kan het spel vertragen en onspeelbaar worden (alles onder de 30 FPS).
Vergeet niet dat VRAM slechts één factor is voor de prestaties. Als u niet over een krachtig genoeg CPU beschikt, zal het renderen van HD-video een eeuwigheid duren. Een gebrek aan systeem-RAM voorkomt dat u veel programma's tegelijk uitvoert en het gebruik van een mechanische harde schijf zal ook uw systeemprestaties ernstig beperken. En sommige goedkopere grafische kaarten kunnen trage DDR3 VRAM gebruiken, die inferieur is aan DDR5.
De beste manier om erachter te komen welke grafische kaart en de hoeveelheid video-RAM geschikt is voor u, is door met iemand te praten die kennis heeft. Vraag een vriend die op de hoogte is van de nieuwste grafische kaarten, of post op een forum zoals Reddit of Tom's Hardware en vraag of een specifieke kaart geschikt is voor jouw behoeften.
Wat is er anders met geïntegreerde grafische afbeeldingen?
Tot nu toe is onze discussie ervan uitgegaan dat u een speciale grafische kaart op uw pc heeft. De meeste mensen die hun eigen computer bouwen of een voorgebouwde gaming-pc kopen, hebben een desktop met een videokaart. Sommige vleziger laptops hebben zelfs een grafische kaart.
Maar op budget-desktop of off-the-shelf laptops zijn geen videokaarten - ze gebruiken in plaats daarvan geïntegreerde grafische kaarten.
Een geïntegreerde grafische oplossing Geïntegreerde versus speciale grafische kaart: 7 dingen die u moet weten Geïntegreerde versus speciale grafische kaart: 7 dingen die u moet weten Vraagt u zich af of u een geïntegreerde versus speciale grafische kaart moet gebruiken? Dit is wat u moet weten om uw beslissing te nemen. Meer lezen betekent dat de GPU op dezelfde dobbelsteen staat als de CPU en uw normale systeem-RAM deelt in plaats van zijn eigen speciale VRAM te gebruiken. Dit is een budgetvriendelijke oplossing waarmee laptops basisafbeeldingen kunnen uitvoeren zonder een videokaart met veel ruimte en energie. Maar geïntegreerde graphics zijn slecht voor gaming en grafisch intensieve taken.
Hoe krachtig uw geïntegreerde grafische afbeeldingen zijn, hangt af van uw CPU. Nieuwere Intel CPU's met Intel Iris Plus Graphics zijn krachtiger dan hun goedkopere en oudere tegenhangers, maar nog steeds bleek in vergelijking met speciale grafische kaarten.
Zolang uw computer binnen een paar jaar oud is, zou u geen problemen moeten hebben met het bekijken van video's, het spelen van games met lage intensiteit en het werken in eenvoudige apps voor het bewerken van foto's en video's met geïntegreerde grafische afbeeldingen. Het spelen van de nieuwste grafisch indrukwekkende games met geïntegreerde grafische afbeeldingen is echter in principe onmogelijk.
Nu begrijp je video-RAM
Nu weet je wat video-RAM is, hoeveel je nodig hebt en hoe je het kunt vergroten. Maar onthoud uiteindelijk dat video-RAM een klein aspect is van de algehele prestaties van uw computer. Een zwakke GPU zal zelfs met veel VRAM niet goed presteren.
Dus als u gaming en grafische prestaties wilt verbeteren, moet u waarschijnlijk eerst uw grafische kaart, processor en / of RAM upgraden - de VRAM regelt zichzelf.
Nadat u de problemen met uw video-RAM hebt opgelost, bekijkt u andere manieren om Windows 10 te optimaliseren voor gaming Windows 10 optimaliseren voor gaming en prestaties Windows 10 optimaliseren voor gaming en prestaties Speelt u op Windows 10? U kunt Windows 10 optimaliseren voor gaming met Game Mode en andere tips en tweaks. We laten u zien hoe. Lees verder .
Ontdek meer over: Computergeheugen, Grafische kaart, Hardware Tips, Videokaart, Windows 10.

