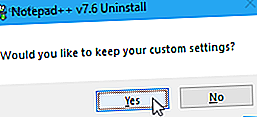
Hoe de Notepad ++ Plugin Manager te installeren en plug-ins te beheren
Advertentie
Notepad ++ is een gratis teksteditor die een uitstekende vervanging is voor Notepad op Windows. Het bevat veel handige functies zoals een interface met tabbladen (meerdere documenten), in- en uitzoomen, bladwijzers en macro-opnamen. Het heeft ook een aantal goede functies voor programmeurs zoals syntax highlighting, code folding en autocompletion voor programmeren, scripting en markup-talen.
Zelfs met alle geweldige functies in Kladblok ++ kunt u krachtigere functies toevoegen met plug-ins. De Notepad ++ Plugin Manager (of Plugins Admin ) is het startpunt om zijn mogelijkheden uit te breiden. In dit artikel behandelen we hoe plug-ins in Notepad ++ te installeren, bij te werken en te verwijderen met behulp van Plugin Manager .
Belangrijke instellingen tijdens de installatie
Er zijn een aantal instellingen waar u op moet letten bij het installeren van Notepad ++.
Als u Notepad ++ al hebt geïnstalleerd, kunt u het verwijderen en uw aangepaste instellingen behouden. Zorg ervoor dat u in het volgende dialoogvenster op Ja klikt wanneer u Notepad ++ verwijdert.
Installeer vervolgens Notepad ++ opnieuw en zorg ervoor dat u de volgende opties instelt zoals u dat wilt. Het duurt niet lang om het programma te verwijderen en opnieuw te installeren.

Zorg ervoor dat op het scherm Componenten kiezen tijdens de installatie Aangepast is geselecteerd in de vervolgkeuzelijst. Vink vervolgens het vak Plugins-beheerder in de lijst aan.

Notepad ++ slaat configuratiebestanden op in de map % LOCALAPPDATA% \ Notepad ++ \ plugins . Als u Notepad ++ naar een USB-stick of een andere externe schijf wilt kopiëren of verplaatsen, zodat u het op elke Windows-computer kunt uitvoeren, kunt u de configuratiebestanden in plaats daarvan opslaan in de programmamap.
Vink hiervoor het vakje Geen% APPDATA% gebruiken aan op het volgende scherm Componenten kiezen .

De Notepad ++ Plugin Manager openen
In het dialoogvenster Plug-insbeheerder (of plug-inbeheer) worden de beschikbare en geïnstalleerde plug-ins weergegeven. U kunt extra plug-ins installeren en de meegeleverde plug-ins bijwerken en verwijderen met dit dialoogvenster.
Om de Notepad ++ plugin manager te openen, ga naar Plugins> Plugin Admin .

Een meegeleverde Kladblok ++ Plugin installeren
Een lijst met plug-ins in Kladblok ++ wordt weergegeven op het tabblad Beschikbaar in het dialoogvenster Plug-insbeheerder .
Om een plug-in te installeren, vinkt u het vakje aan voor de plug-in die u wilt installeren en klikt u vervolgens op Installeren .

Het dialoogvenster Plug-insbeheerder wordt automatisch gesloten en u ziet een waarschuwing dat Notepad ++ wordt afgesloten en opnieuw wordt gestart om de installatie te voltooien.
Klik op Ja .

Nadat Notepad ++ opnieuw is opgestart, ziet u de geïnstalleerde plug-in in het menu Plug-ins met alle beschikbare opties en instellingen ervoor.
De geïnstalleerde plug-in gaat van het tabblad Beschikbaar in het dialoogvenster Beheer van plug-ins naar het tabblad Geïnstalleerd .

Hoe een Notepad ++ Plugin handmatig te installeren
Wilt u een plug-in installeren die niet beschikbaar is in de lijst op het tabblad Beschikbaar in het dialoogvenster Plug-insbeheerder? Misschien hebt u een plug-in gevonden in de Notepad ++ Plugin Resources of op een andere site die u hebt gedownload.
Zorg eerst dat het gedownloade bestand veilig is. Er zijn verschillende betrouwbare sites voor het uitvoeren van een snelle gratis antivirusscan. De 7 meest betrouwbare sites voor gratis online virusscan en -verwijdering. De 7 meest betrouwbare sites voor gratis online. geïnstalleerd? Probeer deze uitstekende online virusscantools. Lees verder . Sluit vervolgens Kladblok ++ als het open is.
Uw gedownloade plug-in is waarschijnlijk een ZIP-bestand, dus pak de inhoud van het bestand uit.
Als u het vakje % APPDATA% niet gebruiken tijdens de installatie van Notepad ++ niet hebt aangevinkt, gaat u naar de map % LOCALAPPDATA% \ Notepad ++ \ plugins .
Ga anders naar C: \ Program Files \ Notepad ++ (of een map die u tijdens de installatie voor de programmamap hebt gekozen). Maak een nieuwe map op deze locatie en geef deze de naam van de plug-in.
Er moet minimaal een DLL-bestand zijn. Kopieer het DLL-bestand en alle andere bestanden en mappen (met dezelfde mapstructuur) en plak ze in de nieuwe map die u in de map met plug-ins hebt gemaakt.

Wanneer u Notepad ++ opnieuw opent, vindt u de handmatig geïnstalleerde plug-in in het menu Plug-ins . Elke geïnstalleerde plug-in heeft een submenu met eigen opties en instellingen.

Hier zijn bijvoorbeeld de opties voor de Auto Save- plug-in die we hebben geïnstalleerd.

Hoe Notepad ++ Plug-ins bij te werken
Wanneer een meegeleverde plug-in een beschikbare update heeft, vindt u deze op het tabblad Updates in het dialoogvenster Plug-ins beheren.
Handmatig geïnstalleerde plug-ins worden niet weergegeven in de lijst Updates . Download de nieuwe versie en vervang het oude DLL-bestand door het nieuwe om een handmatig geïnstalleerde plug-in bij te werken.
- Om op updates te controleren, gaat u naar Plug-ins> Plug-inbeheerder en klikt u op het tabblad Updates . Vink de vakjes aan voor de plug-ins die u wilt bijwerken en klik vervolgens op Bijwerken .
- U ziet het dialoogvenster Kladblok ++ afsluiten. Klik op Ja .
- Notepad ++ wordt opnieuw opgestart met de meest recente versies van de geselecteerde plug-ins.

Hoe inbegrepen Notepad ++ plug-ins te verwijderen
Met de Notepad ++ Plugin Manager kunt u eenvoudig de plug-ins verwijderen die u niet nodig hebt. De handmatig geïnstalleerde plug-ins worden echter niet verwijderd.
- Ga naar Plug-ins> Plug-inbeheerder en klik op het tabblad Geïnstalleerd .
- Vink de vakjes aan voor de plug-ins die u wilt verwijderen. U kunt er meerdere tegelijk verwijderen.
- Klik Verwijderen . De verwijderde plug-ins gaan terug naar het tabblad Beschikbaar .

Geïnstalleerde Notepad ++ plug-ins handmatig verwijderen
Gebruik de tab Geïnstalleerd in het dialoogvenster Plug-ins beheren niet om plug-ins te verwijderen die u handmatig hebt geïnstalleerd. U moet ze handmatig verwijderen.
Misschien wilt u ervoor zorgen dat u een back-up hebt van uw handmatig geïnstalleerde plug-ins, voor het geval u ze opnieuw wilt installeren.
- Open Verkenner .
- Als u het vakje % APPDATA% niet gebruiken tijdens de installatie van Notepad ++ niet hebt aangevinkt, gaat u naar de map % LOCALAPPDATA% \ Notepad ++ \ plugins .
- Ga anders naar C: \ Program Files \ Notepad ++ (of een map voor de programmamap die u tijdens de installatie hebt gekozen).
- Selecteer de mappen voor de plug-ins die u wilt verwijderen en gebruik Shift en Ctrl om meerdere mappen te selecteren. Druk vervolgens op Verwijderen of Shift + Verwijderen om ze permanent te verwijderen (zonder de Prullenbak).
De volgende keer dat u Notepad ++ opent, zijn de handmatig geïnstalleerde plug-ins niet langer beschikbaar in het menu Plug-ins .

Wat te doen met ontbrekende plug-ins voor Notepad ++
Als u Notepad ++ hebt bijgewerkt, merkt u mogelijk dat sommige van uw plug-ins ontbreken in het menu Plug-ins . Plug-ins werden eerder op een andere locatie opgeslagen, dus de bijgewerkte versie van Notepad ++ kan ze niet vinden. Volg deze stappen:
- Sluit Kladblok ++. Open vervolgens Verkenner en ga naar de map% PROGRAMFILES (x86)% \ Notepad ++ \ plugins . Selecteer de mappen voor de ontbrekende plug-ins en kopieer ze.
- Ga naar de map % LOCALAPPDATA% \ Notepad ++ \ plugins en plak de mappen met ontbrekende plug- ins daar.
- Wanneer u Notepad ++ opent, zou u de plug-ins moeten zien die in het menu Plug- ins ontbraken.
Mogelijk wilt u ook een back-up maken van de plug-ins die u naar de map % LOCALAPPDATA% \ Notepad ++ \ plugins hebt gekopieerd naar een andere locatie.
Waar meer Notepad ++ plug-ins te krijgen
Eerder noemden we de webpagina Plugin Resources . Notepad ++ biedt een snelle en gemakkelijke manier om toegang te krijgen tot die map met plug-ins.
Klik op de werkbalk op ? > Meer plug-ins downloaden . De webpagina Plugin-bronnen wordt geopend in uw standaardbrowser.

Meer functies toevoegen aan Kladblok ++ met plug-ins
Neem een kijkje op de webpagina Plugin Resources voor meer Notepad ++ plug-ins en kijk of er iets opvalt. Ze zijn eenvoudig te installeren, dus probeer het eens. We hebben gekeken naar een Notepad ++ plug-in waarmee je bestanden kunt vergelijken Hoe Notepad ++ te maken Twee bestanden met een plug-in vergelijken Hoe Notepad ++ te maken Twee bestanden met een plug-in vergelijken Notepad ++ zit vol met functies. De plug-in Compare is een andere geweldige add-on als u eenvoudig twee bestanden wilt vergelijken. Lees meer bijvoorbeeld.

