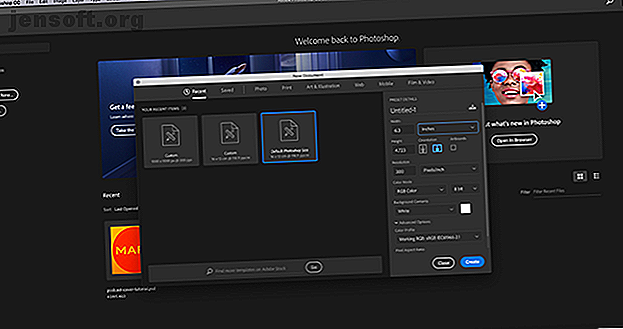
Een aangepast verloop maken met Photoshop CC
Advertentie
Photoshop CC is een geweldig hulpmiddel voor het maken van verlopen. Door eenvoudig twee kleuren samen te voegen, kunt u wat visuele "pop" aan uw afbeeldingen toevoegen. Photoshop heeft hiervoor een aantal ingebouwde opties, maar wat als u een volledig nieuw verloop wilt maken?
Download vandaag onze GRATIS cheatsheet "Adobe Photoshop-sneltoetsen" om elk Photoshop-toetsenbordcommando te ontdekken dat u absoluut moet weten!In dit artikel zullen we u in vier eenvoudige stappen helpen bij het maken van een aangepast verloop met behulp van Photoshop CC.
Stap 1: Stel uw canvas in

Open eerst Photoshop CC. Voor deze zelfstudie heeft u geen aangepaste sjabloon nodig, dus we kunnen de standaard canvasgrootte van Photoshop gebruiken.

Nadat je je canvas hebt geopend, zorg je ervoor dat je Verloopgereedschap actief is, hier te zien gemarkeerd in rood. Nadat het actief is, kies je twee kleuren in je verloop, met behulp van je kleurstalen onderaan de werkbalk. Voor deze tutorial gaan we met een helder blauw en paars, om een "neon" look te creëren.
Stap 2: De Gradient Editor gebruiken

Om uw verloop aan te passen, gaat u naar de linkerbovenhoek van uw werkruimte en dubbelklikt u op de kleurenbalk om toegang te krijgen tot uw Verloopbewerker . De Gradient Editor is een krachtige, eenvoudige tool en een one-stop-shop voor al uw aanpassingsbehoeften.

Boven aan de editor ziet u een rij voorinstellingen die bij Photoshop CC worden geleverd. Aan de rechterkant van de editor zijn opties om te laden, op te slaan en nieuwe verlopen te maken. Onderaan de editor staan de hulpmiddelen om uw verloop aan te passen.
Er zijn twee verschillende stijlen van verlopen die u kunt maken. De eerste die we gaan ontwerpen, wordt een effen verloop genoemd. U kunt deze optie in het vervolgkeuzemenu zien met de tekst Gradient Type: Solid in het midden van de editor. Zorg ervoor dat deze optie is geselecteerd voordat u begint.
Stap 3: Maak een effen verloop

De standaardgradiëntovergangen van Photoshop tussen twee kleuren, maar wat als u wilt overschakelen tussen drie? Klik hiervoor op een van de kleurstops aan de linker- en rechterkant van de schuifregelaar. Voor deze zelfstudie gaan we de linker Kleurstop aanpassen door deze naar het midden van de balk te slepen. Waar het zit, is de plek die mijn derde kleur zal vermengen met de anderen.
Dubbelklik op de kleurstop om een derde kleur te kiezen. Hiermee wordt uw kleurkiezer geopend en kunt u een tint naar keuze kiezen. Klik na selectie op OK . Photoshop voegt de derde kleur toe aan uw schuifregelaar.

Deze kleuren zien er goed uit, maar wat als u wilt aanpassen waar ze overvloeien op de pagina, in plaats van een zelfs driezijdige splitsing? Om dit te doen, klik en sleep je het middelpunt van de kleur over de schuifregelaar om je verhoudingen te wijzigen.
Je kunt ook de vloeiendheid aanpassen van hoe je deze kleuren combineert. Voor deze zelfstudie ga ik de gladheid op 100 procent houden, maar als je een "schokkeriger" uiterlijk wilt, trek je die schuifregelaar naar een kleiner percentage.

Klik vervolgens op OK om de Verloopeditor te verlaten. Ga vervolgens naar de verloopstijlknoppen in de linkerbovenhoek van je werkruimte naast je kleurenbalk. Er zijn vijf verschillende stijlen die u kunt gebruiken, maar ze werken allemaal op dezelfde manier.
Om ze op uw afbeelding toe te passen, klikt u op het gewenste kleurverlooptype en klikt en sleept u over uw pagina. Wanneer u loslaat, past Photoshop het verloop toe in de richting die u hebt aangegeven. We hebben eerder over deze techniek gesproken in onze blik over het maken van een podcast-hoes met Photoshop Een podcast-hoes maken met Photoshop Een podcast-hoes maken met Photoshop In dit artikel wordt uitgelegd hoe u een podcast-hoes ontwerpt en maakt helemaal opnieuw met behulp van Photoshop. Lees verder .
Probeer de verschillende soorten verloop uit
Het eerste type verloop dat we gaan proberen is het lineaire verloop, dat er redelijk standaard uitziet.

Je kunt ook een radiaal verloop proberen, dat eruitziet als de gloed van een spotlight. Ik gebruik persoonlijk dit soort gradiënt om de "gloed" te creëren die je rond een ster in de ruimte ziet.

Als u een harde rand van het licht wilt, is de hoekgradiënt een echt goede optie.

Reflecterende verlopen zijn goed voor vloeibare oppervlakken en zonsondergangen.

Diamond Gradients zijn een beetje funky, maar ze kunnen worden gebruikt als een spotlight verblinding of de reflecterende rand op een edelsteen.

Dit is alles wat u hoeft te doen om een aangepast, solide verloop in Photoshop te maken. Het is zowel ongelooflijk eenvoudig als gemakkelijk te onthouden. Voordat we deze tutorial afronden, kun je echter nog een verloop maken. Het wordt een ruisgradiënt genoemd en we gaan er kort op in.
Stap 4: Maak een geluidsgradiënt

Om een ruisverloop te maken, dubbelklikt u op uw kleurenbalk om toegang te krijgen tot uw Verloopbewerker . Klik naast Verlooptype op het vervolgkeuzemenu om Ruis te selecteren. Je ziet onmiddellijk een nieuwe kleurenregelaar onderaan je editor verschijnen, samen met twee secties om Ruwheid en Kleurmodel aan te passen.
Onder het kleurmodel bevinden zich drie schuifregelaars voor de afzonderlijke kleurkanalen. Door de markeringen langs elk kanaal te schuiven, kunt u instellen hoeveel kleuren in uw verloop worden weergegeven, welke schaduw ze hebben en de helderheid.

U kunt het contrast tussen deze kleuren ook aanpassen met Ruwheid . Een hoog percentage ruwheid betekent dat het verloop zeer verschillende kleurlijnen zal hebben. Een laag percentage betekent dat de kleuren worden gemengd.

Nadat deze specificaties zijn gekalibreerd, klikt u op OK om de Gradient Editor te verlaten. Kies uw verloopstijl in de linkerhoek van uw werkruimte en klik en sleep vervolgens uw verloopgereedschap over uw canvas om de verschillende resultaten te bekijken.

Je zult meteen merken dat ruisgradiënten er heel anders uitzien dan solide. De Radial Gradient is hier een goed voorbeeld van.
Hoe u uw verloop als voorinstelling kunt opslaan

Laten we zeggen dat je het verloop dat je hebt gemaakt echt leuk vindt en dat je het opnieuw wilt gebruiken in een andere afbeelding. Ga hiervoor naar Gradient Editor> Nieuw . Hiermee wordt een nieuw staal toegevoegd aan het verloop dat u in het venster Voorinstellingen hebt gemaakt.

Nadat u uw staal hebt gemaakt, klikt u op Opslaan . Geef je nieuwe verloop een betekenisvolle naam en klik vervolgens opnieuw op Opslaan .
Nu je preset is opgeslagen, hoe krijg je er toegang toe voor andere projecten? Zorg ervoor dat je gereedschap Verloop actief is en klik vervolgens op de kleurenbalk om het venster Voorinstellingen te openen. Klik daarna op het pictogram "tandwiel", hier rood weergegeven.

Klik vervolgens op Verlopen laden . Hiermee wordt uw lijst met verlopen weergegeven, waar u uw aangepaste staal kunt selecteren. Klik na selectie op OK .
Pas uw gereedschappen aan in Photoshop CC
Nu je weet hoe je een aangepast verloop in Photoshop kunt maken, ben je klaar om aan de slag te gaan. Maar verlopen zijn niet de enige tool die u kunt aanpassen met behulp van dit programma. Gelukkig hebben we eerder uitgelegd hoe je een aangepast penseel kunt maken in Photoshop CC A Beginnershandleiding voor het maken van aangepaste penselen in Photoshop Een Beginnershandleiding voor het maken van aangepaste penselen in Photoshop Adobe Photoshop-penselen zijn een handige manier om interesse toe te voegen aan je ontwerpen, en net zoals je kunt je eigen aangepaste patronen maken, je kunt net zo gemakkelijk je eigen penselen ontwerpen en maken. Lees verder .
Ontdek meer over: Adobe Photoshop, Tips voor het bewerken van afbeeldingen.

