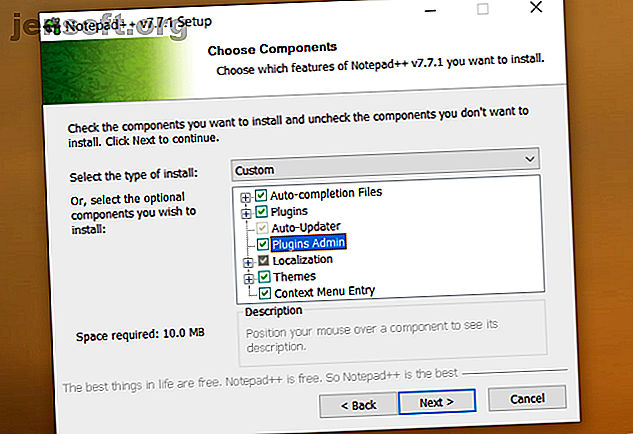
Hoe Notepad ++ te maken Vergelijk twee bestanden met een plug-in
Advertentie
Notepad ++ is een gratis, open-source, code- en teksteditor met veel functies voor zowel losse gebruikers als programmeurs. Het ondersteunt verschillende programmeertalen met aangepaste syntaxisaccentuering, automatische aanvulling en codevouwen.
Het opnemen van geavanceerde bewerkingstools, door de gebruiker gedefinieerde stijlopties en ondersteuning voor plug-ins is als een kers op de taart. Een dergelijke krachtige plug-in is de Notepad ++ Compare-plug-in waarmee u het visuele verschil tussen de twee bestanden kunt zien. We laten u zien hoe u deze plug-in gebruikt om twee bestanden in Kladblok ++ te vergelijken.
Basisprincipes van plug-insbeheerder in Kladblok ++
Plugin Admin of Manager is de repository van tientallen of meer plug-ins om de functionaliteit van Notepad ++ uit te breiden. Voordat je ze gaat gebruiken, moet je op een aantal instellingen letten tijdens het installeren van de app.
Zorg ervoor dat u op het scherm Component kiezen tijdens de installatie de optie Aangepast in de vervolgkeuzelijst selecteert en het vakje Plugins-beheer aanvinkt. Veel gebruikers slaan de installatiestappen over. Als u dit doet, wordt Plug-inbeheer niet geïnstalleerd. Ga langzaam verder met de stappen tijdens het installeren van Notepad ++.

Notepad ++ bewaart configuratiebestanden in de map \ Users [User Name] \ AppData \ Roaming \ Notepad ++ \ plugins .
Als u van plan bent om deze app op een andere computer te gebruiken of op te slaan op een USB-schijf, vink dan het vakje Geen APPDATA gebruiken aan .
Uw configuratiebestanden blijven in de map Program Files staan.

Plugins Admin geeft een lijst van alle beschikbare en geïnstalleerde plug-ins. Vanaf hier kunt u geïnstalleerde plug-ins installeren, bijwerken of verwijderen. Een vernieuwde versie werd van kracht in versie 7.6 en hoger. Als je de plug-ins wilt gebruiken, upgrade dan Notepad ++.
De plug-in Vergelijken installeren
Open Kladblok ++. Navigeer naar Plug-ins> Plug-insbeheerder om plug-insbeheerder te openen. Typ Vergelijk in de zoekbalk in het pop-upvenster dat verschijnt. Vink het vakje aan en klik vervolgens op Installeren . Zodra de plug-in is geïnstalleerd, wordt de app opnieuw gestart.

Klik op de optie Tool vergelijken in het menu Plug-in . Vanaf nu kunt u de nieuwste versie van deze plug-in (versie 2.0.0) downloaden van Github. Zowel 32-bit als 64-bit versies zijn beschikbaar.

Hoe twee bestanden in Kladblok ++ te vergelijken
De vergelijk-plug-in veronderstelt dat u een oude versie van uw werk wilt vergelijken met de nieuwe versie. Open twee willekeurige bestanden (A, B) in Kladblok ++ die u wilt vergelijken. Bestand B (nieuw) wordt vergeleken met Bestand A (oud).
Navigeer vervolgens naar Plug-ins> Menu vergelijken> Vergelijken .

Het toont het verschil / de vergelijking naast elkaar, zoals weergegeven in de schermafbeelding. U kunt elk geopend bestand als standaard instellen door te klikken op Instellen als eerste om te vergelijken . U kunt vervolgens dit geselecteerde bestand kiezen om het te vergelijken met andere in welke modus u ook beslist.
Kleuren en symbolen
De vergelijkingsplug-in gebruikt verschillende kleuren en symbolen om de wijzigingen in uw bestand aan te geven. U had de regel kunnen toevoegen, verwijderen, verplaatsen of wijzigen.
- Toegevoegd (+): de regel bestaat alleen in het nieuwe bestand en niet in het oude. De markeerkleur is groen.
- Verwijderd (-): de regel bestaat niet in het nieuwe bestand en is alleen aanwezig in het oude bestand. De markeerkleur is rood.
- Verplaatst: de lijn verschijnt eenmaal in het andere bestand en op een andere locatie.
- Gewijzigd: het grootste deel van de regel is identiek in beide bestanden. U ziet de wijzigingen oranje gemarkeerd.
Opmerking: als u de optie Bewegingen detecteren in Plug-ins> Vergelijkingsmenu uitschakelt, verandert de betekenis van symbolen. Controleer daarom altijd wanneer u twee bestanden in een sessie vergelijkt.

Navigatiebalk
De navigatiebalk aan de rechterkant van Notepad ++ is handig wanneer u grote bestanden vergelijkt. In een groot bestand is het moeilijk en tijdrovend om door het hele bestand te navigeren door op en neer te gaan om het verschil te vinden. De navigatiebalk werkt als een sitemap- en bladwijzerbrowser.

Klik op het geselecteerde gebied om door uw bestand te bladeren. Omdat het dezelfde conventie voor kleuren en symbolen gebruikt, zul je in één oogopslag weten welke lijn is toegevoegd, verwijderd en meer.
De weergavemodi wijzigen
Wanneer u twee bestanden vergelijkt, gebeurt dit standaard in de modus voor dubbele weergave. Klik met de rechtermuisknop op de grijper en kies Roteren naar rechts of links . Het splitst het venster horizontaal of verticaal.

En als u doorgaat met roteren, verschijnt uw oude bestand links terwijl het nieuwe bestand in het rechterpaneel verschijnt. Het wordt aanbevolen om Notepad ++ opnieuw te starten na het overschakelen van horizontaal naar verticaal gesplitst of omgekeerd.
Tijdbesparend gebruik van de Kladblok ++ Vergelijk plugin
We moeten vaak twee bestanden vergelijken. Met de tool kunt u de originele en gewijzigde bestanden vergelijken en de lijnen weergeven die u hebt gewijzigd. Het heeft veel praktische toepassingen:
- Als u aan een code werkt en de wijzigingen wilt zien die andere mensen hebben aangebracht, kan een vergelijkingshulpmiddel het vergelijken eenvoudiger maken.
- U kunt de regel nauwkeurig controleren met codefouten, defecten die u zich niet herinnert en de oorzaak van uw probleem achterhalen.
- Elk verschil wordt gemarkeerd in verschillende lichte en donkere tinten om u te helpen veranderingen te identificeren.
- U kunt bestanden in een map vergelijken en weten welke map welke bestanden mist. Dit is handig als u een grote verzameling muziek of e-boeken op uw computer hebt.
Wanneer u op het menu Vergelijken klikt, wordt er een pop-up weergegeven met alle opdrachten en opties. Het geeft zelfs een overzicht van de sneltoetsen voor die opdrachten.
Verken de instellingen
De vergelijk-plug-in heeft alle basisfuncties van een standaard Diff- tool. Klik op Instellingen om de lijst met opties te bekijken die u kunt aanpassen.
- Kleurinstellingen : met deze optie kunt u kleurcodering instellen voor de regel Toegevoegd, Verwijderd, Verplaatst en Gewijzigd . Voor elke optie kunt u een andere kleur kiezen, de markeringskleur en de transparantie wijzigen.
- Menu-instellingen : met deze optie kunt u de bestandsposities aanpassen. Eerst wordt bepaald of u het oude of nieuwe bestand vergelijkt. Met de positie van het oude bestand kunt u het oude bestand in de linker- of rechterweergave plaatsen (boven / onder in verticale split). Met Standaard vergelijken in één weergave kunt u het actieve bestand in een enkele weergave vergelijken met het vorige of volgende bestand.
- Waarschuwing voor niet-overeenkomende coderingen : geeft een waarschuwingsbericht weer wanneer u probeert twee bestanden met verschillende coderingen te vergelijken.
- Wrap around diffs : bepaalt of het de opdracht Next moet inschakelen bij het bereiken van de laatste diff en naar de eerste diff moet gaan.
- Ga naar eerste diff na opnieuw vergelijken : als deze optie niet is aangevinkt, verandert de caretpositie niet bij opnieuw vergelijken.

Vergelijk Microsoft Office-bestanden
Notepad ++ is een flexibele app voor het bewerken van code en tekst. U kunt het op elk niveau aanpassen, afhankelijk van uw behoeften. De vergelijk-plug-in is een goed voorbeeld dat de kracht van plug-ins laat zien. U kunt een tekst-, markdown-bestand of elk programmeertaalbestand vergelijken.
Met de flexibele weergavemodi en -instellingen is deze plug-in net zo goed als een Diff-tool. Maar om sommige redenen kunt u geen eigen bestandsindelingen zoals DOCX, XLSX en meer vergelijken. Als u de procedure wilt weten, kijk dan in onze gids over het vergelijken van twee Excel-bestanden Hoe twee Excel-bestanden te vergelijken Hoe twee Excel-bestanden te vergelijken Moet u twee Microsoft Excel-bestanden vergelijken? We laten u twee eenvoudige manieren zien om uw spreadsheets te vergelijken: handmatig naast elkaar en voorwaardelijke opmaak. Lees meer en Microsoft Word-documenten.
Ontdek meer over: Notities maken, programmeren, teksteditor.

