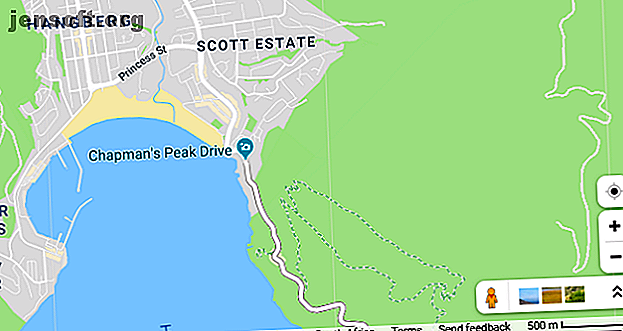
Oppervlakte en afstand meten in Google Maps en Google Earth
Advertentie
Wist u dat zowel Google Maps als Google Earth tools bevatten die automatisch zowel afstand als oppervlakte voor u meten? Geen gokafstanden meer op basis van de schaal van de kaart. Nu kunt u precieze reisafstanden, exacte plotgroottes en zelfs het landoppervlak van hele staten of provincies meten.
Het goede nieuws is dat dit niet ingewikkeld of tijdrovend is. Je hoeft alleen het proces te kennen. U kunt als volgt afstand en gebied meten met Google Maps of Google Earth.
Hoe afstand en schaal werken in Google Maps

Als u Google Maps helemaal hebt gebruikt, heeft u waarschijnlijk de schaal opgemerkt die in de rechteronderhoek van het scherm verschijnt.
Natuurlijk kun je een liniaal op je scherm plakken en het equivalent van een mijl meten; of u kunt de afstand op een strookje papier markeren en dat gebruiken om de wegen of paden te meten die u wilt afleggen - maar dat hoeft u niet te doen. Google Maps bevat eenvoudig te gebruiken hulpmiddelen om zowel afstanden als gebieden op de kaart die u bekijkt nauwkeurig te meten.
Hoe afstand te meten in Google Maps
U kunt eenvoudig afstanden meten in Google Maps met behulp van ingebouwde hulpmiddelen. Meten tussen twee punten volgt een “hemelsbreed” route. U kunt echter meerdere punten toevoegen om een pad nauwkeuriger te volgen.
Klik eerst met de rechtermuisknop op het startpunt en selecteer Afstand meten in het menu dat verschijnt.

Klik op het tweede punt (de bestemming die u vanaf uw startpunt wilt meten) op de kaart. Nadat dit punt is geselecteerd, geeft Maps automatisch de afstand tussen beide punten weer.

U kunt de exacte afstand bekijken op de meetlijn of met het pop-upmenu Afstand meten dat onderaan het menu verschijnt.
Als u meer punten aan uw meting wilt toevoegen, klikt u eenvoudig op extra punten op de kaart

Als u een pad wilt volgen in plaats van een rechte lijn, voegt u eenvoudigweg meerdere punten langs een route toe om een nauwkeurige meting te krijgen van de afstand die u moet afleggen. Dit is vooral handig als het gaat om het meten van de afstand van een wandelpad, bijvoorbeeld.
U kunt ook punten aanpassen door ze met uw muis naar een nieuwe locatie te slepen.
Terwijl u het pad volgt, blijft de afstand worden bijgewerkt in de pop-up onderaan de kaart. Zodra u klaar bent met het volgen van het pad of de weg, kunt u de totale afstand nauwkeurig meten.
Wanneer u klaar bent, wist u uw getraceerde waypoints en metingen door met de rechtermuisknop op de kaart te klikken en Meting wissen te selecteren in het menu.
Hoe gebied te berekenen in Google Maps
Met Google Maps kunt u ook het gebied van een locatie meten. Als u specifiek het gebied van een eigenschap wilt controleren, moet u inzoomen. Zodra dit voldoende is, toont Google de grenzen van de eigenschap als deze beschikbaar zijn. U kunt ook schakelen tussen kaart- en satellietweergave als dit het onderscheiden van eigenschappenmuren eenvoudiger maakt
Om een willekeurig gebied in Google Maps te meten, moet u gewoon beginnen met hetzelfde proces als voor het meten van afstand.
Klik eerst met de rechtermuisknop op de kaart bij uw startpunt en kies de optie Afstand meten . 
Voeg punten toe rond de grens van de locatie. Zodra u de vorm sluit door op het startpunt te klikken, berekent Google automatisch het gebied van uw vorm.

U ziet het totale gebied in vierkante meters en vierkante meters, en de totale afstand in voet en meters onderaan het scherm.
Hoe afstand werkt in Google Earth

Google Maps is goed genoeg, dus waarom zou u Google Earth gebruiken? Het meetinstrument van Google Earth gebruiken en waarom het nuttig is Het meetinstrument van Google Earth gebruiken en waarom het handig is Met de nieuwste functie van Google Earth kunt u de afstand tussen twee willekeurige punten meten, evenals de omtrek of het gebied. Meer lezen om de afstand of het gebied te meten? Welnu, Google Earth is eigenlijk een beetje krachtiger dan Google Maps als het gaat om het doen van metingen.
Met Google Earth kunt u de afstand en het gebied meten, net als in Kaarten, maar u kunt ook enkele interessante tools gebruiken waarmee u:
- Zie hoogte
- Bewaar al uw metingen
- Meet de hoogte en het gebied van 3D-objecten, zoals de hoogte of breedte van een gebouw
Laten we eens kijken hoe u dit allemaal kunt doen met Google Earth ...
Hoe afstand te meten in Google Earth
Google Earth is gedetailleerder dan Google Maps, maar het meten van afstand met Google Earth werkt op een vergelijkbare manier.
U moet eerst Google Earth starten in uw Chrome-browser en de locatie selecteren die u wilt zien. Selecteer het liniaalpictogram onder aan de linkerzijbalk om te beginnen met meten.

Zodra u op dit pictogram klikt, schakelt Google Earth naar een top-downweergave en wordt u gevraagd uw startpunt te selecteren. Er verschijnt ook een kleine pop-up rechtsboven in het venster met afstand.

Als u meer dan één punt selecteert, wordt deze pop-up bijgewerkt met de totale gemeten afstand.

Als u Gereed selecteert, kunt u een nieuwe meting starten als u dat wilt. U kunt ook de meeteenheden wijzigen en deze omzetten in kilometers, yards, zeemijlen of andere eenheden.
Als u de afstand wilt meten voor zoiets als een bergpad, kunt u overschakelen naar 3D-weergave nadat u het liniaalpictogram hebt geselecteerd. Hiermee kunt u grote objecten zoals bergen meten of een pad nauwkeurig volgen langs een helling.

Hoe gebied in Google Earth te meten
Met Google Earth kunt u ook het gebied van grote percelen of locaties meten, maar ook veel kleinere gebieden zoals het dak van een gebouw.
Voor een groot gebied hoeft u alleen de omtrek van de locatie te schetsen die u wilt meten. U begint op dezelfde manier als bij het meten van afstand, met het liniaalpictogram.
Nadat u meerdere punten heeft geselecteerd en de omtrek sluit door uw startpunt opnieuw te selecteren, berekent Google Earth automatisch het gebied.

Nogmaals, u kunt punten slepen om de omtrek te wijzigen of schakelen tussen maateenheden.
Hoe 3D-objecten en gebouwen te meten met Google Earth Pro
Als u 3D-objecten zoals gebouwen wilt meten, moet u de zelfstandige software van Google Earth Pro gebruiken. Het programma is gratis te gebruiken, maar u moet het downloaden en op uw pc installeren.
De krachtigere tools in Google Earth Pro 4 dingen die u niet wist met Google Earth Pro 4 dingen die u niet wist met Google Earth Pro Google Earth Pro kostte vroeger een oogverblindende $ 400 met enkele geweldige exclusieve functies. Hier zijn er vier die je waarschijnlijk zou moeten bekijken. Met Meer lezen kunt u deze kleinere 3D-objecten meten, wat de browserversie van Google Earth niet kan.
3D-objecten en bouwhoogtes en -breedten meten in Google Earth Pro
Nadat u Google Earth Pro hebt geïnstalleerd en geopend, gaat u naar het gebouw dat u wilt meten met behulp van de zoekbalk. Google zal zich vervolgens op deze locatie concentreren.
Kantel vervolgens uw weergave naar de juiste hoek voor het meten met behulp van de sneltoetsen Shift + Pijl-omhoog of Shift + Pijl-omlaag .

Klik op het liniaalpictogram en er wordt een nieuwe pop-up geopend met verschillende meetinstrumenten. 
Kies 3D-polygoon om de hoogte of breedte van een gebouw te meten. Klik vervolgens op de punten waar u de afstand tussen wilt meten. Het meetvenster wordt automatisch bijgewerkt met de afstand. 
Als u uw punten wilt aanpassen, kunt u ze met uw muis slepen. Het toevoegen van extra punten resulteert echter in een gebiedsberekening.
Het gebied van 3D-objecten meten in Google Earth Pro
Om het gebied van een 3D-object te meten, moet u meer dan twee punten toevoegen. Op drie punten verbindt Google Earth Pro automatisch al uw punten en berekent het gebied. Als u bijvoorbeeld het derde punt toevoegt, wordt een driehoek gegenereerd. Door een vierde punt toe te voegen, wordt een vierzijdige polygoon gemaakt. Vanaf daar kunnen extra punten worden toegevoegd.
Voeg zoveel punten toe als nodig om de omtrek van het object dat u meet te volgen.

U kunt deze punten slepen om de grootte van uw vorm aan te passen. De gebiedsberekening wordt automatisch bijgewerkt als u de positie van punten wijzigt.
Als u een fout maakt, kunt u de optie Wissen selecteren om uw meting opnieuw te starten. Deze metingen kunnen ook worden opgeslagen in het Google Earth Pro-programma om in een later stadium te gebruiken.
Doe meer met Google Maps
Meten is niet het enige dat u kunt doen met Google Maps of Google Earth. Google heeft de tools in de loop der jaren aanzienlijk bijgewerkt om nog meer functionaliteit en gemak toe te voegen.
Op zoek naar meer geweldige functies? Bekijk onze gids over Google Maps voor Android-functies en -trucs 17 Google Maps voor Android-trucs die uw manier van navigeren veranderen 17 Google Maps voor Android-trucs die uw manier van navigeren veranderen Deze mega-gids met tips voor Google Maps voor Android zal helpen u tijdens het rijden efficiënter dan ooit te navigeren. Lees meer om het meeste uit uw navigatie-ervaring te halen. We hebben ook laten zien hoe u een speld in Google Maps kunt laten vallen. Hoe u een speld op Google Maps (mobiel en desktop) kunt laten vallen. Hoe u een speld op Google Maps (mobiel en desktop) kunt laten vallen. uw vaak bezochte plaatsen op Android, iOS en internet. Lees meer voor specifieke locaties.
Ontdek meer over: Google Earth, Google Maps, Maps, .

