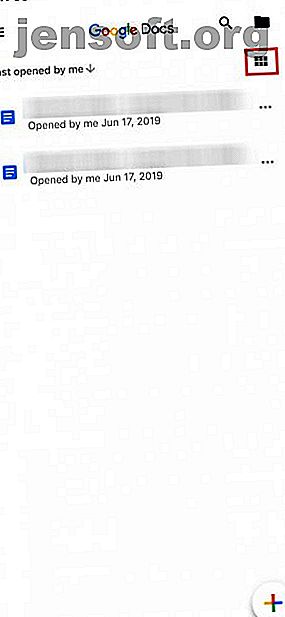
Hoe u Google-documenten op mobiele apparaten kunt gaan gebruiken
Advertentie
Google Documenten is een algemeen hulpmiddel geworden voor iedereen die een document moet maken. Velen van jullie zijn al bekend met de desktopversie en het is misschien al een onmisbaar hulpmiddel.
Als dit niet het geval is, kan dit de hub voor uw documenten worden wanneer u op reis bent.
Stel je voor dat je onderweg geen toegang hebt tot je laptop en dat je een document moet nakijken. Deze situatie is op maat gemaakt voor de mobiele versie van Google Documenten.
Dit is hoe het werkt.
Stap 1: Google-documenten instellen op uw telefoon



Als u nog nooit Google Documenten heeft gebruikt, raden we u ten zeerste aan om ons artikel te lezen over wat Google Documenten is en hoe het te gebruiken Wat is Google Documenten en hoe het te gebruiken Wat is Google Documenten en hoe het te gebruiken Google Documenten kan meer doen dan je misschien denkt. Laat ons u tonen hoe Google Documenten werkt. Lees verder . Maak dat af en kom dan hier terug.
Als u bekend bent met Google Documenten, moet u ervoor zorgen dat de app op uw telefoon is geïnstalleerd. Nadat de app is geïnstalleerd, opent u deze en logt u in op uw Google-account.
Opmerking: ik gebruik iOS voor deze zelfstudie, maar er kunnen kleine verschillen zijn in de plaatsing van de knoppen als u Android gebruikt. Google is goed in het stroomlijnen van hun apps, dus eventuele wijzigingen moeten minimaal zijn.
Nadat u zich hebt aangemeld, wordt u naar een pagina gebracht die lijkt op de linker schermafbeelding. Als u op de zes vierkantjes in de rechterbovenhoek van uw scherm klikt, schakelt Google Documenten uw documenten over naar de rasterweergave .
In de rasterweergave ziet u een voorbeeld van elk document dat u onlangs hebt geopend. Een voorbeeld hiervan is te zien in het middelste screenshot hierboven.
De belangrijkste besturingselementen van Google Documenten
Als u op de drie horizontale lijnen in de linkerbovenhoek van uw scherm klikt, breidt Google Documenten de belangrijkste bedieningselementen van uw app uit. Hier vindt u:
- Recente documenten.
- Documenten met ster.
- Documenten die "Met mij worden gedeeld".
- Je prullenbak.
- Een link naar uw Google Drive.
- Jouw instellingen.
Uw Google-accountgegevens
Helemaal bovenaan dit menu - waar u de blauwe cirkel ziet in onze derde screenshot - vindt u een sectie met uw avatar, uw gebruikersnaam en uw e-mail. Je ziet ook een kleine, naar beneden gerichte grijze pijl ernaast.
Met deze pijl heeft u toegang tot een vervolgkeuzemenu dat uw account beheert. Als u erop klikt, ziet u drie opties:
- Beheer uw Google-account.
- Voeg nog een account toe.
- Beheer accounts op dit apparaat.
Druk nu op die vervolgkeuzepijl.
Stap 2: Pas uw Google-accountinstellingen aan



Om uw Google-account te beheren, drukt u op de overeenkomstige knop die hetzelfde zegt. Op het nieuwe scherm kunt u het volgende regelen:
- Persoonlijke informatie.
- Gegevens & personalisatie.
- Veiligheid.
- Mensen & delen.
Als u nog een account wilt toevoegen ( zodat u kunt schakelen tussen verschillende documenten die zijn opgeslagen op verschillende Google Drive-accounts op hetzelfde apparaat), drukt u op de overeenkomstige knop in hetzelfde vervolgkeuzemenu. Google kan u om een pushmelding vragen en u laten weten dat 'Documenten' google.com wil gebruiken om in te loggen.
Als u deze melding krijgt, drukt u op Doorgaan . Als je dit hebt gedaan, word je naar de officiële inlogpagina gebracht.
Opmerking: als u authenticatie in twee stappen hebt geactiveerd, moet u deze informatie ook op de mobiele telefoon invoeren.
Verwijder een Google-account



Stel dat u van account wilt wisselen in plaats van dat meerdere accounts op hetzelfde apparaat worden uitgevoerd. Kies hiervoor Accounts beheren op dit apparaat in het vervolgkeuzemenu.
Druk daar op Verwijderen van dit apparaat om uit te loggen.
Opmerking: als u uw account uit de Documenten-app verwijdert, verwijdert Google de toegang van uw account tot alle Google-apps die actief zijn op uw telefoon. Dit omvat Gmail als u het gebruikt.
Wanneer u op Verwijderen van dit apparaat drukt, ontvangt u een laatste melding om te controleren of deze actie goed is. Als dit het geval is, klikt u op Verwijderen .
Daarna meldt Google Documenten u af. U kunt opnieuw inloggen met uw nieuwe account.
Stap 3: Maak een nieuw document


Nadat u opnieuw bent aangemeld, keert Google Documenten terug naar de hoofdpagina van de app. Als je de app nog nooit met dit tweede account hebt gebruikt, wordt er een iets ander inlogscherm weergegeven met een basisoverzicht van de app en wat er mee is gewijzigd.
In dit geval is een van deze wijzigingen de mogelijkheid om offline te werken. Klik op Got it om dit gedeelte te sluiten en ga vervolgens naar het veelkleurige + -teken in de rechteronderhoek. Klik erop om een nieuw document te maken.
Google Documenten wordt grijs op uw scherm en vraagt u om een document te maken met twee verschillende opties:
- Kies sjabloon.
- Nieuw document.
Ik heb voor Nieuw document gekozen, omdat ik het leuk vind om mijn documenten helemaal opnieuw te maken.
Nadat u de optie heeft gekozen die geschikt is voor u, vraagt Google Documenten u om deze een naam te geven. Nadat u uw document een naam hebt gegeven, drukt u op Maken .
Stap 4: Leren van de Google Documenten-werkruimte


Nadat u uw document heeft gemaakt, gaat u naar een geparede versie van de Google Docs-werkruimte, waar u kunt beginnen met typen. Druk op het blauwe pen-pictogram in de rechteronderhoek van uw scherm om te typen.
Onder uw werkruimte (en boven uw toetsenbord) ziet u uw opties voor tekstopmaak. Bovenaan uw werkruimte staat een blauw vinkje. Met dit vinkje kunt u de werkruimte van uw document verlaten als u klaar bent met typen.
Naast dat blauwe vinkje ziet u de knoppen Ongedaan maken en Opnieuw . U ziet ook het + -teken voor het menu Invoegen en een A- symbool voor geavanceerde opmaakopties.
Helemaal aan het einde van deze werkbalk staan drie stippen die een ander samenvouwbaar menu voorstellen - een dat de algemene details van uw document beheert. Klik op deze stippen.
Zodra het menu wordt uitgebreid, ziet u opties voor:
- Afdrukopmaak.
- Wijzigingen voorstellen.
- Zoek en vervang.
- Pagina instellingen.
- Details.
U ziet ook de schakelaar waarmee u uw document offline kunt bekijken, mocht u daarvoor kiezen. U kunt elk van deze opties zelf verkennen.
Als u tevreden bent met uw huidige instellingen, drukt u op het grijze gebied naast het menu om het te verlaten. Google Documenten brengt u terug naar de werkruimte.
Opmerkingen toevoegen


Feedback achterlaten op andere documenten is een van de meest populaire (en bekende) functies van Google Documenten. U kunt dit ook doen op de mobiele app.
Er zijn een aantal verschillende manieren om een opmerking toe te voegen. De eenvoudigste methode is om een woord of zin te markeren. Wanneer u dit hebt gedaan, kiest u de optie om commentaar toe te voegen wanneer het opmaakvak verschijnt. Hierna wordt u naar een apart venster gebracht waar u kunt beginnen met binden.
Als u klaar bent met typen, klikt u op de blauwe pijl om de wijzigingen door te voeren. Google Documenten brengt u terug naar het hoofdscherm en laat uw opmerking intact.
Stap 5: Het invoegmenu


Wanneer u mobiel werkt, wilt u misschien iets in uw document invoegen, of het nu een link, een afbeelding of een tabel is.
Ga hiervoor naar het + -teken bovenaan uw werkruimte. Hiermee wordt het menu Invoegen uitgebreid, waar je meerdere opties hebt om verschillende soorten inhoud op te nemen.
Stap 6: Uw bijgewerkte documentenlijst


Er zijn veel tools die we vandaag overslaan, simpelweg omdat er weinig verschil is tussen de mobiele en desktopversies ervan. Maar laten we zeggen dat u klaar bent om uw document te verlaten en terug te gaan naar uw hoofdscherm.
Om uw document te verlaten, drukt u op het blauwe vinkje in de linkerbovenhoek.
Als u iOS gebruikt, verandert dit blauwe vinkje in een grijze, zijwaartse pijl. Door op die grijze pijl te drukken, ga je naar het hoofdmenu.
Vanaf daar zou u een bijgewerkte lijst met documenten moeten zien. Het document waaraan u zojuist hebt gewerkt, staat bovenaan.
Klik op de drie stippen naast dat document. U wordt naar een derde menu geleid waar u acties op het hoogste niveau over dat bestand kunt zien en waar het zich op uw Drive bevindt.
Dit menu verschilt van het hoofdmenu dat de app bestuurt. Het is ook anders dan het menu dat u in uw werkruimte zag, waar u de specifieke dimensies van uw project kunt instellen.
In plaats daarvan kunt u met dit menu het document delen, verplaatsen en hernoemen . Als je eenmaal met de knoppen hebt gespeeld, ben je klaar. Voel je vrij om de app te verlaten.
Dingen gedaan krijgen met Google Documenten
Met deze basisstappen binnen handbereik zou u comfortabel moeten werken met Google Documenten op mobiel. De mobiele app zal nooit de plaats innemen van de desktopversie, maar het is absoluut goed om op een krappe plek te hebben.
Op zoek naar andere tips en trucs die je kunt leren? Hier leest u hoe u een Google-dia in een Google-document kunt insluiten Hoe een Google-dia in een Google-document insluiten Hoe een Google-dia in een Google-document in te sluiten Bouw een creatiever samenwerkingsdocument met de mogelijkheid om een dia in een Google-document in te sluiten. Lees verder .
Ontdek meer over: Collaboration Tools, Google Docs, Google Drive, Productivity Tricks.

