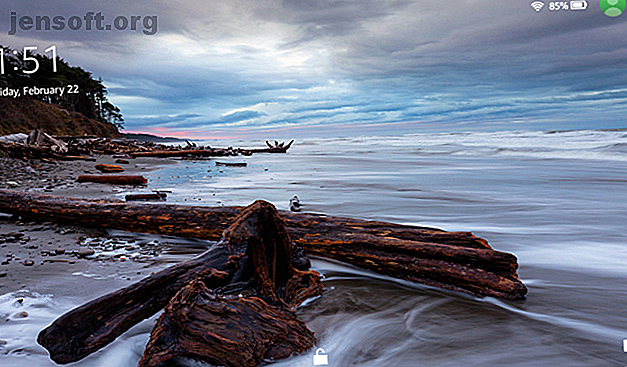
Verwijder advertenties en installeer Google Play op Kindle Fire zonder root
Advertentie
De Amazon Kindle Fire (nu bekend als Amazon Fire) blijft een ongelooflijke deal. In combinatie met een Amazon Prime-abonnement is het de perfecte metgezel voor het streamen van films en tv-shows terwijl u onderweg bent. Wat tegen de Kindle Fire spreekt, is echter het gebrek aan apps en agressieve Amazon-advertenties op het vergrendelscherm.
Maar we laten u zien hoe u Google Play kunt installeren en advertenties kunt verwijderen. Waarom gerichte advertenties een ernstige bedreiging vormen voor uw privacy. Waarom gerichte advertenties een ernstige bedreiging vormen voor uw privacy. Dit is de reden waarom gerichte advertenties gevaarlijk en slecht zijn voor uw privacy. Lees meer van uw Kindle Fire zonder het apparaat gratis te rooten - en ook zonder computer !
Deze gids demonstreert hoe u de Google Play Store op een 5e generatie Kindle Fire 7 ″ (Fire OS-versie 5.3.6.4, vanaf november 2018) installeert en de advertenties op het vergrendelingsscherm verwijdert, allemaal zonder rooting. U hebt ook geen Windows-pc nodig.
Als deze methoden niet voor u hebben gewerkt, raadpleegt u de opmerkingen voor hulp bij andere versies van Kindle Fire of Fire OS.
Rooten of niet rooten?
Terwijl Amazon het vuur voorbereidt met een eigen Appstore, zijn verschillende Google-apps (waaronder Gmail) niet beschikbaar op Amazon's markt. Voor sommigen is dat een dealbreaker en een reden om Google Play te verkiezen boven de Appstore Google Play versus Amazon Appstore: wat is beter? Google Play versus Amazon Appstore: Welke is beter? De Google Play Store is niet je enige optie als het gaat om het downloaden van apps - moet je de Amazon Appstore eens proberen? Lees verder .
Terwijl u de Amazon Fire-tablet roott, kunt u een standaard Android-versie en dus de Google Play Store installeren, waardoor de interface verloren gaat die is geoptimaliseerd voor het consumeren van Amazon Prime-inhoud. Wat nog belangrijker is, is dat rooting uw garantie ongeldig kan maken en - in het ergste geval - uw apparaat kan blokkeren.
Fire OS, het besturingssysteem dat op Amazon Fire draait, is een aangepaste versie van Android. Er zijn dus maar een paar aanpassingen nodig om de Google Play Store te installeren en vergrendelschermadvertenties te verwijderen - geen root-toegang vereist .
Wanneer u klaar bent, lijkt uw vergrendelscherm op de onderstaande schermafbeelding; dit ziet er zoveel beter uit dan een scherm bedekt met Amazon-advertenties!

Hoe Google Play te installeren op Amazon Kindle Fire
We laten je eerst zien hoe je Google Play op je Kindle Fire kunt krijgen zonder dat je een Windows-computer nodig hebt. Als om welke reden dan ook niet werkt, scrol dan naar beneden voor een alternatieve methode.
Heb je een SD-kaart toegevoegd aan je Fire-tablet? Voordat je begint, schakel je app-installaties uit op je SD-kaart onder Instellingen> Opslag> SD-kaart . Hoewel dit geen probleem was op mijn apparaat (de apps werden niet op de SD-kaart geïnstalleerd, hoewel de optie was ingeschakeld), is het een bekende reden voor het mislukken van het installatieproces.
1. Download APK-bestanden
Voordat u de bestanden downloadt, moet u de installatie van apps van derden toestaan. Ga naar Instellingen> Beveiliging en schakel Apps van onbekende bronnen in .
Download nu de volgende APK's op je Kindle Fire:
- Google Account Manager (11 april 2016)
- Google Services Framework (4 april 2016)
- Google Play Services (7 februari 2019)
- Google Play Store (21 februari 2019)
Opmerking: deze APK's werken voor Android 5.1+. Ze moeten opwaarts compatibel zijn. Je kunt de Android-versie op je Kindle Fire controleren onder Instellingen> Apparaatopties> Systeemupdates . Als u Android 6 of 7 gebruikt, kunt u door de recentere versies van de respectieve APK bladeren en de nieuwste versie voor uw Fire OS downloaden.
Om de APK-bestanden te downloaden, opent u elke link, bladert u omlaag en tikt u op de knop APK downloaden . Voordat het downloaden begint, waarschuwt een pop-up dat het bestand uw apparaat kan beschadigen. Druk op OK om te bevestigen dat u het toch wilt downloaden.

2. Installeer de Google Play Store APK-bestanden
Nadat de downloads zijn voltooid, gaat u naar uw startscherm. Open vervolgens Documenten> Lokale opslag> Downloaden .

Tik hier om elk bestand in de volgende volgorde te installeren (identiek aan de downloadvolgorde hierboven):
- com.google.android.gsf.login
- com.google.android.gsf
- com.google.android.gms
- com.android.vending
U moet door de privacy- en apparaattoegangsnotities bladeren om de optie Volgende rechtsonder in te stellen om te installeren .

3. Stel de Google Play Store in
Nadat de installatie van alle vier de bestanden is voltooid, zou u de Google Play Store-app op uw startscherm moeten zien. Tik erop om het installatieproces te starten. Mogelijk ziet u enkele minuten een draaiende cirkel terwijl de apps updates op de achtergrond uitvoeren.
Vervolgens zou u een scherm "info controleren" moeten zien. Wanneer de app je eindelijk laat inloggen met je Google-account, ben je bijna klaar.

Nadat u zich hebt aangemeld, kunt u naar hartenlust apps downloaden, waaronder andere Google-apps zoals Chrome en Gmail.
Hoe advertenties te verwijderen van Amazon Kindle Fire
We behandelen drie verschillende methoden. Probeer ze in de aangegeven volgorde.
1. Verwijder gratis advertenties van je Kindle Fire met een tool
Dit is de meest elegante methode om advertenties gratis te verwijderen, maar het vereist een Windows-pc en wat gedoe. Je moet ook de ontwikkelaarsmodus en ADB inschakelen op je Kindle. Blader omlaag naar het gedeelte 'Google Play installeren op uw Kindle Fire vanaf een pc' en voltooi de eerste stap om ADB in te schakelen en (indien nodig) stap twee om Google ADB-stuurprogramma's te installeren.
Nadat u ADB hebt ingeschakeld en uw Amazon Fire wordt weergegeven onder Mijn pc wanneer verbonden (indien niet, installeer Google ADB-stuurprogramma's zoals hieronder), download RootJunkie's Amazon Ad Remover Tool. Pak het ZIP-archief uit, voer Run Me To Ads.bat uit en volg de instructies op het scherm.

Toen ik deze methode probeerde, beweerde het hulpprogramma dat het met succes advertenties had verwijderd. Toen ik opnieuw opstartte, waren er echter nog advertenties. Het hulpprogramma uitvoeren en opnieuw opstarten, heeft daar niets aan veranderd. Dus ik probeerde de volgende methode.
2. Vraag Amazon om advertenties van je Kindle te verwijderen (gratis)
Voordat u deze methode gebruikt, controleert u of u de optie Speciale aanbiedingen ziet, zoals beschreven onder het derde punt hieronder, voor uw Fire. Als dit niet het geval is, bent u in principe gedwongen contact op te nemen met de klantenservice. Als gevolg hiervan zijn ze misschien meer bereid om u te helpen.
Zoek uw lokale Amazon Fire-ondersteuningsformulier of hotline. Voor de VS is het (206) 922-0880, maar ze bellen je ook terug als je in de VS bent en dit ondersteuningsformulier gebruiken. Meld u aan bij uw account, schakel over naar Apparaten, kies uw Fire en selecteer onder Meer vertellen ons Algemene vraag over het apparaat / accessoire> Speciale aanbiedingen / Advertenties als screensaver op het apparaat .
Dit geeft instructies om ze zelf te verwijderen. Je kunt het bekijken, maar doorgaan met praten met een echte persoon. U kunt kiezen voor telefoon of chat; Ik ging met een telefoontje. De agent vroeg om mijn e-mailadres en postadres om te bevestigen dat dit mijn account was.
Hier zijn enkele praatpunten, waarvan sommige voor mij hebben gewerkt:
- Toen de agent de prijs noemde om de advertenties op het vergrendelscherm te verwijderen ($ 15), zei ik dat dat een hoge prijs was, gezien het apparaat vijf jaar oud was.
- Toen ze antwoordde dat ze geen andere optie had, voerde ik aan dat ik online rapporten had gezien waarin de klantenservice van Amazon gratis advertenties had verwijderd uit beleefdheid.
- Toen ze zei dat ze de advertenties gratis verwijderden, maar dit niet meer mochten, herhaalde ik dat dit teleurstellend was, gezien de leeftijd van het apparaat.
- Als je de leeftijd van je apparaat niet als argument kunt gebruiken, maar een huidige Amazon Prime-abonnee bent (en dat misschien al jaren bent), zou ik dat in plaats daarvan als argument gebruiken.
- Je kunt ook vermelden dat je de optie Speciale aanbiedingen niet ziet en gedwongen bent ze te bellen.
In mijn geval verontschuldigde ze zich en zei dat ze iets wilde controleren. Toen ze terugkwam, had ze goed nieuws. Ze was in staat om de advertenties te verwijderen, maar herhaalde meerdere keren dat het slechts één keer was, uit beleefdheid.
Opmerking: ik weet niet of dit echt een verschil maakte, maar op de vraag of ik de opname van de oproep voor kwaliteitsborging zou toestaan, koos ik ervoor om dit niet te doen. Dus in theorie was er geen verslag van mijn gesprek met de klantenservice, wat betekent dat ze misschien iets meer bereid waren om van het protocol af te gaan en me te helpen.
3. Betaal Amazon om advertenties van Kindle te verwijderen
Ik hoop dat je niet zo wanhopig bent om de irritante schermvergrendelingsadvertenties van je Amazon Fire te verwijderen, maar dit is je laatste optie. Meld u aan bij uw Amazon-account, open vervolgens het menu Account & Lijsten en klik op Uw inhoud en apparaten .
Ga naar het tabblad Apparaten en vouw het menu Acties voor je Kindle Fire uit. Hier ziet u mogelijk een optie met de naam Speciale aanbiedingen . Klik op Bewerken naast deze optie en ga door met betalen om de advertenties te verwijderen. Dit vereist dat u 1-klik betaling heeft ingesteld.
Hoe Google Play te installeren op Amazon Fire vanaf pc
Als de eerste methode voor het installeren van Google Play op uw Amazon Fire-tablet niet werkte, kunt u dit alternatief proberen. We gebruiken een tool van RootJunkie waarmee je ook de schermvergrendelingsadvertenties van je Kindle Fire kunt verwijderen.
1. Schakel ontwikkelaarsopties en ADB in
Voordat we beginnen, moet je ontwikkelaarsopties inschakelen op je Fire. Ga naar Instellingen> Apparaatopties en scrol omlaag naar Serienummer . Tik vervolgens zeven tot tien keer op de invoer van het serienummer, totdat Developer Options eronder verschijnt.

Open nu de ontwikkelaarsopties en schakel onder Foutopsporing ADB inschakelen in .

2. Installeer ADB USB-stuurprogramma (optioneel)
Op Windows 10 zou je je Kindle Fire moeten kunnen aansluiten en deze onder deze pc kunnen zien verschijnen . Windows moet het apparaat automatisch herkennen en de vereiste stuurprogramma's installeren.
Als het apparaat niet wordt weergegeven, moet u het Google USB-stuurprogramma handmatig installeren, zodat u ADB (Android Debug Bridge) kunt debuggen op Windows. Je kunt de stuurprogramma's handmatig downloaden, of je kunt Amazon Fire 5th Gen SuperTool van RootJunky gebruiken.
Voordat u doorgaat:
- Schakel handhaving van stuurprogrammahandtekeningen uit op Windows 8 en 10 (onderstaande instructies).
- Schakel alle emulators die op uw systeem actief zijn (zoals de BlueStacks Android-app-speler) volledig uit (vink Taakbeheer!) Aan.
Handtekeninghandhaving van stuurprogramma's uitschakelen in Windows 10 en 8
Om de bovenstaande instructies met succes te volgen, moeten gebruikers van Windows 8 en Windows 10 de afgedwongen handtekening van het stuurprogramma uitschakelen.
Windows 8: Druk op de sneltoets Windows-toets + C om het Charms-menu te openen en ga vervolgens naar Instellingen> Meer pc-instellingen> Algemeen . Hierna zijn de stappen identiek aan Windows 10.
Windows 10: Druk op de sneltoets Windows-toets + I om het menu Instellingen te openen en ga vervolgens naar Update en beveiliging> Herstel .
Klik onder Geavanceerd opstarten op Nu opnieuw opstarten .
Kies op het herstartscherm Problemen oplossen> Geavanceerde opties> Opstartinstellingen> Opnieuw opstarten .

U bevindt zich op het scherm Opstartinstellingen . Kies hier optie zeven: Handhaving handtekening handtekening uitgeschakeld .
Nadat uw computer opnieuw is opgestart, kunt u stuurprogramma's installeren die niet digitaal zijn ondertekend. Nadat u opnieuw bent opgestart, wordt de handtekening van het stuurprogramma opnieuw ingeschakeld.
Stappen om het ADB USB-stuurprogramma te installeren
Ondertussen had je RootJunky's SuperTool moeten downloaden en uitpakken. Nu is het tijd om je Fire op je computer aan te sluiten. Op dit moment ziet u mogelijk een pop-up met betrekking tot de ADB-foutopsporingsmodus. Bevestig het en ga verder, en zorg er vervolgens voor dat Fire wordt weergegeven onder Deze pc .
Start vervolgens het eerste batchbestand in de map SuperTool: 1-Amazon-Fire-5h-gen.bat
Als alles werkt, zou u het volgende scherm op uw bureaublad moeten zien.

Om het ADB-stuurprogramma te installeren, drukt u op 1 en drukt u op Enter . U ziet een tweede scherm met twee opties:

Druk nogmaals op 1 en druk op Enter . Een ander scherm zal u eraan herinneren aan welke voorwaarden u moet voldoen voordat u verder kunt gaan.

Druk op een willekeurige toets om door te gaan en volg de instructies op het scherm. Op dit punt moet u een paar stappen handmatig uitvoeren.

Windows Device Manager wordt automatisch geopend. Zoek de Fire onder Universal Serial Bus-apparaten, klik er met de rechtermuisknop op en selecteer Stuurprogramma's bijwerken . Kies vanaf hier Op mijn computer zoeken naar stuurprogrammasoftware> Laat me kiezen uit een lijst met apparaatstuurprogramma's op mijn computer> Diskette en blader naar de map usb_drivers die bij de SuperTool is geleverd. Selecteer het bestand android_winusb.inf en klik op Openen, gevolgd door OK .
Als u op dit moment een foutmelding tegenkomt, is de kans groot dat u de handhaving van de handtekening van de stuurprogramma's in Windows 8 of 10 niet hebt uitgeschakeld (zie hierboven).

Mogelijk ziet u ook de volgende foutmelding:
“De map die u hebt opgegeven, bevat geen compatibel softwarestuurprogramma voor uw apparaat. Als de map een stuurprogramma bevat, controleert u of deze is ontworpen om te werken met Windows voor x64-systemen. "
In dat geval kunt u proberen het universele ADB-stuurprogramma-installatieprogramma te gebruiken en deze stap over te slaan of het stuurprogramma downloaden van Android Studio en Apparaatbeheer naar die bron verwijzen.
Als het je lukt, keer je terug naar SuperTool en druk je op een willekeurige toets om door te gaan, gevolgd door Enter om terug te keren naar het oorspronkelijke SuperTool-menu. Nu ben je klaar om Fire OS aan te passen.
Alle stappen die we zojuist hebben doorlopen, worden in de onderstaande video getoond voor het geval u meer hulp nodig hebt.
3. Installeer de Google Play Store en verwijder vergrendelschermadvertenties
Als je het nog niet open hebt, start je de 1-Amazon-Fire-5h-gen.bat SuperTool. Om de Google Play Store te installeren en advertenties op het vergrendelscherm te verwijderen, drukt u op 2 en drukt u op Enter, gevolgd door een willekeurige toets om de voorwaarden te bevestigen. Als alles goed gaat, doorloopt SuperTool vier installatiefasen.

Als u op dit moment een emulator-gerelateerde fout tegenkomt, opent u Windows Taakbeheer en zorgt u ervoor dat alle emulators (hint: BlueStacks) volledig zijn uitgeschakeld.
Meer tips om meer uit een Amazon Fire-tablet te halen
De Amazon Fire is niet het lichtste, dunste of anderszins beste apparaat op de markt, maar het biedt veel waar voor je geld. Nadat u deze handleiding met succes hebt gevolgd, kunt u genieten van het beste van twee werelden: een gebruikersinterface die is geoptimaliseerd voor Amazon Prime en al uw favoriete Android-apps uit de Google Play Store.
Vervolgens moet je geweldige tips bekijken om meer uit je Amazon Fire-tablet te halen 8 Amazon Fire Tablet-tips die je moet proberen 8 Amazon Fire Tablet-tips die je moet proberen Je Amazon Fire-tablet kan veel! Haal het maximale uit deze tips en trucs. Lees verder .
Ontdek meer over: Amazon Kindle Fire, Android-aanpassing, Android Tips, Google Play, .

