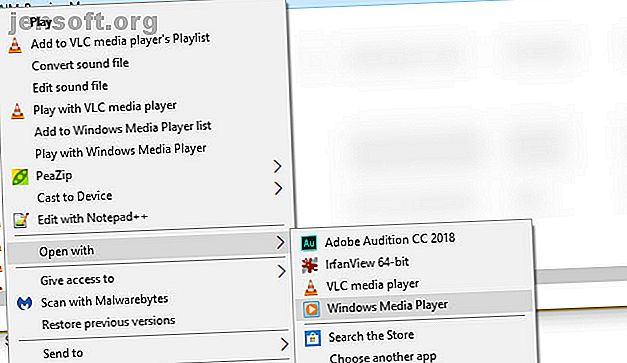
Hoe standaard apps en instellingen in Windows 10 te wijzigen
Advertentie
Zodra u zich aanmeldt bij Windows 10, duwt Microsoft de aanbevolen apps en instellingen op u. Als je geen Microsoft-account wilt gebruiken om in te loggen, niet houdt van Bing-zoeken ingebakken in het besturingssysteem en Edge haat, zul je blij zijn te weten dat je deze allemaal kunt wijzigen.
Hoewel je niet alles kunt veranderen, kun je veel van het kant-en-klare gedrag van Windows 10 aanpassen. U kunt als volgt de standaardinstellingen en apps in Windows 10 wijzigen.
Wat betekent "Als standaard instellen"?
Als je nog nooit aan standaardprogramma's hebt gedacht, is het vrij eenvoudig. Windows houdt een lijst bij met apps die het altijd gebruikt om bepaalde soorten media of koppelingen te openen. Dit worden standaardprogramma's genoemd .
Wanneer u bijvoorbeeld dubbelklikt op een MP3-bestand, opent Windows dit in uw standaardmuziekprogramma. Dit is out of the box Groove Music, maar je kunt het veranderen in een betere muziekspeler.
Als u een niet-standaard-app wilt gebruiken om een bestand te openen, moet u er met de rechtermuisknop op klikken en Openen kiezen om een ander te selecteren.

Hoe standaardprogramma's in Windows 10 te wijzigen
Het feit dat u een nieuwe app installeert, betekent niet dat Windows deze als standaard zal instellen. Volg deze stappen om uw standaardprogramma's in Windows 10 te wijzigen:
- Ga naar Instellingen > Apps .
- Klik op Standaard-apps in het linkerdeelvenster. Je ziet hier je standaard-apps voor veelgebruikt gebruik, zoals e-mail, muziekspeler, webbrowser en meer.
- Klik op een app om anderen te zien die op uw systeem zijn geïnstalleerd en deze kunnen vervangen en selecteer degene die u als standaard wilt instellen.

Als de gewenste app nog niet is geïnstalleerd, kunt u deze zoeken in de Microsoft Store. Maar de kans is groot dat u standaard een traditionele desktop-app wilt en geen Store-app.
Blader naar de onderkant van dit paneel om andere standaardinstellingen te wijzigen. U ziet Standaard-apps kiezen op bestandstype, op protocol en Standaardinstellingen instellen op app . Wijzig deze als een specifieke bestandstypekoppeling wordt verknald of als u elk bestandstype wilt zien dat een app kan openen. Gemiddelde gebruikers zouden dit menu niet teveel nodig moeten hebben.
Als u enkele aanbevelingen nodig hebt, bekijk dan de beste vervangers voor standaard Windows-apps 5 Geweldige programma's om standaard Windows-software en apps te vervangen 5 Geweldige programma's om standaard Windows-software en apps te vervangen Sommige Windows-software kan gewoon niet concurreren met superieure alternatieven. Hier zijn vijf standaard Windows-hulpprogramma's die u moet vervangen door gratis apps van derden. Lees verder .
Standaardprogramma's in het Configuratiescherm
Het oude Configuratiescherm is er nog steeds, ondanks dat Microsoft bij elke grote update naar Windows 10 meer functionaliteit naar de app Instellingen migreert. Het heeft een sectie Standaardprogramma's met vier beschikbare menu's, maar allemaal behalve AutoPlay (zie hieronder) omleiden toch naar de app Instellingen.
Als u echter nog steeds Windows 7 gebruikt, kunt u dit gedeelte van het Configuratiescherm gebruiken om uw standaardprogramma's te wijzigen.

Als u de standaardbrowser voor Windows 10 niet kunt instellen
Sommige mensen zijn een probleem tegengekomen waarbij Windows 10 de standaardbrowser niet meer weet nadat u deze hebt gewijzigd. Als dit gebeurt, probeer dan eerst de betreffende browser te verwijderen en opnieuw te installeren.
Als dit het probleem niet oplost, opent u het gedeelte Standaardwaarden instellen per app op de pagina Standaard-apps . Zoek de browser die u als standaard wilt instellen en kies Beheren . Zorg ervoor dat elk type bestand dat hier wordt vermeld, uw gewenste browser heeft geselecteerd.

De standaardwaarden voor automatisch afspelen wijzigen in Windows 10
Opent uw pc automatisch een File Explorer-venster wanneer u een USB-station aansluit of ingevoegde dvd's automatisch afspelen? Dit wordt AutoPlay genoemd, dat is ontworpen om het verwijderen van verwisselbare media eenvoudig te maken.
Als het huidige gedrag je niet bevalt, kun je het veranderen. Hier is hoe:
- Ga naar Instellingen > Apparaten .
- Klik op Automatisch afspelen in het linkerdeelvenster.
- U ziet velden voor verwisselbare schijf, geheugenkaart en andere apparaten die u onlangs hebt aangesloten (zoals uw telefoon).
- Klik voor elk op de vervolgkeuzelijst en kies een standaardactie, zoals foto's importeren met Dropbox, video's afspelen met uw videospeler of u elke keer vragen.

Als dit niet genoeg controle voor u is, kunt u de AutoPlay-instellingen voor specifieke soorten media wijzigen via het Configuratiescherm. Zoek naar Configuratiescherm in het Start-menu om het te openen. Wijzig de vervolgkeuzelijst Categorie rechtsboven in Kleine pictogrammen en selecteer vervolgens Standaardprogramma's > Instellingen voor automatisch afspelen wijzigen .
Hier hebt u veel meer keuzes voor standaardacties. U kunt kiezen wat verschillende soorten media doen en AutoPlay gebruiken voor cd's, dvd's, software en meer.

Wees voorzichtig met wat u automatisch laat lopen. Historisch gezien heeft sommige malware gebruik gemaakt van AutoPlay, waardoor het gemakkelijk is om uw computer te infecteren als u een willekeurige flashdrive aansluit.
Hoe Bing te vervangen door Google op de taakbalk
De zoekfunctie op de taakbalk kan naast uw computer op internet zoeken. Microsoft heeft dit echter vergrendeld om Bing altijd binnen Edge te gebruiken. Als u liever in uw standaardbrowser zoekt, kunt u Edge als volgt vervangen:
- Installeer een programma met de naam EdgeDeflector en start het.
- U ziet een prompt met de vraag wat u wilt gebruiken om te openen. Kies EdgeDeflector, vink Altijd deze app gebruiken aan en klik op OK .
- De app wordt nu op de achtergrond uitgevoerd en verandert de taakbalkzoekopdrachten van Edge in uw standaardbrowser (zorg ervoor dat u dit hebt ingesteld).
- Wanneer u een zoekopdracht in het Start-menu typt en op een vermelding klikt met de tekst Webresultaten weergeven , ziet u deze verschijnen op Bing in uw standaardbrowser. Als het niet heeft gewerkt, volgt u de instructies in het gedeelte "Standaardprogramma's in Windows 10 wijzigen" hierboven om de browser van uw voorkeur alle standaardinstellingen te geven.

Ga als volgt te werk om ook met Google te zoeken in plaats van Bing:
- Als u Chrome gebruikt, installeert u de Chrometana Pro-extensie (een bijgewerkte versie van de originele maar verlaten Chrometana). Firefox-gebruikers moeten Foxtana Pro installeren, een poort van dezelfde ontwikkelaar.
- Na de installatie ziet u instructies voor het gebruik, waar we al voor hebben gezorgd.
- Klik op het Chrometana Pro-pictogram en kies Opties en u kunt kiezen of u alle Bing-zoekopdrachten of alleen Cortana-zoekopdrachten wilt omleiden. Je kunt ook veranderen van Google in DuckDuckGo of een andere zoekmachine.

Hoe toetsenbordinstellingen te wijzigen in Windows 10
U kunt opties vinden om de toetsenbordindeling, taal en andere gerelateerde opties te wijzigen bij Instellingen> Tijd en taal> Regio en taal . Zorg ervoor dat uw land of regio correct is ingesteld om de juiste opties hieronder weer te geven, inclusief de weergavetaal van Windows .
Onderaan ziet u de talen die momenteel op uw systeem zijn. Klik op Een taal toevoegen om een nieuwe toe te voegen. Wat voor de meeste mensen nuttiger is, is klikken op de huidige taal gevolgd door Opties . Hier kunt u klikken op Een toetsenbord toevoegen om een andere taal of lay-out toe te voegen.

Zelfs met Engels geselecteerd als uw taal, vindt u alles van internationale toetsenborden zoals Japans en Duits tot alternatieve indelingen zoals DVORAK in de Verenigde Staten . Van bijzonder belang is de lay-out van de Verenigde Staten, waarin u tekens met accenten kunt typen met eenvoudige sneltoetsen.
Wissel op elk gewenst moment tussen toetsenborden met de sneltoets Win + Space .

U kunt ook de toegankelijkheidsfuncties van Windows 10 gebruiken. Een beknopte handleiding voor Windows 10 Toegankelijkheidstools Een beknopte handleiding voor Windows 10 Toegankelijkheidstools Of u nu worstelt met slecht zicht of spraakbesturing wilt verkennen, Windows 10 biedt tal van toegankelijkheidstools om u te helpen. We laten u zien waar u ze kunt vinden en hoe u ze kunt gebruiken. Lees meer om andere wijzigingen aan het toetsenbord aan te brengen.
Reset naar de standaardinstellingen van Windows 10
Wilt u alle Windows 10-instellingen opnieuw instellen op standaard? Helaas is er geen gemakkelijke manier om dit te doen zonder een reset uit te voeren. U kunt uw standaardprogramma's terugzetten naar de "door Microsoft aanbevolen standaardinstellingen" op de pagina Standaard-apps in Instellingen, maar dat verandert niets anders.
Als u het niet erg vindt om opnieuw te installeren om terug te gaan naar de standaardinstellingen, moet u de optie gebruiken om Windows opnieuw te installeren maar uw bestanden te behouden. Volg onze gids voor het vernieuwen van Windows 10 4 manieren om Windows 10 te resetten en opnieuw te installeren vanaf Scratch 4 manieren om Windows 10 te resetten en opnieuw te installeren vanaf Scratch Windows 10 is nog steeds Windows, wat betekent dat het zo nu en dan een nieuwe start nodig heeft. We laten u zien hoe u met zo min mogelijk inspanning een nieuwe Windows 10-installatie kunt krijgen. Lees meer om te beginnen.
Hoe de standaard mapweergave in Windows 10 te wijzigen
De bestandsverkenner van Windows 10 bevat verschillende weergaven, zoals Details, Grote pictogrammen en Tegels . Het past een weergave toe op basis van de inhoud van de map; u kunt controleren welk type inhoud Windows beschouwt als een map. Klik met de rechtermuisknop op een map en kies Eigenschappen . Op het tabblad Aanpassen ziet u een optie genaamd Optimaliseer deze map voor .
Deze keuzes zijn Algemene items, Documenten, Afbeeldingen, Muziek en Video's . Dit zijn allemaal zelfverklaringen, afgezien van algemene items, die Windows gebruikt voor mappen met gemengde inhoud.

Gebruik deze methode als u een consistente standaardweergave voor alle mappen van een type wilt instellen:
- Zoek een map van het type dat u wilt aanpassen en open deze.
- Gebruik het tabblad Beeld bovenaan het venster om de gewenste instellingen toe te passen. U kunt ervoor kiezen om het navigatiedeelvenster in of uit te schakelen, de lay-out te wijzigen, Sorteren op aan te passen en meer.
- Als u tevreden bent met uw wijzigingen, klikt u op Opties aan de rechterkant van het tabblad Weergave .
- Schakel naar het tabblad Weergave in het venster Opties en klik op Toepassen op mappen om alle mappen van het type in uw huidige weergave te wijzigen.

Meld u aan bij Windows 10 zonder een Microsoft-account
Het gebruik van een Microsoft-account om u aan te melden bij Windows 10 heeft voor- en nadelen. Windows biedt u de mogelijkheid om tijdens de installatie een lokaal account aan te maken, maar u kunt uw Microsoft-aanmelding verwijderen en een lokaal account gebruiken Uw Microsoft-account verwijderen en een lokale Windows 10-aanmelding maken Uw Microsoft-account verwijderen en een lokale Windows 10 maken Aanmelden Heeft u bezorgdheid over de privacy bij het gebruik van een Microsoft-account in de cloud? Ga als volgt te werk om een lokaal Windows 10-aanmeldingsaccount te maken. Lees meer als u later van gedachten verandert.
Windows kan u zeuren om een Microsoft-account te maken voor het synchroniseren van uw gegevens in apps, maar Windows 10 werkt prima zonder. Cortana werkt niet zonder een Microsoft-account en u moet inloggen om betaalde apps in de Store te kopen. Zorg er anders voor dat u uw wachtwoord niet vergeet, want het resetten op een lokaal account is een gedoe.

Uw standaardinstellingen voor Windows 10, op uw manier
Nu weet je hoe je veel kunt veranderen van wat Windows 10 doet bij een nieuwe installatie. Neem de tijd om uw computer te laten werken zoals u dat wilt en u zult veel productiever zijn. Vergeet niet om deze instellingen na belangrijke Windows 10-updates te bekijken, omdat ze soms kunnen veranderen.
Je moet ook de standaard Windows 10-instellingen kennen die alle gebruikers onmiddellijk moeten controleren 7 Standaard Windows 10-instellingen die je onmiddellijk moet controleren 7 Standaard Windows 10-instellingen die je meteen moet controleren Microsoft heeft twijfelachtige beslissingen genomen met Windows 10. Sommige standaardinstellingen mogen niet worden overgelaten alleen. We laten u zien hoe u privacy kunt verbeteren, bandbreedte kunt besparen, afleiding kunt verminderen en nog veel meer. Lees meer terwijl u hieraan werkt.
Afbeeldingskrediet: realinemedia / Depositphotos
Ontdek meer over: Problemen oplossen, Gebruikersaccountbeheer, Windows Tips.

