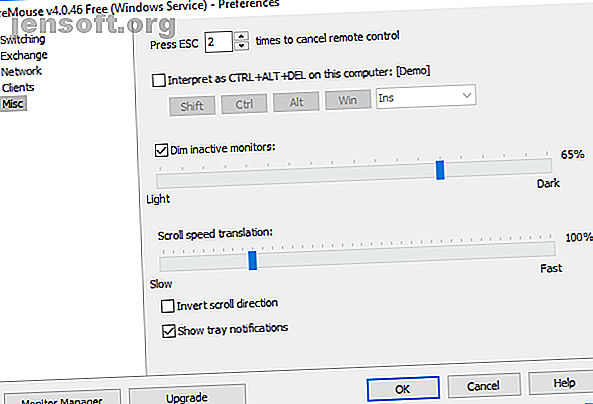
Waarom u niet langer een KVM-switch nodig hebt voor multi-pc-instellingen
Advertentie
Telkens wanneer ik aan een KVM-switch denk, denk ik aan die archaïsche hardware AB-switches waarmee je een parallelle printer op twee computers kunt aansluiten. In de dagen vóór snel internet, naadloze wifi en USB-hubs was een fysieke KVM-switch een handig hulpmiddel.
Een KVM-switch is niet zo archaïsch. Het is een afkorting voor ' toetsenbord, video en muis ' en ze zijn nog steeds handig, zelfs met alle moderne voorzieningen die we tot onze beschikking hebben.
Tijden veranderen echter. U hebt niet langer een speciale KVM-schakelaar nodig voor uw multi-systeemconfiguratie. Hier zijn drie software-KVM's die u in plaats daarvan kunt gebruiken!
Wat doet een KVM-switch?
Een KVM-schakelaar is een hardwareschakelaar waarmee u meerdere computers kunt bedienen vanaf één toetsenbord, videodisplay (monitor) en muis. In wezen kunt u twee computers bedienen met één muis en toetsenbord, allemaal via uw normale monitor. Een KVM-switch kan u een fortuin aan hardwarekosten besparen als u meer dan één computer thuis hebt.
KVM-switches zijn niet alleen fysieke hardware. Er zijn verschillende handige virtuele KVM-toepassingen waarmee u uw muis en toetsenbord op verschillende computers kunt delen. Beter nog, ze zijn eenvoudig in te stellen!
3 Software KVM's om een fysieke schakelaar te vervangen
Cruciaal voor het succes van een virtuele KVM is gebruiksgemak. De volgende software KVM-programma's vormen de eenvoudigste manier om uw muis en toetsenbord te delen zonder dat u een fysieke KVM-schakelaar nodig hebt.
1. ShareMouse
ShareMouse is de eenvoudigste van de drie programma's die u kunt instellen en uitvoeren. Eenmaal geïnstalleerd, verschijnt het in de taakbalk als een pijlpictogram. Beweeg over het pictogram om te zien hoeveel andere pc's op uw lokale netwerk zijn ingesteld met ShareMouse en klaar voor gebruik. ShareMouse detecteert onmiddellijk mijn laptop en desktop.
ShareMouse heeft een aantal coole functies. Ik vind vooral de mogelijkheid om de monitor te dimmen die je niet gebruikt. Het is een uitstekende herinnering voor het scherm waarop uw muis momenteel op de loer ligt, maar helpt ook om de kostbare laptop-batterij te sparen als u niet oplaadt.
Een andere uitstekende functie is het slepen en neerzetten van bestanden en het gedeelde klembord tussen uw computers. ShareMouse maakt het zeker gemakkelijk om bestanden te delen zonder een USB-stick of anderszins te gebruiken.

U kunt de Monitor Manager gebruiken om ShareMouse te vertellen waar uw monitors zich ten opzichte van elkaar bevinden. De Monitor Manager is eenvoudig te gebruiken; sleep uw monitoren gewoon naar de juiste positie. ShareMouse toont de monitorletter op elk scherm terwijl u ze verplaatst, zodat u weet welke welke is.

De gratis versie van ShareMouse heeft enkele beperkingen. U kunt bijvoorbeeld slechts twee computers gebruiken en die computers moeten elk maar één scherm hebben. U kunt de gratis versie niet gebruiken in een serveromgeving.
Download : ShareMouse voor Windows | macOS (gratis)
2. LiteManager
LiteManager is een beetje anders dan andere KVM-opties in deze lijst. LiteManager lijkt meer op een VNC-viewer, maar deelt veel van dezelfde muis- en toetsenborduitwisselingskenmerken die u in een KVM wilt. (Hier zijn nog 7 tools voor het delen van schermen en externe weergave De 7 beste software voor het delen van schermen en RAS De 7 beste software voor het delen van schermen en RAS Het delen van uw Windows-scherm heeft vele voordelen. Gebruik deze gratis tools om schermen te delen of toegang op afstand te krijgen tot een andere computer. Lees meer voor u om uit te checken.)
Het belangrijkste verschil is dat in plaats van uw muis naar één kant van uw monitor te schuiven om de controle over uw tweede scherm te nemen, LiteManager het tweede systeem weergeeft op het scherm waaraan u werkt. Daarin past LiteManager beter bij installaties met meerdere systemen waarbij computers in afzonderlijke ruimtes betrokken zijn (hoewel het ook prima is voor een configuratie naast elkaar).
Nadat u LiteManager hebt gedownload, moet u de Viewer (client) of serversoftware installeren, afhankelijk van de computer die u gebruikt. Ik gebruik mijn desktop bijvoorbeeld voornamelijk, dus dit is mijn server. Mijn laptop is de Viewer.

Nadat de serverinstallatie is voltooid, selecteert u de optie Open LiteManager Free Server Now . Een nieuw pictogram verschijnt in uw systeemvak. Als u er met uw muis overheen beweegt, geeft het LiteManager-serverpictogram u een lijst met IP-adressen die u kunt gebruiken om de viewer (op uw andere computer) met de server te verbinden.
Kopieer een van de lokale IP-adressen naar beneden en ga naar uw tweede computer waarop u de Viewer hebt geïnstalleerd. Open de Viewer en selecteer vervolgens Nieuwe verbinding toevoegen . Plak het lokale IP-adres en eventuele wachtwoorden, en je bent klaar om te gaan. U kunt toegang krijgen tot uw nieuwe externe verbinding door te dubbelklikken op het scherm in het gedeelte Online.

LiteManager Free wordt geleverd met een breed scala aan hulpmiddelen voor het beheren van uw externe verbinding. U kunt bijvoorbeeld de muis en het toetsenbord van de server vergrendelen, de achtergrond van de server verwijderen, het gesynchroniseerde klembord uitschakelen en meer.
U kunt ook een aantal beveiligingsinstellingen wijzigen, zoals het coderingsniveau voor de verbinding, de wachtwoordproblemen, IP-filtering met witte of zwarte lijsten en het weigeren van bepaalde verbindingstypen.

LiteManager Free is beschikbaar voor verschillende besturingssystemen, waardoor de functionaliteit van de tool en uw productiviteit worden uitgebreid!
Download: LiteManager Gratis voor Windows | macOS | Android | iOS (gratis)
3. Input directeur
Input Director is het laatste virtuele KVM-programma dat u kunt overwegen. Input Director gebruikt bij installatie om u de optie te geven om een Master (server) of Slave (client) te zijn. U voert de Master uit op uw primaire systeem en installeert de Slave vervolgens op zoveel extra systemen als u wilt. Daarmee kunt u met Input Director een uitgebreid netwerk van Master / Slave-systemen bouwen, allemaal met één toetsenbord en muis.

Het configureren van de plaatsing van uw schermen is niet zo mooi als ShareMouse, maar het lukt. U kunt slaven toevoegen met behulp van hun netwerk-IP-adres of de hostnaam in elk venster van Input Director. Uw netwerk instellen op alle systemen die u wilt bedienen, is een fluitje van een cent.

Input Director heeft ook een aantal coole functies. Als u de Cursor Wraparound-functie inschakelt, kunt u uw cursor van de rand van elk scherm naar een ander verplaatsen (in plaats van parallel). Een andere handige functie is het cursorrimpelingseffect. Wanneer u de rand van het scherm nadert, krijgt de cursor een waterrimpelingseffect, zodat u weet dat u de overgangszone nadert.
Downloaden: Input Director voor Windows (gratis)
KVM's zijn geweldig voor multi-systeeminstellingen
Als u meer dan één systeem gebruikt, is een software-KVM-schakelaar een effectieve manier om uw productiviteit te verhogen. Als u één toetsenbord en muis gebruikt om meerdere systemen te bedienen, bespaart u zowel tijd als geld. En wie wil dat niet?
Als u een opstelling met meerdere monitoren hebt in plaats van een multisysteem, bekijk dan onze gids over hoe u het beste uit uw monitor kunt halen 3 eenvoudige stappen naar een dubbele monitor instellen en een uitgebreid bureaublad 3 eenvoudige stappen naar een dubbele monitor Installatie en een uitgebreid bureaublad Een installatie met twee monitoren is geweldig. Maar ondersteunt uw pc meerdere monitoren? We laten u zien hoe u twee of meer monitoren gebruikt. Lees verder .
Afbeelding tegoed: Robert Freiberger / Flickr
Ontdek meer over: computermuis-tips, toetsenbord, KVM-software, productiviteitstips, tips voor werkstations.

