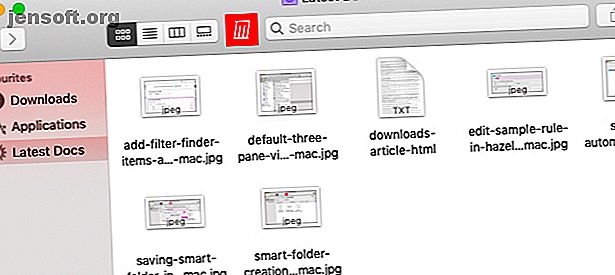
3 manieren om downloads automatisch te verwijderen op een Mac
Advertentie
De map Downloads op uw Mac verandert snel in een doolhof van verloren en vergeten bestanden. Het moet worden opgeruimd en georganiseerd om het beheersbaar te houden.
Laad je Mac-workflow op met onze GRATIS macOS Finder-sneltoetsen Cheatsheet!Het goede nieuws is dat u deze saaie, routinetaken niet zelf hoeft te doen. Laat uw computer het voor u overnemen. U kunt uw Mac uw map Downloads (of een andere map) automatisch laten opschonen met de volgende methoden.
1. Stel slimme mappen in

Slimme mappen zijn helemaal geen mappen - het zijn opgeslagen zoekopdrachten, om precies te zijn - maar u kunt ze als zodanig gebruiken. Met deze functie kunt u, in plaats van door de bestanden in de map Downloads te bladeren, ze filteren om een specifieke subset te bekijken die u interesseert.
Het gebruik van slimme mappen op deze manier heeft zowel zijn voor- als nadelen. De mappen zijn eenvoudig in te stellen en laten, afhankelijk van uw regels, enige overlap toe tussen hun inhoud.
Het nadeel is dat u niet echt bestanden verwijdert of de map Downloads herstructureert. Het lijkt alleen alsof je bent, wat betekent dat de map onder de motorkap rommelig blijft. Voor alle duidelijkheid: het maken van een slimme map verandert niets aan de inhoud van het origineel.
Een slimme map maken
Open om te beginnen de map Finder waar uw gedownloade bestanden zich bevinden. (Dit wordt de map Downloads als u niet met de standaardinstellingen van het systeem hebt geknoeid.)
Klik vervolgens op Bestand> Nieuwe slimme map . Je ziet dan het bekende Finder-zoekvenster. Bevestig in het gedeelte onder de werkbalk dat de zoekmap is ingesteld op Downloads en niet op deze Mac . (Finder heeft de neiging om terug te gaan naar het doorzoeken van uw hele computer, wat u hier niet wilt.)
Gebruik de beschikbare zoekfilters om het type gedownloade bestanden dat u zoekt te beperken. U kunt naar trefwoorden zoeken met behulp van het zoekvak in de werkbalk, of meer specifieke regels toevoegen door op het kleine pluspictogram uiterst rechts te klikken.
U kunt meerdere bestandskenmerken zoals Kind, Aanmaakdatum, Naam en Inhoud combineren om uw zoekopdracht specifieker te maken.

Standaard moet een Finder-item voldoen aan alle vermelde regels om door het filter te gaan. Als u creatiever wilt worden met regelcombinaties, houdt u de Option- toets ingedrukt terwijl u een nieuwe regel toevoegt. In Finder kunt u vervolgens opgeven of aan een subset van regels moet worden voldaan.
Druk op de knop Opslaan rechtsboven onder de werkbalk nadat u de filters naar tevredenheid hebt ingesteld. U kunt de slimme map opslaan op de standaardlocatie ( ~/Library/Saved Searches ) en kiezen of u een snelkoppeling aan uw zijbalk wilt toevoegen.

Om al uw slimme mappen te groeperen, kunt u het beste hun aliassen gebruiken in plaats van de originele mappen. Aliassen zijn snelkoppelingen die de rommel in de Finder helpen verminderen. U kunt er een maken voor een slimme map met de optie Alias maken in het contextmenu of met de rechtermuisknop.
Het is aan jou of je de slimme map-aliassen wilt opslaan in een speciale map, de map Downloads zelf of snelkoppelingen aan de zijbalk wilt toevoegen.
2. Maak een mapactie met Automator
Als u op zoek bent naar een oplossing met iets meer spiermassa, kan Automator u helpen. Het is een GUI-tool met slepen en neerzetten die wordt geleverd met macOS en waarmee u macro's en applicaties kunt maken. We hebben een aantal basistoepassingen voor Automator bekeken Leer Mac Automator gebruiken met 6 handige voorbeeldworkflows Leer Mac Mac te gebruiken met 6 handige voorbeeldworkflows Een beetje geduld en creativiteit zijn alles wat je nodig hebt om te beginnen met het automatiseren van je Mac - je don hoeft geen enkele coderegel te kennen. Lees meer voordat u een nieuwkomer bent.
In tegenstelling tot Smart Folders biedt Automator u niet alleen een schonere weergave van uw map Downloads . Het helpt u ook automatisch bestanden te verwijderen die aan bepaalde criteria voldoen, of ze zelfs te hernoemen / verplaatsen.
Laten we Automator gebruiken om automatisch bestanden te verwijderen die worden toegevoegd aan uw map Downloads . We gebruiken het bestandstype als ons filter, maar hetzelfde proces is van toepassing voor het sorteren van uw bestanden op basis van andere criteria.
Start eerst Automator, klik op Nieuw document en selecteer Mapactie als uw documenttype. Dit type macro werkt met een enkele map en wordt geactiveerd wanneer nieuwe items in de map verschijnen.

De map in kwestie is Downloads . Selecteer het in het vervolgkeuzemenu in het rechterdeelvenster in de standaardweergave met drie deelvensters van Automator.
Sleep vervolgens de actie Waarde van variabele instellen vanuit het middelste paneel naar het lege werkstroomgedeelte onder het vervolgkeuzemenu. Wijzig in de lijst met variabelen onder deze sectie de naam van de variabele voor bijvoorbeeld nieuwe bestanden .
Verdere workflow-acties
Nu is het tijd om een tweede actie aan de workflow toe te voegen. Sleep Filter Finder-items vanuit het middelste paneel naar de ruimte onder de eerste actie. Hier kunt u de soorten bestanden waarin u geïnteresseerd bent specificeren en de filters dienovereenkomstig aanpassen.
Laten we gaan voor documenten die tekstbestanden of PDF's zijn. Onze filters zien er dan uit zoals in de onderstaande schermafbeelding. U kunt andere filters toevoegen met elk van de + knoppen die beschikbaar zijn in de actie.

Nu hoeft u alleen nog de gefilterde downloads naar de prullenbak te sturen. Sleep hiervoor de actie Finder-items naar prullenmand verplaatsen naar de werkstroomsectie. Deze actie ontvangt geen speciale parameters. U kunt doorgaan en op Bestand> Opslaan klikken om de mapactie op te slaan en automatisch te laten uitvoeren wanneer nieuwe bestanden in de map Downloads verschijnen .
3. Installeer Hazel

Als u geen oppervlakkige reinigingsoplossing zoals slimme mappen wilt en u liever niet met Automator speelt, probeer Hazel dan eens. Het is een automatiserings-app voor macOS en het kan u dezelfde resultaten opleveren als de twee bovenstaande methoden, terwijl het veel gebruiksvriendelijker is.
Hazel heeft zelfs een voorbeeldregel om de map Downloads op te schonen. Het enige wat u hoeft te doen, is de selectievakjes selecteren die horen bij de regels die u wilt activeren. U kunt bijvoorbeeld het selectievakje Films inschakelen om videobestanden automatisch naar de map Films te verzenden.
U kunt de bestaande regels bewerken en meer eigen regels toevoegen. Om te laten zien hoe dat is gebeurd, zegt u dat u de bovenstaande regel Films wilt bewerken om filmbestanden naar een server te uploaden en ze vervolgens uit Downloads te verwijderen in plaats van ze naar de standaardmap te verplaatsen. U moet eerst op het potloodpictogram onder de lijst met regels klikken om de oorspronkelijke regel te onthullen.
Laat de triggeractie onaangeroerd in de pop-up die verschijnt, maar pas de vervolgacties aan:
- Selecteer de optie Uploaden in het vervolgkeuzemenu en voeg vervolgens de benodigde servergegevens toe.
- Voeg een tweede actie toe met de + knop die beschikbaar is naast de eerste. Selecteer voor deze actie Verplaatsen in het eerste vervolgkeuzemenu en Prullenbak in het tweede menu.
Klik op de knop OK om uw keuze te verzegelen.

(Met de automatisering van Downloads kunt u ook dubbele bestanden en onvolledige downloads automatisch verwijderen.)
Het maken van nieuwe regels voor andere mappen is ook eenvoudig. Begin met het toevoegen van de betreffende map aan het linkerdeelvenster en u kunt vervolgens regels voor deze map toevoegen, verwijderen en bewerken vanuit het rechterdeelvenster.
Downloaden: Hazel ($ 32, proefversie beschikbaar)
Laat je Mac het werk doen
Zoals we hierboven zagen, kunt u niet alleen uw map Downloads eenvoudig en opgeruimd houden, maar ook andere mappen beheren op uw Mac. (Als u vertrouwd bent met bash-scripting, kunt u ook vergelijkbare resultaten bereiken met AppleScript-automatisering.)
Als je hierdoor in de stemming bent om op te ruimen, stop dan nu niet. Waarom uw Mac-desktop niet opruimen Hoe uw Mac-desktop op te ruimen en de productiviteit te verhogen Hoe uw Mac-desktop op te ruimen en de productiviteit te verhogen Een rommelige desktop kan niet alleen de productiviteit verlagen, maar kan ook cognitieve stress veroorzaken. Hier leest u hoe u uw Mac-bureaublad opruimt voor een betere werkomgeving. Verder lezen?
Ontdek meer over: Computerautomatisering, Downloadbeheer, Bestandsbeheer, Mac Tricks, OS X Finder.

